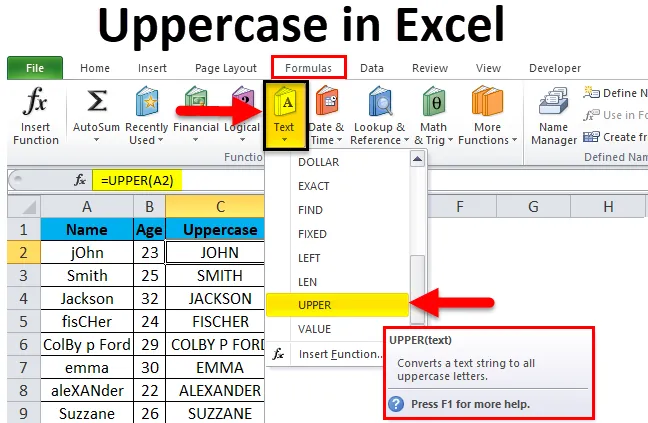
Excel velká funkce (obsah)
- Velká písmena v Excelu
- Příklady velkých písmen v Excelu
- Vysvětlení velkých písmen v Excelu
- Jak používat velká písmena v Excelu?
Velká písmena v Excelu
Velká písmena v Excelu označuje použití velkých písmen pro psaní slov a vět. Při psaní v MS Word si musíte všimnout, že první písmeno nové věty se automaticky kapitalizuje. Pomocí funkce Změnit velikost písmen v MS Word lze také přepínat mezi malými a malými písmeny. V MS Excelu však máme různé funkce, které nám mohou pomoci změnit malá a velká písmena slov. Jednou z těchto funkcí je funkce „Upper“. Tato velká písmena v Excelu je zvláště užitečná na místech, kde se celé slovo nebo celý řetězec, který je uložen v buňce, musí používat velká písmena. Nemůžeme mít jen první písmeno slova velkými písmeny pomocí funkce 'Upper'.
Poznámka: Existuje také jiný vzorec pro změnu velikosti slov, například „PROPER“, v tomto článku však budeme hovořit pouze o „UPPER“, protože „PROPER“ změní pouze první abecedu slova.
Příklady velkých písmen v Excelu
Než se začneme učit, jak změnit slova z malých na velká písmena, podívejme se, jak bude fungovat horní funkce a jak bude výstup vypadat.
Tuto šablonu velkého Excelu si můžete stáhnout zde - šablonu velkého ExceluZvažte obrázek uvedený níže, který ukazuje jména různých osob. Můžete vidět, že jména byla zadána nesprávně. Některé abecedy jsou malými písmeny, jiné velkými písmeny.
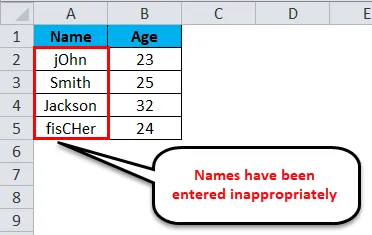
Tento problém lze napravit a celý text můžeme převést na velká písmena pomocí velmi jednoduchého vzorce, který se nazývá velká písmena.
Vzorec, který jsme použili k získání této konverze, vypadá takto:
= horní (A2)
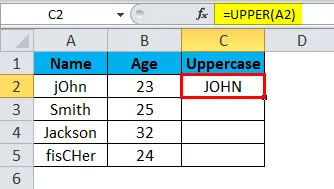
Podobně můžeme převést i jiné hodnoty.
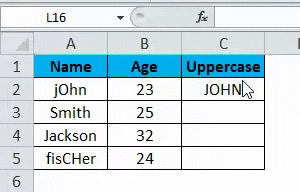
Následující obrázek ukazuje seznam s opraveným formátem.
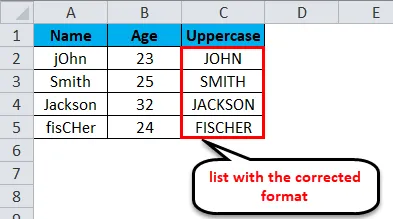
Vysvětlení velkých písmen v Excelu
Jak jsme již diskutovali, na rozdíl od MS Word, MS Excel nemá snadnou možnost změnit velikost písmen z malých na velká písmena, a proto používáme vzorec velkých písmen. Jedinou nevýhodou použití velkých písmen je to, že nemáme možnost vybrat, zda chceme změnit velikost všech písmen nebo pouze první písmeno. Vždy změní případ všech abeced, které jsou přítomny v konkrétní buňce. Pokusme se pochopit, jak používat tento vzorec a jaký parametr bychom do něj měli vložit.
Formát pro psaní tohoto vzorce je:
= horní ()
Podívejme se na níže uvedený snímek obrazovky.
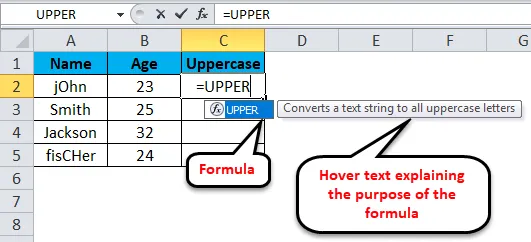
Vidíme, že jakmile začneme zadávat text „= horní“, MS Excel automaticky zobrazí vzorec a také vznášející se text vysvětlující účel vzorce. Jakmile stiskneme tlačítko 'Tab', vzorec se vloží do buňky a pak musíme vybrat buňku, jejíž hodnotu chceme vidět ve velkých písmenech. Podrobnější informace najdete na níže uvedeném snímku obrazovky.
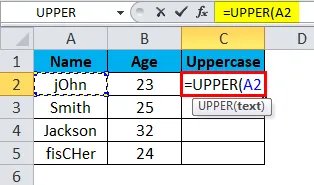
Vybrali jsme buňku 'A2' (kliknutím na ni) poté, co jsme do buňky vložili vzorec, kde chceme získat výstup. Jakmile je zadán odkaz na vstupní buňku (v tomto případě „A2“), můžeme uzavřít závorku a stisknout klávesu „Enter“ nebo jednoduše stisknout klávesu „Enter“ a text převést na velká písmena. Výstup je zobrazen na obrázku níže.
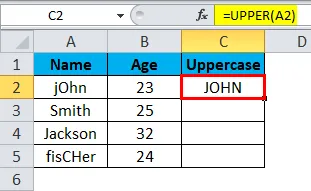
Jak používat velká písmena v Excelu?
Stejně jako všechny ostatní funkce / vzorce, které používáme v MS Excel, musíme také definovat parametry pro 'Upper'. Ve vzorci velkých písmen nemůžeme zadat více odkazů na buňky. Pokud je však v buňce zapsáno více než jedno slovo, po provedení tohoto vzorce budou všechna slova převedena na velká písmena. Což bylo také uvedeno na obrázku výše.
Můžeme použít velká formule na více buňkách jednoduše přetažením (stejně jako jakýkoli jiný vzorec MS Excel). Postupujte podle níže uvedených kroků, abyste pochopili, jak pomocí funkce 'Upper' v MS Excel převést abecedy v buňce na velká písmena.
Vzhledem k tomu, že ve svém souboru Excel máte seznam položek ve sloupci „A“ a že buňka „A1“ je použita jako záhlaví sloupce, nemusíme ji kapitalizovat. To znamená, že „A2“ bude první buňkou, kterou musíme kapitalizovat.

Krok 1: Klikněte na buňku, kde si přejete získat kapitalizovanou verzi buňky 'A2'. Předpokládejme, že v tomto případě jde o „C2“. Zadejte vzorec: „= UPPER (A2) “ a stiskněte klávesu Enter.
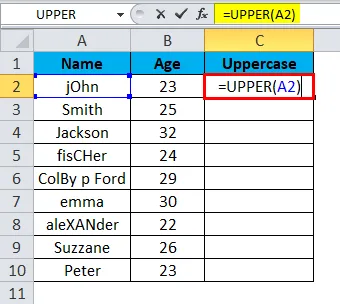
Uvidíte, že slovo (nebo řetězec) napsané v 'A2' je velká písmena v 'C2'.
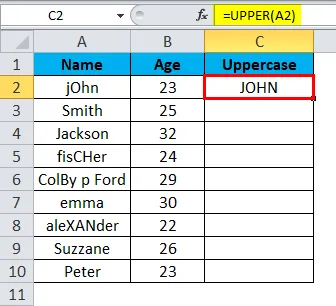
Krok 2: Nyní jednoduše klikněte a přetáhněte ukazatel z C2 na buňku, jejíž hodnoty chcete aktivovat. Pokud je například seznam ve sloupci A až do „A10“, podržte a přetáhněte sloupec „C2“ do „C10“. (Podržte po kliknutí na pravou dolní část 1. buňky (v tomto případě 'C2)).
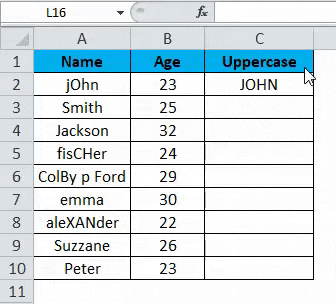
Konečný výstup bude vypadat jako výstup zobrazený na obrázku níže.
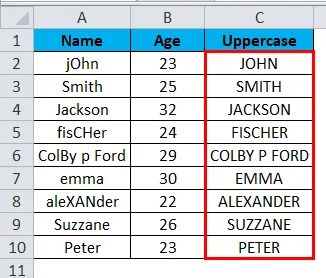
Co si pamatovat o velkých písmech v Excelu
Velká písmena v Excelu vám pomohou převést text na všechna velká písmena, což jsou velká písmena.
Při použití velkých písmen v Excelu musíme mít na paměti několik věcí. Některé z nich jsou uvedeny níže.
- Vzorec 'Upper' akceptuje pouze jeden vstupní parametr.
Tento vzorec aktivuje současně pouze jednu buňku. S tímto vzorcem nemůžeme kapitalizovat celý seznam najednou. Ve výstupu s tímto vzorcem se však bude ve velkém počtu kapitol vyskytovat libovolný počet slov nebo řetězců.
- Pokud použijeme vzorec „Upper“, pokud odstraníme vstupní seznam (slova), odstraní se také výstupní seznam (slova).
Snadným a přímým způsobem, jak se tohoto problému zbavit, je zkopírování celého obsahu (tj. Seznamu) a vložení jako hodnoty do stejného sloupce nebo jiného sloupce. Tím by se zajistilo, že kapitalizované hodnoty nebudou odstraněny. Po zkopírování a vložení hodnot do sloupce by se namísto vzorce také zobrazily hodnoty.

Doporučené články
Toto byl průvodce velkými písmeny v Excelu. Zde diskutujeme o tom, jak převést slova z malých písmen na velká písmena spolu s příklady aplikace Excel a šablonou Excel ke stažení. Můžete si také prohlédnout naše další doporučené články -
- Zkratka pro vložení řádku v Excelu
- Jak vypočítat absolutní hodnotu?
- Automatické přizpůsobení šířky sloupce a výšky řádku
- Řádkový limit v Excelu