Naučte se vše o změně velikosti obrázků pro tisk pomocí Photoshopu! Dozvíte se, jak funguje velikost tisku, jak (a kdy) zvětšit fotografie, jak změnit velikost pro různé velikosti rámečků a jak získat výtisky nejvyšší kvality pokaždé!
V tomto tutoriálu, třetí ve své sérii o velikosti obrázku, vám ukážu, jak snadné je změnit velikost obrázku pro tisk pomocí Photoshopu! Změna velikosti pro tisk se liší od změny velikosti pro web nebo pro zobrazení na obrazovce. Je to proto, že často není třeba měnit počet pixelů v obrázku.
Většina dnešních digitálních fotoaparátů zachycuje obrázky, které jsou již dostatečně velké pro tisk ve standardních velikostech rámců, jako je 8 x 10 nebo 11 x 14, a získají skvělé výsledky. Takže spíše než změnit počet pixelů, stačí změnit velikost tisku. A jak uvidíme, velikost tisku změníme pouze změnou rozlišení fotografie. V tomto tutoriálu se zabývám tím, jaké rozlišení je a kolik toho potřebujete pro vysoce kvalitní výtisky.
Pokud potřebujete obrázek vytisknout ve větší velikosti, musíte jej zvětšit přidáním dalších pixelů. Chcete-li obrázek přizpůsobit velikosti rámečku, který neodpovídá poměru stran fotografie, musíte jej před změnou velikosti nejprve oříznout. Obě tato témata pokryju také.
Chcete-li pokračovat, můžete otevřít libovolný obrázek ve Photoshopu. Použiji tuto roztomilou maličkou, kterou jsem stáhl z Adobe Stock:

Původní obrázek. Fotografický kredit: Adobe Stock.
Toto je lekce 3 v mé sérii Image Resizing. Začněme!
Dialogové okno Velikost obrázku
Chcete-li změnit velikost obrázku pro tisk ve Photoshopu, používáme dialogové okno Velikost obrázku. Chcete-li ji otevřít, přejděte v nabídce nahoře do nabídky Obrázek a zvolte Velikost obrázku :
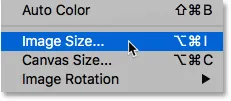
Přejít na obrázek> Velikost obrázku.
Ve Photoshopu CC je v dialogovém okně Velikost obrázku zobrazeno okno náhledu vlevo a možnosti pro zobrazení a změnu velikosti obrázku vpravo. Podrobně jsem se zabýval dialogovým oknem Velikost obrázku v předchozím tutoriálu:
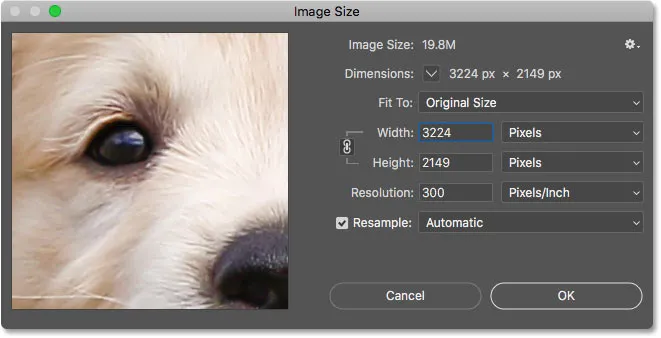
Dialogové okno Velikost obrázku ve Photoshopu CC.
Získání většího náhledu obrázku
První věcí, kterou budete chtít udělat, je zvětšit velikost okna náhledu, a to můžete udělat zvětšením dialogového okna Velikost obrázku. Jednoduše přetáhněte dialogové okno do levého horního rohu obrazovky a potom přetáhněte jeho pravý dolní roh ven.
Jakmile změníte velikost dialogového okna, klepněte a táhněte dovnitř okna náhledu, abyste soustředili předmět:
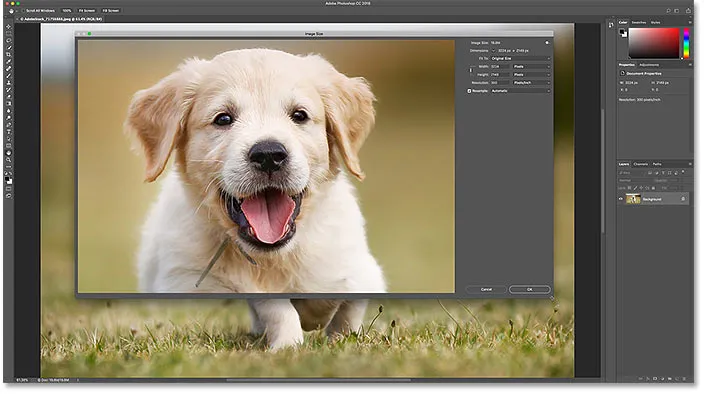
Změna velikosti dialogového okna pro větší náhled obrázku.
Zobrazení aktuální velikosti obrázku
Aktuální velikost vašeho obrázku je zobrazena nahoře. Číslo vedle slov Velikost obrázku zobrazuje velikost obrázku v megabajtech (M). A pod tím, vedle slova Dimensions, vidíme velikost obrázku v pixelech. Ani jeden z nich nám neříká velikost tisku, ale za chvíli se k tomu dostaneme:
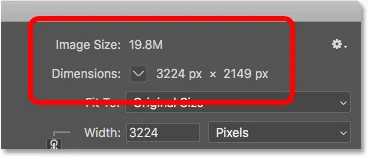
Aktuální velikost obrázku je zobrazena nahoře.
Změna velikosti vs převzorkování obrázku
Než se podíváme na to, jak změnit velikost obrázku pro tisk, musíme nejprve znát důležitý rozdíl mezi změnou velikosti obrázku a převzorkováním .
Co je změna velikosti obrázku?
Změna velikosti znamená, že neměníme počet pixelů v obrázku. Vše, co děláme, je změna velikosti, kterou se obrázek vytiskne . Velikost tisku nekontrolujeme změnou počtu pixelů, ale změnou rozlišení obrázku. V prvním tutoriálu této série jsem se zabýval velikostí a rozlišením obrázku, ale za chvíli se na to podíváme.
Co je převzorkování obrázku?
Převzorkování znamená, že měníme počet pixelů. Přidání dalších pixelů se nazývá převzorkování a vyhození pixelů se nazývá downsampling . Převzorkování se používá, když zmenšujete velikost obrázku, ať už jde o e-mail, o nahrávání na web nebo o obecné zobrazení obrazovky. Pro tisk však nebudete muset převzorkovat obraz. Možná však budete muset převzorkovat, pokud jsou aktuální rozměry pixelů příliš malé na to, aby se vytiskly ve velikosti, kterou potřebujete. Ukážu vám, jak obrázek později trochu převzorkovat.
Jak funguje velikost tisku
Chcete-li zjistit, zda váš obrázek již má dostatek pixelů k jeho tisku v cílové velikosti, začněte vypnutím možnosti Převzorkovat . Najdete ji přímo pod možností Rozlišení. Při vypnutém převzorkování nám Photoshop nedovolí změnit počet pixelů. Vše, co můžeme změnit, je velikost tisku:
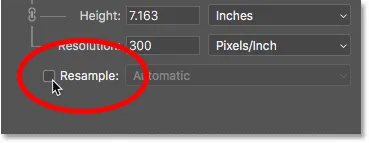
Vypnutí možnosti Převzorkování.
Kde je aktuální velikost tisku?
Aktuální velikost tisku je zobrazena v polích Šířka, Výška a Rozlišení . V mém případě bude můj obrázek tisknout 10, 747 palce široký a 7.163 palce vysoký při rozlišení 300 pixelů na palec:
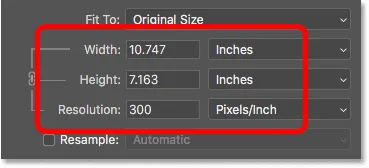
Aktuální šířka, výška a rozlišení.
Co je rozlišení obrázku?
Šířka a výška jsou velmi jednoduché. Co je to rozlišení? Rozlišení je počet pixelů v obrázku, který se vytiskne na jeden lineární palec papíru. Protože obraz má omezený počet pixelů, čím více pixelů tisknete na palec, tím menší bude obraz. A také tisk méně pixelů na palec vám poskytne větší velikost tisku.
Protože neměníme počet pixelů v obrázku, změna rozlišení nemá žádný vliv na velikost souboru ani na to, jak vypadá obrázek na obrazovce. Rozlišení platí pouze pro tisk.
Další informace: Mýtus o rozlišení webové stránky 72 ppi
U mého obrázku je rozlišení aktuálně nastaveno na 300 pixelů / palec . To znamená, že se na každý palec papíru vytiskne 300 pixelů od šířky a 300 pixelů z výšky. To nemusí znít jako hodně. Ale pokud uděláte matematiku, 300 x 300 = 90 000. To znamená, že 90 000 pixelů se vytiskne uvnitř každého čtvercového palce :
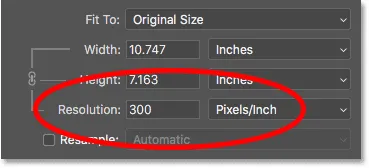
Hodnota Resolution je pro šířku i výšku.
Jak rozlišení ovlivňuje velikost tisku?
Abychom pochopili, jak rozlišení ovlivňuje velikost tisku, musíme pouze vydělit aktuální šířku a výšku obrázku v pixelech aktuálním rozlišením. V mém případě má můj obraz šířku 3224 pixelů:
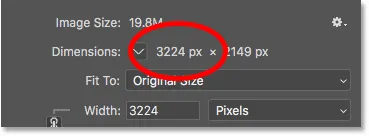
Aktuální šířka obrázku v pixelech.
Pokud dělíme 3224 pixelů na 300 pixelů / palec, dostaneme 10, 747 palce na šířku:
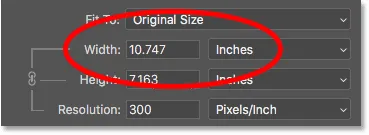
Šířka pixelu vydělená rozlišením nám dává šířku tisku.
A můj obrázek má výšku 2149 pixelů:
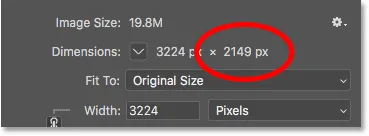
Aktuální výška obrázku v pixelech.
Pokud tedy vezmeme 2149 pixelů a vydělíme jej 300 pixely / palec, dostaneme výšku 7.163 palce:
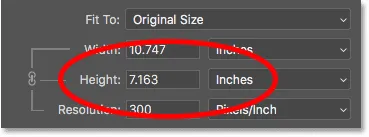
Výška pixelu dělená rozlišením nám dává výšku tisku.
Kolik rozlišení potřebujete pro vysoce kvalitní výtisky?
Nyní, když víme, jak rozlišení ovlivňuje velikost tisku, stává se skutečnou otázkou, jaké rozlišení potřebujeme, aby tisk vypadal dobře? Na tuto otázku odpovím třemi různými odpověďmi. Nejprve vám řeknu oficiální odpověď. Poté vysvětlím, proč si mnoho lidí myslí, že oficiální odpověď je nesmysl. Nakonec se podělím o to, co považuji za nejlepší odpověď a za kterou souhlasím.
Odpověď # 1: Průmyslové standardní rozlišení
Nejprve oficiální odpověď. Dlouhodobým průmyslovým standardem pro vysoce kvalitní tisk je rozlišení 300 pixelů / palec . To znamená, že potřebujete alespoň 300 pixelů na palec, pokud chcete, aby byl váš obrázek při tisku ostrý a ostrý se spoustou detailů. S tímto standardem není nic špatného a tisk rychlostí 300 pixelů / palec vám určitě poskytne skvělé výsledky.
Odpověď # 2: Rozlišení „dost dobrý“
Ale existuje několik argumentů proti průmyslovému standardnímu rozlišení. První je, že počítá pouze počet pixelů jako faktor v kvalitě tisku. Nebere v úvahu další důležité faktory, jako je vzdálenost sledování. Obecně řečeno, čím větší je tisk, tím dál se lidé dívají. Můžete držet výtisk 4 "x 6" zblízka, ale je pravděpodobné, že se postavíte o několik stop zpět od plakátů 24 "x 36" nebo 30 "x 40". A billboard mimo dálnici se obvykle dívá ze stovek metrů daleko.
Protože naše oči nedokáží vyřešit větší množství detailů na větší vzdálenosti, argument tvrdí, že nemá smysl tisknout všechno, bez ohledu na sledovanou vzdálenost, ve stejném rozlišení. 300 pixelů / palec může být to, co potřebujete pro menší výtisky prohlížené zblízka, ale větší výtisky s nižším rozlišením mohou vypadat stejně dobře, pokud jsou zobrazeny z dostatečné vzdálenosti:

Rozlišení se stává méně důležitým, když se pohybujete dále od obrázku.
Dalším argumentem proti průmyslovému standardu je, že zatímco 300 pixelů / palec vám poskytne nejvyšší možnou kvalitu tisku, ale vyvolává otázku. Opravdu potřebujete nejvyšší kvalitu? Nebo existuje nižší rozlišení, které je „dost dobré“? Mnoho profesionálních fotografů se usazuje na 240 pixelech / palec jako sladké místo pro rozlišení. Jistě, tisk 300 pixelů / palec bude vypadat o něco lépe v porovnání vedle sebe. Ale 240 pixelů / palec stále vytváří ostrý a detailní obraz, se kterým by většina lidí byla naprosto spokojená. A nemusíte měnit velikost obrázku na 300 pixelů / palec, velikost souboru zůstává menší.
Odpověď # 3: Nativní rozlišení vaší tiskárny
Zatímco argumenty proti průmyslovému standardnímu rozlišení 300 pixelů / palec jsou silné, vynechávají jeden velmi důležitý detail. Ve skutečnosti je to tak důležitý detail, že má sklon učinit argumenty proti průmyslovému standardu poněkud zbytečné.
Faktem je, že vaše tiskárna má vlastní nativní rozlišení tisku . A očekává, že vaše obrázky obdrží v tomto nativním rozlišení. Většina tiskáren má nativní rozlišení 300 pixelů / palec, což odpovídá průmyslovému standardu. Pokud odešlete tiskárně obrázek s nižším rozlišením, například 240 pixelů / palec, tiskárna jej automaticky převezme na své původní rozlišení. Jinými slovy, jednoduše není možné vytisknout obrázek na nic méně, než je nativní rozlišení vaší tiskárny. Pokud obrázek nezvětšíte, bude tiskárna .
Tiskárny Epson, stejně jako moje Epson Stylus Pro 3880, používají ještě vyšší nativní rozlišení 360 pixelů / palec . U tiskáren Epson tedy budou všechna rozlišení nižší než 360 automaticky převzorkována na 360. Ostatní výrobci tiskáren (Canon, HP atd.) Budou držet 300.
Která odpověď je správná?
Co to všechno znamená? Jaké je správné rozlišení pro vysoce kvalitní výtisky? Odpověď pro většinu inkoustových tiskáren je 300 pixelů / palec . To je nativní rozlišení tiskárny. U tiskáren Epson je to 360 pixelů / palec . Cokoli méně a vaše tiskárna obraz přesto převezme. Photoshop ale dokáže udělat lepší práci s převzorkováním než vaše tiskárna. Pokud tedy rozlišení vašeho obrázku klesne pod 300 pixelů / palec, budete jej muset před odesláním do tisku převzorkovat v dialogovém okně Velikost obrázku.

Nejlepší rozlišení je nativní rozlišení vaší tiskárny.
Existuje něco takového jako přílišné rozlišení?
Co když je rozlišení obrázku vyšší než nativní rozlišení tiskárny? Potřebujete zmenšit obrázek, aby se zmenšil? Ne, ne. Je naprosto v pořádku poslat tiskárně více pixelů, než potřebuje, a pomůže zajistit, aby váš obrázek vypadal co nejostřeji.
Jak změnit velikost tisku
Nyní, když víme, jak rozlišení obrázků ovlivňuje velikost tisku a minimální rozlišení, které potřebujeme pro vysoce kvalitní výtisky, pojďme se podívat, jak změnit velikost tisku. Chcete-li to změnit, při vypnuté možnosti Převzorkování stačí zadat novou velikost tisku do polí Šířka a Výška . Protože šířka a výška jsou vzájemně propojeny, změna jedné automaticky změní druhou.
Přizpůsobení poměru stran a orientace obrázku
Mějte však na paměti, že budete moci zadat pouze velikost, která odpovídá aktuálnímu poměru stran obrázku. Pokud například váš obrázek používá poměr stran 4 x 6, stejně jako ten můj, nebudete jej moci vytisknout jako 8 x 10. Poměr stran se neshoduje. Chcete-li obrázek vytisknout v jiném poměru stran, musíte jej nejprve oříznout a ukážu vám, jak to udělat později.
Spolu s poměrem stran budete chtít znát orientaci obrazu. Pokud je obrázek v orientaci na výšku, kde je šířka menší než výška, budete chtít nastavit šířku na menší ze dvou hodnot. A pokud je v režimu na šířku, kde je šířka větší než výška, nastavte šířku na větší hodnotu.
Změna šířky a výšky
Řekněme například, že chci svůj obrázek vytisknout jako 4 "x 6". Vím, že je v orientaci na šířku a šířka je větší než výška, takže nastavím hodnotu Šířka na 6 palců. Photoshop automaticky nastaví výšku na 4 palce nebo v tomto případě na 3 999 palců, aby odpovídaly poměru stran:
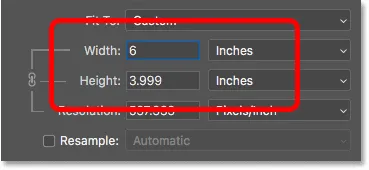
Zadáním hodnoty Šířka se automaticky nastaví hodnota Výška.
Pokud bych chtěl, aby výška byla přesně 4 palce, mohl bych změnit hodnotu Výška na 4 palce, což by změnilo šířku na 6 001 palce. Poměr stran mého obrázku tedy není přesně 4 x 6, ale je dostatečně blízko:
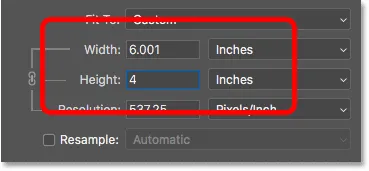
Změna výšky automaticky změní šířku.
Kontrola rozlišení obrázku
Všimněte si, že hodnota Rozlišení je také spojena se Šířkou a Výška. A snížením šířky a výšky se rozlišení zvýšilo z 300 pixelů na palec až na 537, 25 pixelů na palec. Je to proto, že pro tisk obrázku v menší velikosti musíme zabalit více pixelů na palec. Ale protože nové rozlišení je mnohem vyšší než minimální rozlišení, které potřebujeme (300 pixelů / palec), není třeba jej zvyšovat. Tento obrázek bude vypadat skvěle přesně tak, jak je:
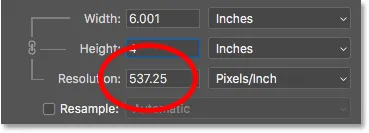
Snížení šířky a výšky zvýšilo rozlišení.
Kontrola velikosti obrázku
Také si všimněte, že změna velikosti tisku neměla žádný vliv na skutečnou velikost obrázku, v pixelech nebo v megabajtech. Je to stále přesně stejný obrázek a vše, co jsme udělali, je změna velikosti, kterou bude tisknout:
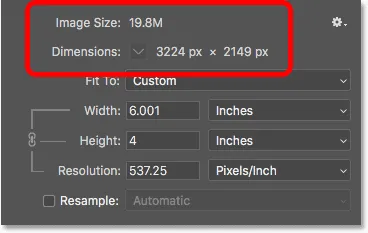
Velikost tisku nemá žádný vliv na nic jiného.
Kdy zvětšit obrázek
Ale řekněme, že místo tisku jako 4 "x 6" (nebo 6 "x 4", v tomto případě), musím zdvojnásobit šířku a výšku tak, aby se tiskla při 12 "8". Změním hodnotu Výška ze 4 na 8 palců a Photoshop automaticky zdvojnásobí šířku ze 6 na 12 palců. Všimněte si však, že zdvojnásobením šířky a výšky jsme snížili hodnotu rozlišení na polovinu a nyní je pod minimálním rozlišením, které potřebujeme 300 pixelů / palec:
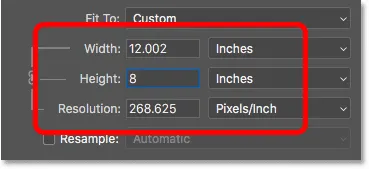
Zvětšení šířky a výšky snížilo rozlišení pod 300 ppi.
Vrátíme-li se k tomu, co jsme se dozvěděli dříve, někteří lidé by řekli, že jakékoli rozlišení přes 240 pixelů / palec je v pořádku, takže naše nové rozlišení zhruba 268 ppi je v pořádku. Ale protože je nativní rozlišení vaší tiskárny 300 ppi (nebo 360 ppi pro tiskárny Epson) a tiskárna převezme obraz sám, pokud to neděláme sami, není důvod, abychom jej nepřebírali sem Dialogové okno Velikost obrázku. Pokud tak učiníte, získáte lepší výsledky, než kdybychom je nechali na tiskárně.
Jak převzorkovat obrázek
Chcete-li obrázek převzorkovat, zapněte možnost Převzorkovat :
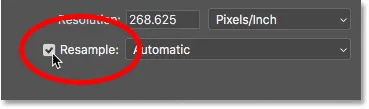
Zaškrtněte políčko Převzorkovat.
Poté zadejte požadované rozlišení do pole Resolution (Rozlišení) . Pro většinu tiskáren je to opět 300 ppi nebo 360 ppi pro tiskárny Epson:
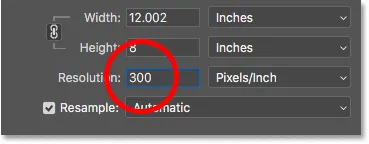
Zadání nového rozlišení.
Kontrola šířky a výšky
Všimněte si, že se zapnutým převzorkováním pole Rozlišení již není propojeno s poli Šířka a Výška. Takže i když jsme zvýšili rozlišení, obrázek bude stále tisknout 12 "široký a 8" vysoký:
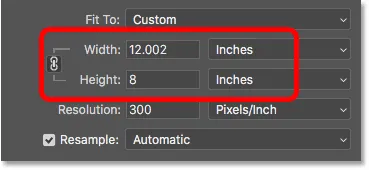
Změna rozlišení neměla žádný vliv na šířku a výšku.
Kontrola velikosti obrázku
Tentokrát se změnila skutečná velikost obrázku, a to v pixelech i v megabajtech. Když je zapnuta funkce Resample, zvýšení rozlišení přinutilo Photoshop přidat další pixely. Pokud si pamatujete, můj obrázek byl původně široký 3224 px a vysoký 2149 px. Po převzorkování se však šířka zvětšila na 3601 px a výška je nyní až 2400 px.
Protože jsme přidali více pixelů, zvýšila se také velikost obrazu v paměti, z 19, 8 megabajtů na 24, 7 megabajtů:
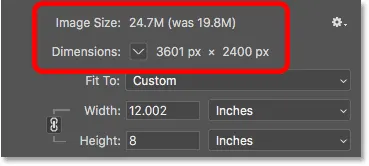
Převzorkováním obrázku se zvýšily rozměry pixelů a velikost souboru.
Metoda interpolace
Kdykoli překreslíme obrázek, Photoshop přidá nebo odebere pixely. A metoda, kterou používá, je známá jako metoda interpolace . Existuje několik metod interpolace, z nichž si můžete vybrat, a rozdíly mezi nimi mohou mít velký vliv na kvalitu obrazu.
Možnost Interpolace najdete vpravo od možnosti Převzorkovat. Ve výchozím nastavení je nastavena na Automaticky . Interpolace platí pouze pro převzorkování. Když je tedy volba Převzorkování vypnuta, bude možnost Interpolace zobrazena šedě:
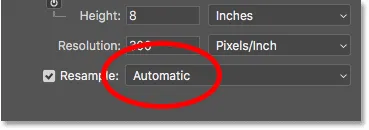
Možnost Interpolace. K dispozici, pouze pokud je zaškrtnuto Převzorkování.
Výběr metody interpolace
Pokud kliknete na možnost, otevře se seznam se všemi různými způsoby interpolace, ze kterých si můžete vybrat. Některé jsou určeny pro převzorkování a jiné pro převzorkování:
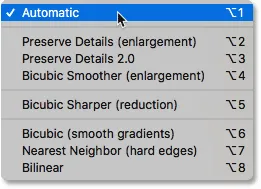
Interpolační metody.
Zjistit, jak každý z nich pracuje, by si vyžádalo celou lekci samostatně. Naštěstí o nich ale nemusíte nic vědět. Ve výchozím nastavení je možnost Interpolace nastavena na Automaticky, což umožňuje Photoshopu vybrat ten, který bude fungovat nejlépe. Ponechání nastavení na Automaticky je bezpečná volba.
Zachovat podrobnosti 2.0
Ve Photoshopu CC 2018 však Adobe přidala novou metodu upscaling známou jako Preserve Details 2.0 . Tato nová metoda je nyní nejlepší volbou pro zvětšení obrázků. Problém je však v tom, že prozatím jej Photoshop nevybere, pokud ponecháte možnost Interpolace nastavena na Automaticky. Pokud tedy používáte CC 2018 (nebo novější) a převzorkujete obrázek, budete chtít změnit metodu interpolace z automatického na zachovat podrobnosti 2.0:
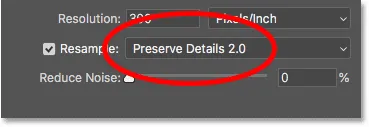
Při převzorkování obrázku v CC 2018 zvolte Zachovat podrobnosti 2.0.
Pokud v seznamu nevidíte položku Zachovat podrobnosti 2.0, musíte ji nejprve povolit v Nastavení aplikace Photoshop. Pokryju, jak to udělat, a proč je to nejlepší volba, v mém nejlepším způsobu, jak zvětšit obrázky v tutoriálu CC 2018.
Jak změnit velikost obrázku pro tisk - Rychlé shrnutí
Než budeme pokračovat a podíváme se, jak změnit velikost obrázku na jiný poměr stran, pojďme rychle shrnout, co jsme se naučili.
Chcete-li změnit velikost obrázku pro tisk, otevřete dialogové okno Image Size (Image> Image Size) a začněte vypnutím volby Resample . Zadejte potřebnou velikost do polí Šířka a Výška a poté zkontrolujte hodnotu Rozlišení . Pokud je rozlišení stejné nebo vyšší než nativní rozlišení vaší tiskárny (300 ppi pro většinu tiskáren nebo 360 ppi pro tiskárny Epson), pak už nemusíte nic dělat.
Pokud je rozlišení menší než nativní rozlišení vaší tiskárny, změňte velikost obrazu zapnutím možnosti Převzorkovat . Poté nastavte hodnotu Resolution (Rozlišení) na 300 pixelů / palec (nebo 360 pro tiskárny Epson). Ponechte metodu interpolace nastavenou na Automaticky nebo ve Photoshopu CC 2018 (nebo novější), změňte ji na Zachovat podrobnosti 2.0 .
Jak změnit velikost na jiný poměr stran
Dříve jsem se zmínil, že si můžete vybrat pouze velikost tisku, která odpovídá aktuálnímu poměru stran obrázku. Ale co když potřebujete jiný poměr stran? Co když například potřebuji vytisknout svůj obrázek 4 x 6, aby se vešel do rámečku na fotografie 8 "x 10"?
Problém s různými poměry stran
Tento problém již můžeme vidět. S výškou nastavenou na 8 palců je šířka nastavena na 12 palců, nikoli na 10, takže to nebude fungovat:
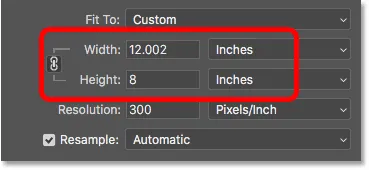
Nastavení výšky mi dává špatnou šířku.
Pokud se pokusím změnit šířku na 10 palců, výška se změní na 6 666 palců. Stále to, co chci:
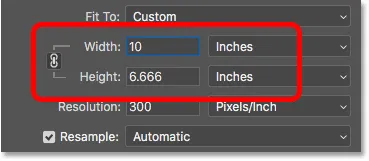
Změna šířky mi dává špatnou výšku.
A když změním šířku na 8 palců, Photoshop nastaví výšku na 5, 333 palce. Neexistuje způsob, jak zvolit velikost tisku 8 "x 10", zatímco můj obrázek používá poměr stran 4 x 6:
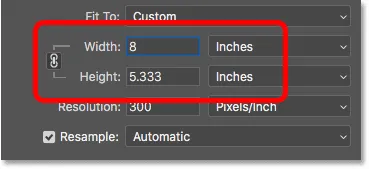
Bez ohledu na to, co dělám, nemůžu získat velikost, kterou potřebuji.
Jak oříznout na jiný poměr stran
Chcete-li změnit velikost obrázku pro tisk v jiném poměru stran, musíme nejprve oříznout obrázek na nový poměr. Zde je návod, jak to udělat.
Krok 1: Zrušte příkaz Image Size
Zavřete dialogové okno Velikost obrázku bez provedení změn kliknutím na tlačítko Zrušit dole:
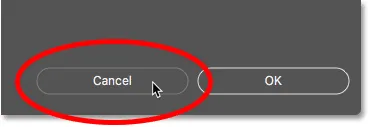
Zrušení a uzavření příkazu Image Size.
Krok 2: Vyberte nástroj oříznutí
Na panelu nástrojů vyberte nástroj oříznutí :
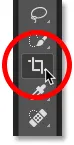
Výběr nástroje Oříznutí.
Krok 3: Nastavte nový poměr stran na panelu Možnosti
Poté na panelu Možnosti zadejte svůj nový poměr stran do polí Šířka a Výška . Nezadávejte konkrétní typ měření, například palce. Stačí zadat čísla sama. Zadám 8 a 10:
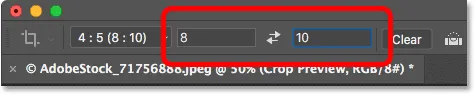
Zadání nového poměru stran na panelu Možnosti.
Krok 4: V případě potřeby změňte velikost oříznutí
Photoshop okamžitě přetvoří hranici oříznutí na nový poměr. V případě potřeby můžete změnit velikost ohraničení tažením za úchyty, ale já jen nechám svůj tak, jak je:
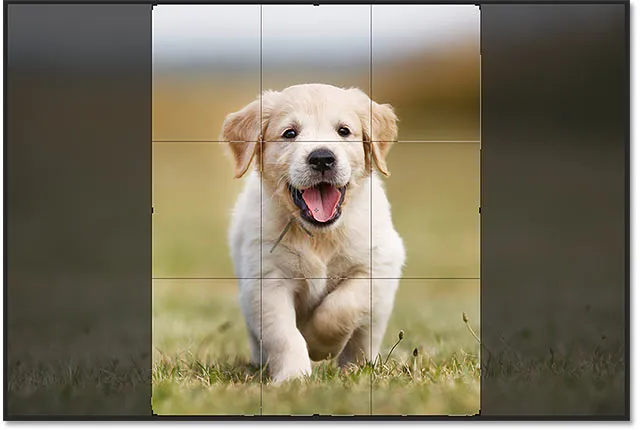
Oříznutí obrázku na nový poměr stran.
Krok 5: Oříznutí obrázku
Zpět na panelu Možnosti se ujistěte, že je vypnuta možnost Odstranit oříznuté pixely . Tímto způsobem nebudete provádět žádné trvalé změny:
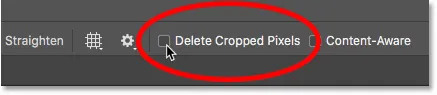
Nechte Odstranit oříznuté pixely vypnuté.
Chcete-li obrázek oříznout na nový poměr, klepněte na zaškrtávací políčko na panelu Možnosti:
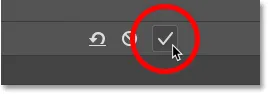
Klepnutím na zaškrtnutí.
A tady je obrázek, nyní oříznutý na poměr stran 8 x 10. Stále se nevytiskne při 8 “na 10”, ale víme, jak to opravit, což uděláme dále:

Oříznutá verze obrázku.
Krok 6: Změňte velikost obrázku v dialogovém okně Velikost obrázku
Chcete-li nyní změnit velikost obrázku pro tisk, postupujte podle stejných kroků, které jsme se již naučili. Nejprve otevřete dialogové okno Velikost obrázku přechodem do nabídky Obrázek a výběrem Velikost obrázku :
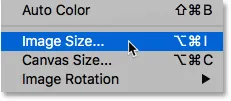
Přejít na obrázek> Velikost obrázku.
Zrušte zaškrtnutí možnosti Převzorkovat a zadejte novou velikost tisku do polí Šířka a Výška . Tentokrát nemám potíže s výběrem velikosti 8 "x 10", ačkoli hodnota Šířka je jen o něco menší na 8, 004 palců. Stále dost blízko.
Všimněte si však, že hodnota Resolution klesla pod 300 pixelů / palec, což znamená, že ji budu muset převzorkovat:
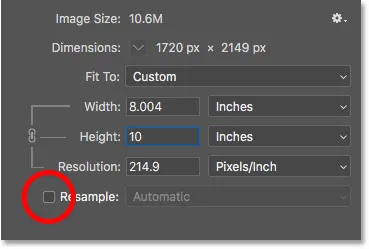
Vypněte převzorkování, zadejte novou šířku a výšku a zkontrolujte rozlišení.
Chcete-li ji převzorkovat, zapnu možnost Převzorkování a poté změním hodnotu Rozlišení na 300 pixelů / palec . Nebo znovu, pokud by obrázek směřoval k tiskárně Epson, místo toho bych zadal 360 ppi :
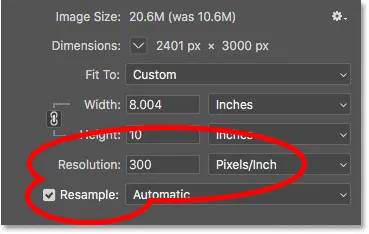
Zapnutí převzorkování a nastavení rozlišení na 300 ppi.
Nakonec, pro metodu Interpolace, bych ji mohl nechat nastavenou na Automatickou, nebo protože používám Photoshop CC 2018, změním ji na Zachovat podrobnosti 2.0 :
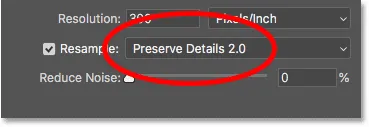
Nastavení metody interpolace.
Až budete připraveni změnit velikost obrázku, potvrďte nastavení kliknutím na OK a zavřete dialogové okno Velikost obrázku:
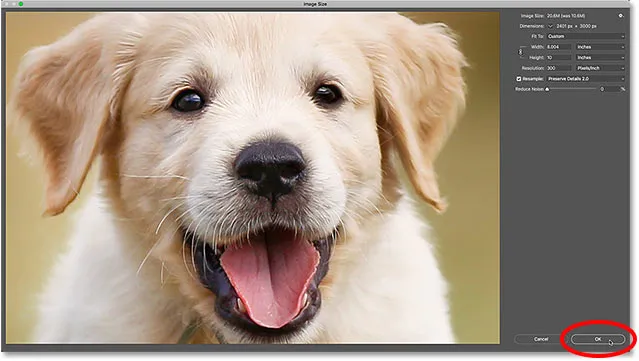
Klepnutím na OK změňte velikost obrázku.
A tady to máme! To je vše, co potřebujete vědět pro změnu velikosti obrázků pro tisk ve Photoshopu! V další lekci této série se naučíme, jak změnit velikost obrázků pro e-mail a sdílení online!
Nebo se podívejte na předchozí návody v této sérii:
- 01 - Pixely, velikost a rozlišení obrázku
- 02 - Příkaz Velikost obrázku ve Photoshopu - Funkce a tipy
- 03 - Jak změnit velikost obrázků pro tisk
- 04 - Jak změnit velikost obrázků pro sdílení e-mailů a fotografií
- 05 - Jak vypočítat velikost obrázku
- 06 - Pravda o rozlišení obrázku, velikosti souboru a webu
- 07 - Jak změnit velikost obrázku pixelů
- 08 - Nejlepší způsob, jak zvětšit obrázky ve Photoshopu CC
A nezapomeňte, že všechny naše návody jsou nyní k dispozici ke stažení ve formátu PDF!