Než začneme: Vezměte prosím na vědomí, že tento návod byl původně vytvořen pro Photoshop CS5 a starší. Pokud používáte Photoshop CC nebo CS6, můžete si vyzkoušet náš plně aktualizovaný tutoriál Turning Text In Gold Gold With Photoshop.
V tomto tutoriálu o textových efektech Photoshopu se naučíme, jak převést text na zlato pomocí stylových vrstev Photoshopu. Nakonec dokonce hodíme nějaké jiskry, aby se naše zlatá písmena opravdu leskla.
Tady je účinek, který hledáme:

Konečný výsledek zlaceného textu.
Jakmile vytvoříte zlatý text, podívejte se na část 2 tohoto tutoriálu, kde vám ukážu, jak snadno změnit pozadí za textem! Začněme!
Jak vytvořit zlatý text ve Photoshopu
Krok 1: Otevřete nový dokument Photoshopu
Otevřete nový dokument ve Photoshopu přechodem do nabídky Soubor a výběrem Nový … nebo pomocí klávesové zkratky Ctrl + N (Win) / Command + N (Mac). Budu používat přednastavenou velikost 640x480 . Pro svou šířku a výšku můžete použít libovolnou velikost a poté kliknutím na OK vytvořte nový dokument Photoshopu:
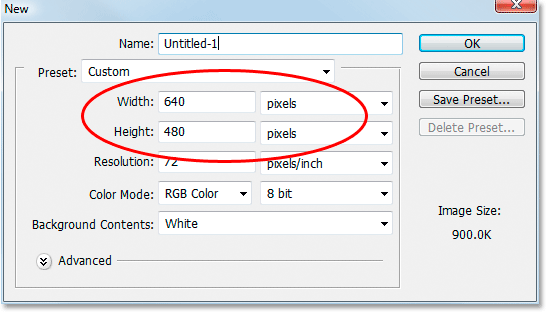
Vytvořte nový dokument ve Photoshopu. Používám přednastavenou velikost 640 x 480.
Podívejte se na video a podělte se o své komentáře na našem kanálu YouTube!
Krok 2: Vyplňte vrstvu pozadí černou barvou
Stisknutím D na klávesnici rychle obnovíte barvy popředí a pozadí Photoshopu, které nastaví černou jako barvu popředí. Poté pomocí klávesové zkratky Alt + Backspace (Win) / Option + Delete (Mac) vyplňte vrstvu pozadí černou:
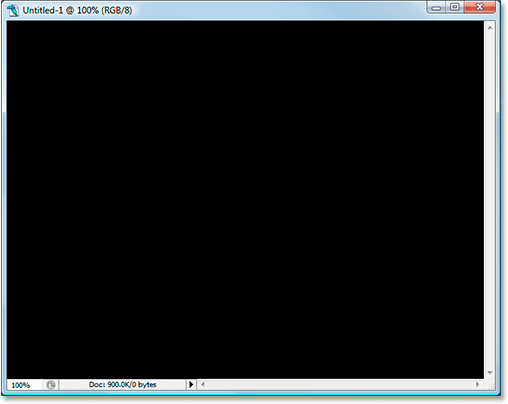
Vrstva pozadí je nyní plná černé.
Krok 3: Nastavte barvu popředí na bílou a přidejte text
Stisknutím klávesy X na klávesnici zaměňte barvy popředí a pozadí, takže bílá se stane barvou popředí. Vyberte svůj nástroj typu z palety nástrojů nebo stisknutím klávesy T na klávesnici. Vyberte písmo z lišty voleb v horní části obrazovky, potom klikněte dovnitř okna dokumentu a zadejte text. Používám zde "Times New Roman Bold", abych udržel věci jednoduché, pokud chcete sledovat. Zadám slovo „GOLD“:
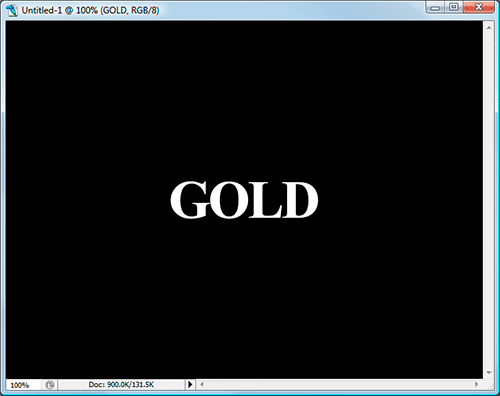
Nastavte barvu popředí na bílou a zadejte text.
Krok 4: Změňte velikost textu pomocí příkazu Free Transform
Text je v tomto bodě příliš malý, takže s textovou vrstvou vybranou v paletě Vrstvy použijte klávesovou zkratku Ctrl + T (Win) / Command + T (Mac) k vyvolání rámečku Free Transform ve Photoshopu a úchyty kolem textu. Podržte Shift + Alt (Win) / Shift + Option (Mac), aby Photoshop omezil proporce textu a změnil velikost textu ze středu, když táhnete některou z rohových úchytů a zvětšíte text:
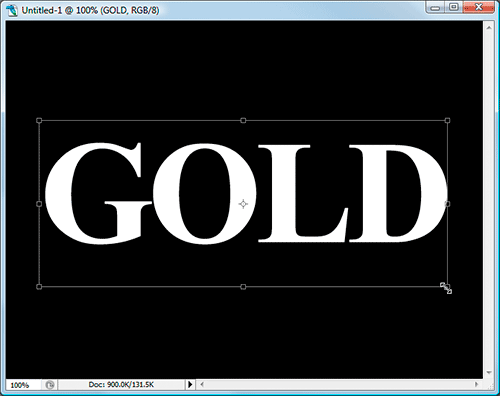
Změňte velikost textu pomocí Free Transform.
Až budete hotovi, přijměte transformaci stisknutím klávesy Enter (Win) / Return (Mac).
Krok 5: Duplikujte textovou vrstvu
Pomocí klávesové zkratky Ctrl + J (Win) / Command + J (Mac) rychle zkopírujte textovou vrstvu. Nyní byste měli mít v paletě Vrstvy tři vrstvy:
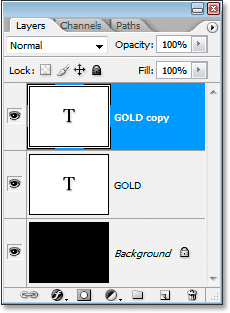
Paleta Vrstvy Photoshopu nyní zobrazuje tři vrstvy.
Během několika následujících kroků budeme pracovat na vrstvě textové kopie.
Krok 6: Přidejte do textu překrytí přechodu
Když je vybrána vrstva pro kopírování textu, klikněte na ikonu Styly vrstev v dolní části palety Vrstvy:
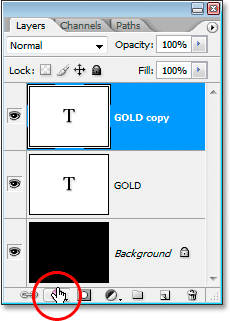
Klikněte na ikonu Styly vrstev ve spodní části palety Vrstvy.
Ze seznamu vyberte Překrytí přechodu :
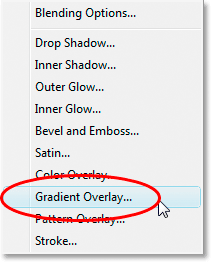
Ze seznamu vyberte styl vrstvy Přechodové překrytí.
Tím se otevře dialogové okno Layer Style nastavené na možnosti Gradient Overlay:
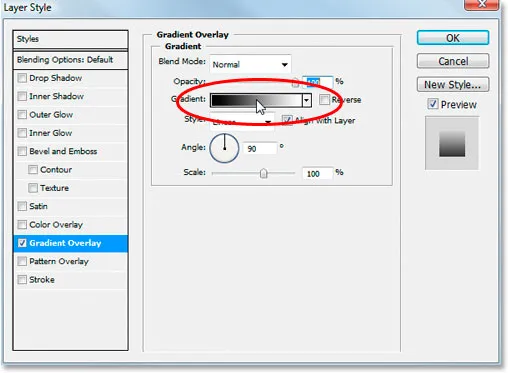
Dialogové okno Styl vrstvy ve Photoshopu je nastaveno na možnosti „Přechodové překrytí“.
Budeme nastavovat barvy pro náš přechod, takže kliknutím přímo na oblast náhledu přechodu (nad kroužkem červeně) vyvolejte Editor přechodu .
Krok 7: Vyberte světlejší a tmavší zlatou barvu pro přechod
Když se zobrazí Editor přechodu, vyberte jej kliknutím na značku barvy vlevo a poté klepnutím na vzorek barvy vyberte barvu pro levou stranu přechodu:
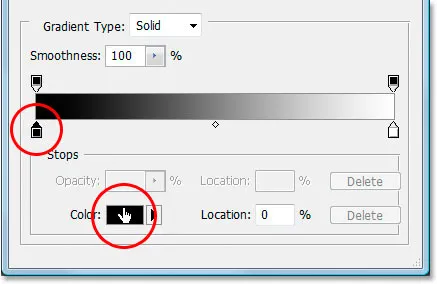
V Editoru přechodu klikněte na levou značku barvy a poté na Vzorník barev.
To vyvolá výběr barvy Photoshopu. Můžete použít kteroukoli zlatou barvu, kterou chcete, ale pokud chcete sledovat, vstoupil jsem do barvy R: 247, G: 238, B: 173, která nám dává světlou zlatou barvu (podváděla jsem a vzorkovala barvu z fotografie zlaté mince):

Zadejte R: 247, G: 238, B: 173 pro barvu levého přechodu.
Klepnutím na OK přijměte barvu a ukončete výběr barvy. Poté v editoru Přechod klikněte na pravou značku barvy a vyberte ji a potom klepněte zpět na Vzorník barev :

Klikněte na pravou značku barvy a poté zpět na vzorek barvy.
Až se Color Picker vrátí, zadejte R: 193, G: 172, B: 81 a dejte nám tmavší zlatou barvu (také odebranou ze zlaté mince):
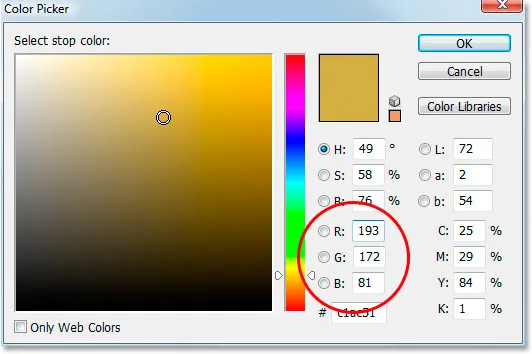
Zadejte R: 193, G: 172, B: 81 pro správnou barvu přechodu.
Klepnutím na tlačítko OK opusťte nástroj Color Picker ještě jednou a kliknutím na tlačítko OK ukončete také Editor editorů.
Váš text by nyní měl vypadat takto:
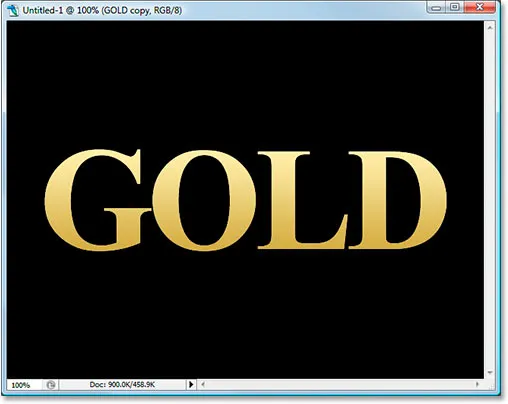
Barvy přechodu použité na text.
Ještě neopusťte dialogové okno Styl vrstvy. Musíme toho udělat víc.
Krok 8: Změňte přechodový styl na „zrcadlený“
Zpět v možnostech Překrytí přechodu v dialogovém okně Styl vrstvy klikněte na šipku směřující dolů napravo od slova „Lineární“ a změňte styl přechodu na Reflected :
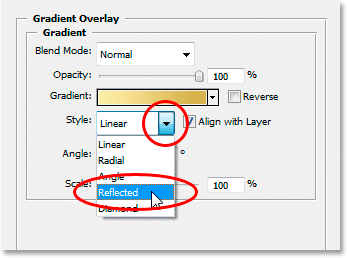
Změňte styl přechodu z "Lineární" na "Reflected".
Tmavší zlatá barva přidá horní i dolní část textu a světlejší barvu zůstane uprostřed:
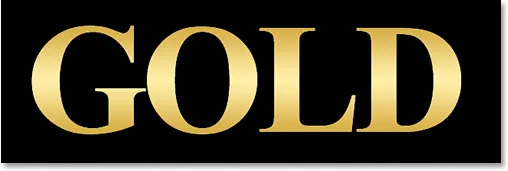
Text po změně stylu přechodu.
Krok 9: Vyberte možnosti „Zkosení a reliéf“
Kliknutím na slova „Úkos a reliéf“ v nabídce stylů vrstev vlevo od dialogového okna Styl vrstvy přepnete na možnosti Úkos a reliéf . Ujistěte se, že kliknete přímo na slova samotná, nejen v malé krabičce vedle nich, jinak se možnosti nezobrazí:
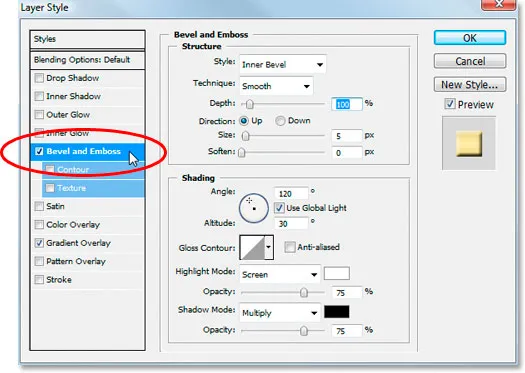
V nabídce vlevo klikněte přímo na slova „Úkos a reliéf“.
Krok 10: Změňte „Techniku“ na „Sekáč tvrdý“
V možnostech Struktura zkosení a reliéfu uprostřed dialogového okna Styl vrstvy klikněte na šipku směřující dolů napravo od slova „Hladký“ a změňte techniku na Tvrdý dlát :
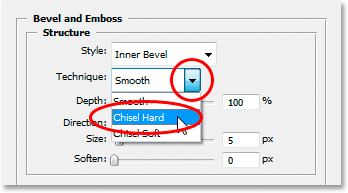
Změňte „Techniku“ z „Smooth“ na „Chisel Hard“.
Krok 11: Změňte „Gloss Contour“ na „Ring Double“
V možnostech stínování pod možnostmi Struktura klikněte na šipku směřující dolů vpravo od slova „Lesklý obrys“ a vyberte Prsten - Dvojitý, který je ve spodním řádku, třetí zleva:
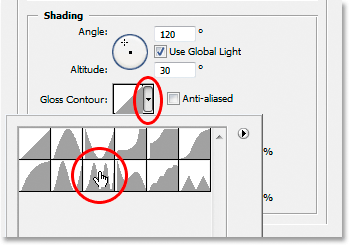
Změňte „Gloss Contour“ na „Ring Double“.
Vyberte také možnost Anti-Aliased, abyste zabránili tomu, aby náš text získal „jaggies“.
Zde je text:

Doposud.
Krok 12: Zvětšete „velikost“ struktury a uzavřete otevřený prostor uvnitř písmen
Vraťte se zpět k možnostem Struktura v horní části dialogového okna Styly vrstev a přetáhněte posuvník Velikost doprava, dokud nezavřete otevřené mezery uvnitř písmen. Zde jsem přetáhl důl na hodnotu 16 pixelů :

Přetáhněte posuvník „Velikost“ doprava, dokud nezavřete otevřené mezery uvnitř písmen.
Otevřené prostory jsou nyní pryč:
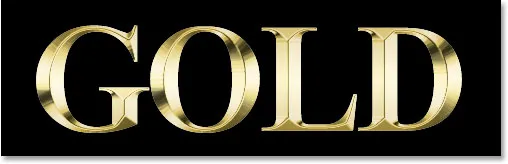
Po přetažení jezdce „Velikost“ doprava byly otevřené mezery uvnitř písmen odstraněny.
Krok 13: Zvyšte „hloubku“ struktury, abyste vylepšili světelný efekt
Dále přetáhněte posuvník Hloubka doprava a tím zvýšíte světelný efekt písmen. Táhl jsem dolů na hodnotu 171% :
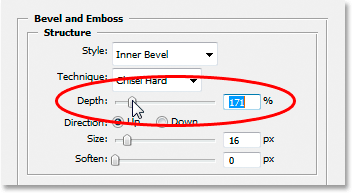
Přetažením posuvníku Hloubka doprava zvýrazníte světelný efekt písmen.
Nyní věci začínají vypadat dobře:

Účinek po zvýšení hloubky.
Krok 14: Zapněte „konturu“ v nabídce Styl vrstvy
Dále klikněte do zaškrtávacího políčka nalevo od slova Kontura na levé straně dialogového okna Styl vrstvy, přímo pod možností "Úkos a reliéf". To ještě více zlepší náš zlatý efekt. Není třeba měnit žádné možnosti, stačí kliknout dovnitř zaškrtávacího políčka a povolit:
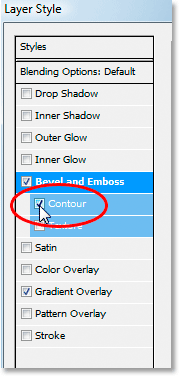
Klepnutím do zaškrtávacího políčka „Obrys“ jej aktivujete bez prohlížení jeho možností.
Zde je text s povoleným „konturou“:

Efekt s aktivovanou možností „Obrys“.
Krok 15: Přidejte vnitřní záři
Poslední věc, kterou je třeba udělat, než opustíme dialogové okno Styl vrstvy a přepneme na původní textovou vrstvu. Přidáme efekt Inner Glow, abychom vylepšili naše zlaté barvy. Chcete-li to provést, klikněte přímo na slova Vnitřní záře v levé části dialogového okna Styl vrstvy, abyste ji povolili a vyvolali její možnosti:
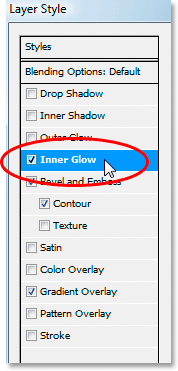
Vyberte styl vrstvy "Inner Glow". Kliknutím přímo na jeho název zobrazíte možnosti.
Zde změňte možnosti, které jsem obešel:
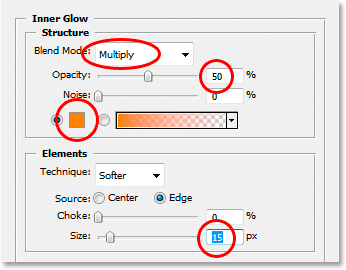
Možnosti „Vnitřní záře“.
Nejprve změňte režim prolnutí na Násobit . Potom snižte krytí na 50% . Klikněte na vzorek barvy přímo pod slovem „Šum“, který vyvolá výběr barvy. Zadejte R: 232, G: 128, B: 31 a dejte nám oranžovou barvu (tato byla vzorkována z fotografie zlaté cihly) a kliknutím na OK ukončete výběr barvy. Nakonec zvyšte velikost záře na 15 pixelů .
Až budete hotovi, můžete klepnutím na OK ukončit dialogové okno Styl vrstvy. Váš text by nyní měl vypadat takto:

Text po použití stylu vrstvy "Inner Glow".
Krok 16: Přidejte tah do původní textové vrstvy
V tomto bodě jsme dokončili vrstvu textové kopie. Nyní budeme pracovat na původní textové vrstvě, takže na ni klikněte v paletě Vrstvy a vyberte ji. Znovu se vrátíme do dialogového okna Styl vrstvy, takže klikněte na ikonu Styly vrstev ve spodní části palety Vrstvy:
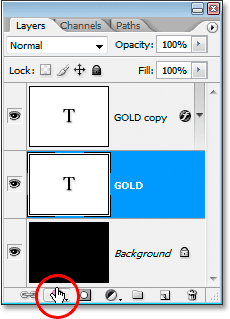
S vybranou původní textovou vrstvou klikněte na ikonu „Styly vrstev“ ve spodní části palety Vrstvy.
Tentokrát vyberte tah v dolní části seznamu:
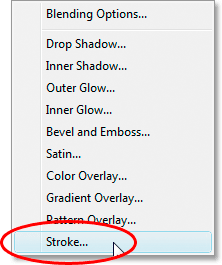
V seznamu vyberte styl vrstvy "Tah".
Tím se dialogové okno Layer Style vrátí zpět, nastaveno na možnosti Zdvih. Změňte níže uvedené možnosti:
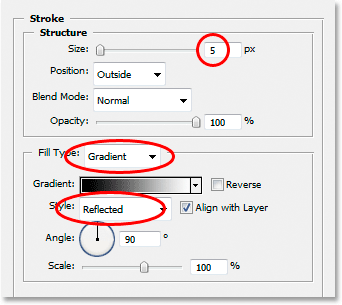
Možnosti stylu tahu „Tah“.
Nejprve zvyšte velikost tahu na 5 pixelů . Poté změňte typ výplně z „Barva“ na Přechod . Budeme používat stejné barvy přechodu pro tah, který jsme použili v textu. Než začneme nastavovat barvy přechodu, změňte styl přechodu na Reflected .
Krok 17: Nastavte gradient tahu na stejné barvy jako text
Klikněte přímo na oblast náhledu přechodu v možnostech Tah:
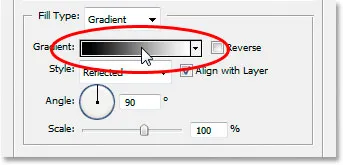
Klikněte na oblast náhledu přechodu.
To opět vyvolá Editor přechodu . Nastavte barvy přechodu na stejné barvy, jaké jsme použili v textu. U levé barvy použijte R: 247, G: 238, B: 173 a pro barvu vpravo použijte R: 193, G: 172, B: 81 . Po nastavení barev klepnutím na tlačítko OK ukončíte Editor přechodu a váš text by měl vypadat takto:

Tah přechodu aplikovaný na text.
Krok 18: Použijte styl „Zkosení a reliéf“ na tah
Klikněte přímo na slova Zkosení a reliéf v nabídce na levé straně dialogového okna Styl vrstvy, abyste ji znovu povolili a zobrazili její možnosti. Tentokrát, místo toho, abychom do textu přidali styl zkosení a reliéfu, přidáme jej do tahu. Změňte níže uvedené možnosti:
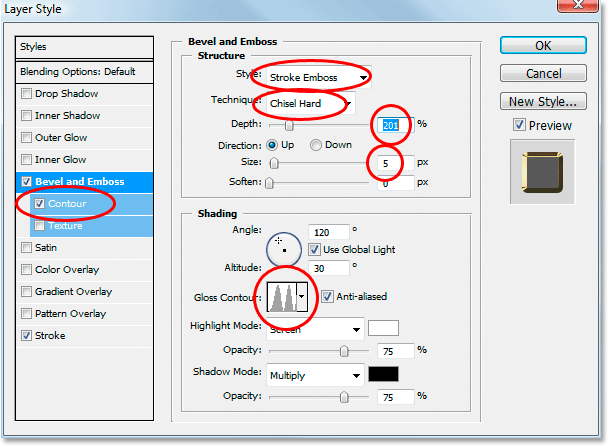
Možnosti "Úkos a reliéf" platí pro tah.
Nejprve, abychom mohli tato nastavení aplikovat na tah, musíme změnit horní možnost Styl na reliéf tahu . Nyní budou všechna tato nastavení použita pro náš tah. Změňte techniku znovu na Chisel Hard . Nastavte velikost na 5 pixelů . V části „Stínování“ klikněte na šipku směřující dolů napravo od slov Lesklý obrys a znovu vyberte tu možnost Ring - Double, která je třetí zleva ve spodním řádku. Nakonec opět vlevo v oblasti nabídky znovu klikněte dovnitř zaškrtávacího políčka Obrys a aktivujte ji.
Po použití stylu zkosení a reliéfu na tah by váš text měl nyní vypadat takto:

Účinek po použití stylu "Bevel and Emboss" na tah kolem textu.
Krok 19: Použijte styl „Vnější záře“
Poslední věc, kterou musíte udělat v dialogovém okně Styly vrstev. Přidáme do textu trochu záře, jako by se ze zlata odráželo nějaké světlo. Kliknutím přímo na slova Outer Glow v nabídce vlevo zapnete styl Outer Glow a vyvoláte jeho možnosti a poté změníte možnosti, které jsem rozeslal níže:
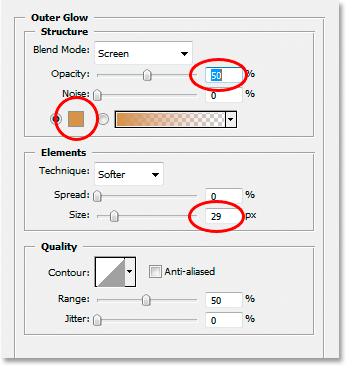
Možnosti stylu vrstvy Outer Glow.
Nejprve snižte hodnotu krytí na 50% . Poté klikněte na vzorek barev přímo pod slovem „Šum“, který vyvolá výběr barvy Photoshopu. Zadejte barvy R: 183, G: 145, G: 79 (další vzorek fotografií se zlatými cihlami) a kliknutím na tlačítko OK ukončete výběr barvy. Nakonec nastavte velikost přibližně na 29 pixelů a poté kliknutím na OK ukončete dialogové okno Styly vrstev.
Text má nyní slabé světlo:

Text je nyní se slabým zářením.
Zbývá ještě jedna věc …
Krok 20: Přidání nové prázdné vrstvy nad vrstvu textové kopie
Klepnutím na vrstvu textové kopie v paletě Vrstvy ji vyberte a poté stisknutím klávesové zkratky Ctrl + Shift + N (Win) / Command + Shift + N (Mac) vyvolejte dialogové okno Nová vrstva . Pojmenujte novou vrstvu „jiskří“ a klikněte na OK:
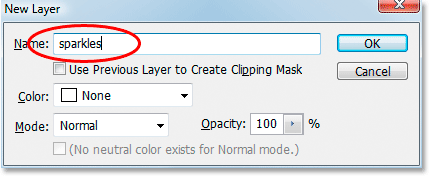
Dialogové okno „Nová vrstva“ ve Photoshopu. Pojmenujte novou vrstvu „jiskří“ a klikněte na OK.
Nyní máme novou prázdnou vrstvu v paletě Vrstvy:
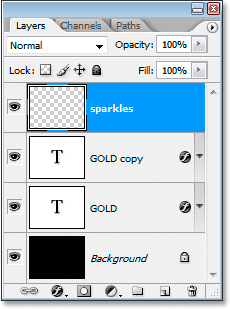
Paleta Vrstvy Photoshopu nyní zobrazuje naši novou vrstvu „jisker“ nahoře.
Krok 21: Načtěte „Rozmanité štětce“
Do našeho zlatého textu přidáme nějaké jiskry, aby to opravdu zářilo, a my na to použijeme štětec. Nejprve ale musíme načíst nějaké nové kartáče. Chyťte štětec z palety nástrojů nebo rychle stiskněte B na klávesnici. Poté klepnutím pravým tlačítkem (Win) / Control (Mac) kdekoli v okně dokumentu vyvolejte nabídku možností štětce a v pravém horním rohu klikněte na malou šipku směřující doprava:

Klikněte na malou šipku v pravém horním rohu nabídky štětce.
Klikněte na Rozmanité štětce v dlouhém seznamu, který se objeví, a vyberte je:
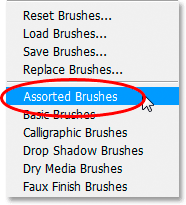
V zobrazeném seznamu klikněte na „Rozmanité štětce“.
Photoshop se vás zeptá, zda chcete nahradit stávající štětce těmito novými kartáči nebo je jednoduše přidat k existujícím. Klikněte na Připojit :
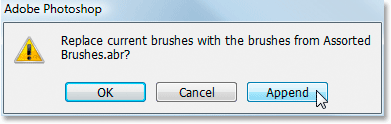
Kliknutím na „Připojit“ přidáte nové kartáče ke stávajícím.
Krok 22 Ukázka světle zlaté barvy z textu pomocí kapátko
Popadněte nástroj kapátko z palety Nástroje nebo stisknutím tlačítka I jej rychle vyberte a poté klepnutím na jednu z nejlehčích oblastí v textu ochutnejte tuto barvu. Tuto barvu použijeme pro naše jiskry:
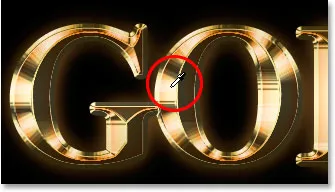
Pomocí nástroje kapátko ochutnejte světle zlatou barvu z textu.
Krok 23: Vyberte jeden z "Šrafování" štětce, který chcete použít jako jiskru
Se vzorkem světle zlaté barvy přepněte zpět na nástroj štětec a potom znovu klepněte pravým tlačítkem (Win) / Control-click (Mac) kdekoli v okně dokumentu, čímž vyvoláte nabídku možností štětce. Posouvejte seznam dostupných štětců dolů, dokud nenarazíte na ten, který vypadá jako ozdobný znak „X“. Pokud máte v předvolbách aplikace Photoshop zapnuté tipy pro nástroje, uvidíte, že štětec se jmenuje „Šrafování“, jak vidíme zde:
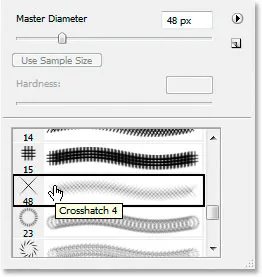
Vyberte si jeden ze štětců „Crosshatch“ (který vypadá jako „X“), který chcete použít pro jiskry.
Krok 24: Malování několika náhodně rozmístěných jisker kolem textu
S vybraným štětcem a vzorkovanou barvou připravenou k použití, klikněte na několika náhodných místech kolem textu a přidejte jiskry. Změňte velikost štětce po každém kliknutí a přidejte ještě větší náhodnost pomocí kláves pravé a levé závorky pro zvětšení nebo zmenšení velikosti štětce za chodu. Přidávání jisker je zábavné, ale příliš mnoho je příliš mnoho, takže přidejte jen několik. Mělo by to udělat pár větších a pár menších.
Pokud zjistíte, že vaše jiskry vypadají příliš intenzivně, snižte krytí vrstvy jisker. Tady jsem snížil důl na 50%:
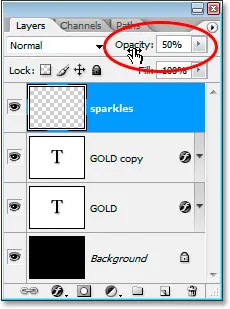
Snižte krytí vrstvy „jisker“, abyste snížili jejich intenzitu.
Jakmile přidáte své jiskry a snížíte krytí podle svých představ, dokončíte efekt zlatého písma! Zde je můj konečný výsledek efektu „Pozlacený text“:

Konečný efekt.
A tady to máme! Nyní, když jste vytvořili zlatý text, podívejte se na část 2, kde vám ukážu, jak snadno přesunout efekt na jiné pozadí! Nebo navštivte naše sekce Textové efekty nebo Fotografické efekty, kde najdete další návody!