V tomto tutoriálu vám ukážu, jak změnit barvu očí ve Photoshopu pomocí vrstvy pro nastavení odstínu / sytosti! Ať už víte, jakou barvu očí potřebujete, nebo si jen chcete hrát a experimentovat, vrstva úpravy odstínu / sytosti usnadňuje, rychle a zábavně mění barvu očí! A protože budeme pracovat s vrstvou úprav, nebudeme provádět žádné trvalé změny obrazu. I po dokončení budete mít svou původní neupravenou verzi s původní barvou očí.
Budu používat Photoshop CC, ale kroky jsou plně kompatibilní s Photoshopem CS6. Chcete-li pokračovat, můžete použít jakýkoli obrázek, kde chcete změnit barvu očí osoby. Použiji tuto fotografii, kterou jsem stáhl z Adobe Stock:
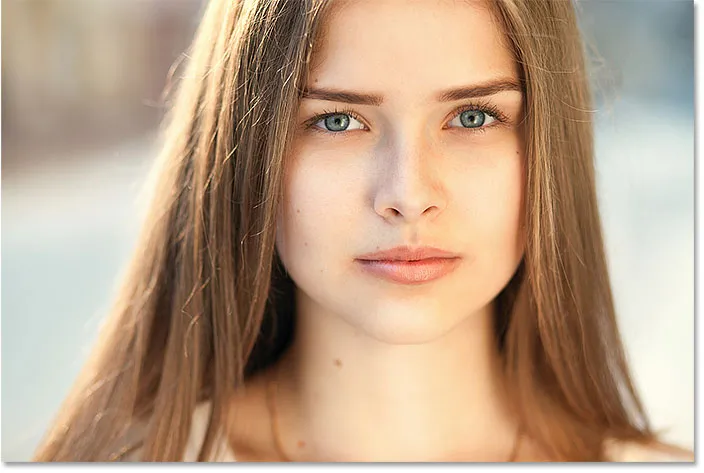
Originální fotografie. Kredit: Adobe Stock.
Začněme!
Jak změnit barvu očí ve Photoshopu
Krok 1: Přiblížit oči
Než začneme, pojďme usnadnit sledování toho, co děláme, přiblížením na oči. Na panelu nástrojů vyberte nástroj Lupa:

Výběr nástroje Lupa.
Několikrát klikněte na oblast mezi očima a zvětšete zobrazení obou očí najednou. Chcete-li zaměřit oči na obrazovce po přiblížení, stisknutím klávesy H na klávesnici přepněte na nástroj Photoshop's Hand Tool a potom klikněte a přetáhněte obrázek na místo:
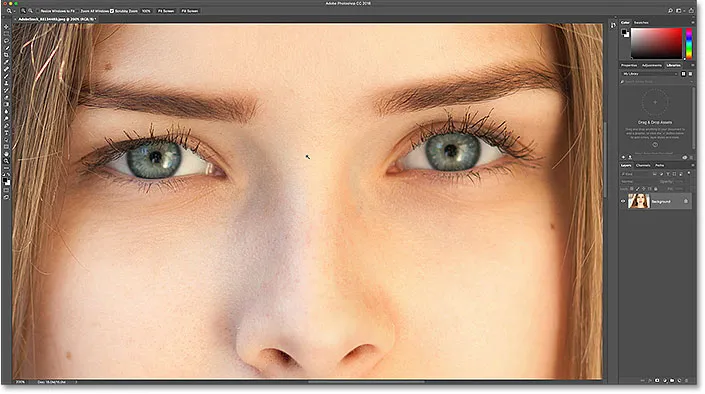
Přiblížení očí a jejich vystředění na obrazovce.
Podívejte se na video tutoriál na našem kanálu YouTube!
Krok 2: Vyberte nástroj laso
Chcete-li změnit barvu očí, aniž by to ovlivnilo zbytek obrázku, musíme nejprve kolem očí nakreslit výběr. Na panelu nástrojů vyberte nástroj laso:

Výběr nástroje Lasso.
Krok 3: Nakreslete výběr kolem očí
Nakreslete výběr kolem jednoho z očí. Nepotřebujeme celé oko, jen duhovku (barevnou oblast) ve středu. Nebojte se, pokud váš výběrový obrys není dokonalý. Čistíme věci později:

Výběr prvního oka.
Při volbě prvního oka stiskněte a podržte klávesu Shift . V pravé dolní části kurzoru Lasso Tool se objeví malé znaménko plus ( + ). Podržíte-li klávesu Shift, Photoshop přidá výběr, který chcete čerpat, do výběru, který jste již nakreslili. Nakreslete výběr kolem druhého oka. Nyní by měly být vybrány obě oči:
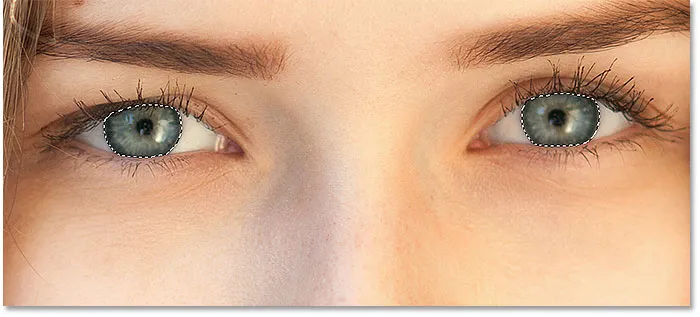
Stiskněte a podržte Shift a poté nakreslete výběr kolem druhého oka.
Související: Jak přidat, odečíst a protnout výběry ve Photoshopu
Krok 4: Přidejte vrstvu úpravy odstínu / sytosti
Pro změnu barvy očí použijeme vrstvu pro nastavení odstínu / sytosti. Na panelu Vrstvy klikněte na ikonu Nová výplň nebo úprava vrstvy :
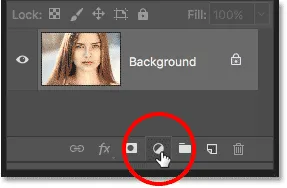
Klepnutím na ikonu Nová výplň nebo vrstva úprav.
Ze seznamu vyberte Odstín / Sytost :
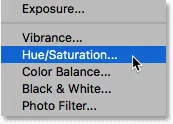
Výběr vrstvy úpravy odstínu / sytosti.
Krok 5: Vyberte možnost „Zbarvení“
Ovládací prvky a možnosti pro vrstvu úprav Odstín a sytost se zobrazí na panelu Vlastnosti Photoshopu. Klepnutím na jeho zaškrtávací políčko zapněte možnost Vybarvit :
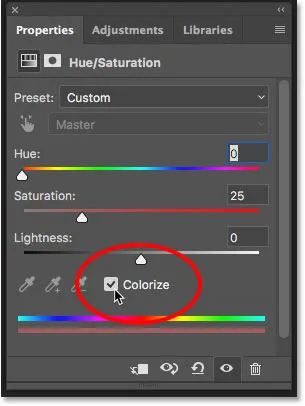
V dolní části panelu Vlastnosti vyberte možnost Zbarvení.
Jakmile vyberete možnost Vybarvit, oči osoby zčervená. Červená pravděpodobně není barva, kterou hledáte, takže se naučíme, jak ji dále změnit:
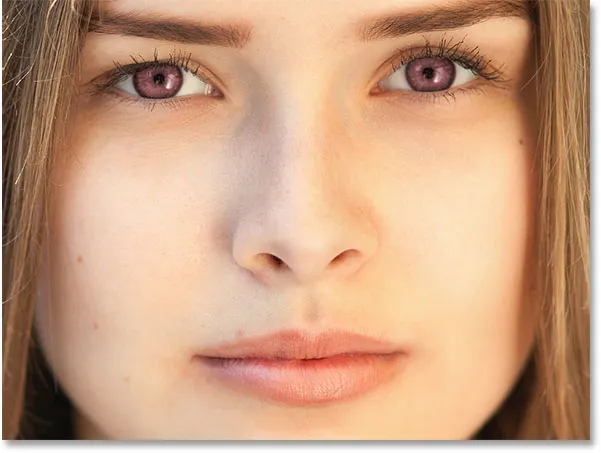
Oči okamžitě mění barvu, i když červená není skvělá volba.
Krok 6: Pomocí posuvníku Odstín vyberte novou barvu očí
Chcete-li vybrat jinou barvu očí, přetáhněte posuvník Odstín . „Hue“ je to, co většina z nás považuje za skutečnou barvu samotnou, a přetažením jezdce zleva doprava vás cyklují všechny barvy duhy, pohybující se od červené zleva k pomerančům a žlutým, zeleným, modrým, magentas, a tak dále, úplně zpátky k červené na pravé straně. Při přetahování posuvníku uvidíte v obrazu změnu barvy očí. Hodnotu Hue nastavím na přibližně 200 za pěknou modrou, ale samozřejmě si můžete vybrat kteroukoli barvu, kterou potřebujete:

Výběr nové barvy očí přetažením posuvníku Odstín.
Zde vypadá, jak nová barva očí vypadá. Barva je příliš intenzivní, proto ji napravíme:
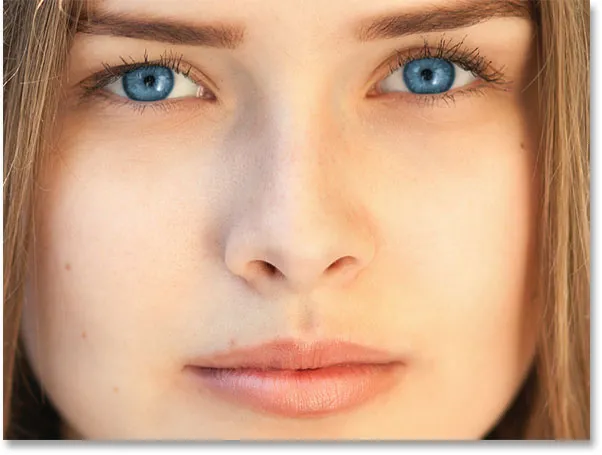
Výsledek po přetažení posuvníku Odstín.
Krok 7: Snižte sytost nové barvy
Jakmile vyberete novou barvu očí pomocí posuvníku Odstín, přetažením posuvníku Sytost doleva snížíte intenzitu, dokud barva nebude vypadat přirozeněji. Hodnota nasycení mezi 10 a 15 obvykle funguje dobře:
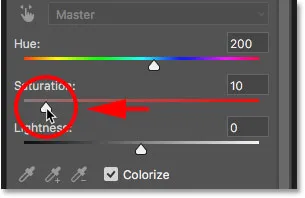
Snížení sytosti nové barvy očí.
Zde je můj výsledek po snížení nasycení:
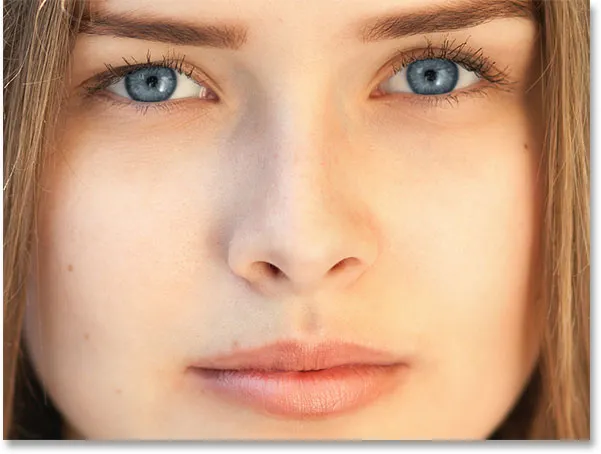
Barva očí nyní vypadá méně intenzivně a přirozeněji.
Krok 8: Změňte režim prolnutí na barvu
Na panelu Vrstvy leží vrstva úprav Odstín / Sytost nad obrázkem ve vrstvě Pozadí. V současné době je režim prolnutí vyrovnávací vrstvy nastaven na Normální, což znamená, že ovlivňuje nejen barvu očí, ale také jejich jas. Chcete-li změnit pouze barvu, změňte režim prolnutí z normální na barevný :
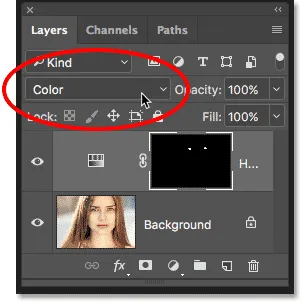
Změna režimu prolnutí vyrovnávací vrstvy na Barva.
Rozdíl může být nepatrný, ale po přepnutí do režimu barevné prolnutí byste měli vidět více původních detailů v očích. V mém případě se nyní oči zdají o něco jasnější, než tomu bylo u režimu prolnutí nastaveného na Normální:
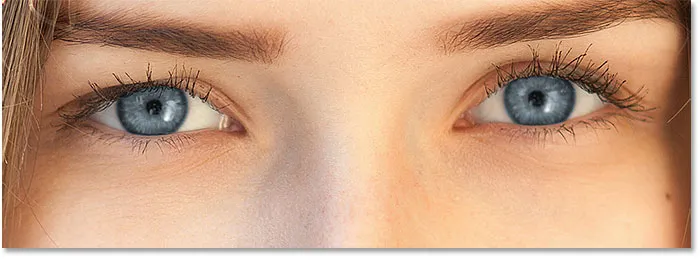
Výsledek po změně režimu prolnutí na barvu.
Krok 9: Vyberte vrstvu masky
Skvělou vlastností úprav ve Photoshopu je to, že obsahují vestavěnou masku vrstvy, a ať už jsme to věděli nebo ne, používali jsme masku vrstvy od té doby, co jsme přidali vyrovnávací vrstvu Odstín / sytost. Photoshop použil náš počáteční výběr Lasso Tool pro vytvoření masky a na panelu Vrstvy můžeme vidět miniaturu masky vrstvy.
Všimněte si, že miniatura je vyplněna většinou černou barvou, pouze s dvěma malými bílými oblastmi. Černá představuje oblasti, kde vrstva úprav Odstín / Sytost nemá žádný vliv na obraz. Jinými slovy, tyto oblasti stále vykazují svou původní barvu. Dvě malé bílé oblasti jsou výběry, které jsme provedli kolem očí pomocí laseru. To jsou jediné oblasti v obraze, které jsou obarveny vyrovnávací vrstvou.
Všimněte si také, že miniatura má kolem sebe bílou ohraničení. Hranice nám říká, že je právě vybrána maska vrstvy. Pokud nevidíte ohraničení kolem miniatury, kliknutím na miniaturu vyberte masku:
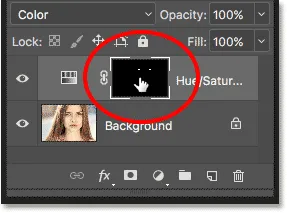
Zkontrolujte, zda je vybrána maska vrstvy.
Krok 10: Vyberte nástroj štětce
Pokud váš počáteční výběr Lasso Tool nebyl dokonalý (můj rozhodně nebyl), některé z vašich nových barev se pravděpodobně rozšíří do bílých částí očí a možná také do očních víček. Podíváme-li se zblízka na jedno z očí na mé fotografii, vidíme některé modré kolem okrajů duhovky zasahující do bílých oblastí a trochu do víček:

Některé nové barvy zasahují do okolních oblastí.
Abychom tyto oblasti vyčistili, musíme pouze malovat na masku vrstvy. Na panelu nástrojů vyberte nástroj štětce Photoshopu:
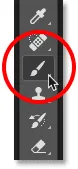
Výběr nástroje štětce.
Krok 11: Nastavte barvu popředí na černou
Chcete-li skrýt barvu z okolí duhovky, musíme malovat černou . Photoshop používá naši barvu popředí jako barvu štětce a naše současné barvy popředí a pozadí můžeme vidět v barevných vzorcích poblíž spodní části panelu nástrojů. Stisknutím písmene D na klávesnici resetujete barvy popředí a pozadí na výchozí hodnoty. Tím nastavíte barvu popředí na bílou a barvu pozadí na černou:
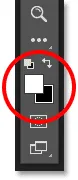
Vzorník barvy popředí (vlevo nahoře) a pozadí (vpravo dole).
Poté stisknutím klávesy X na klávesnici zaměňte barvy, takže barva popředí (a barvy štětce) bude černá:
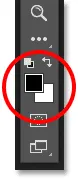
Barva popředí je nyní nastavena na černou.
Krok 12: Malování kolem duhovky v každém oku
Malovat kolem duhovky v každém oku vyčistit všechny problémové oblasti. Nejlepších výsledků dosáhnete, když použijete malý kartáč na měkké okraje. Velikost štětce můžete upravit z klávesnice opakovaným stisknutím levého držáku ( ( ), aby se štětec zmenšil, nebo pravým držákem ( ) ) pro zvětšení. Chcete-li změnit tvrdost štětce, stiskněte a podržte klávesu Shift a zároveň stiskněte levý držák, aby byly hrany kartáče měkčí. Přidržením klávesy Shift při současném stisknutí pravého držáku se okraje ztíží.
Protože jsme malovali na masku vrstev, nikoli přímo na samotný obrázek, nevidíme naši barvu štětce, když malováme. Místo toho nová barva očí zmizí z oblastí, které jsme namalovali:

Malování černou kolem okrajů duhovky.
Také nechceme, aby se barva objevila uvnitř zornice (tmavý střed oka), takže v případě potřeby změňte velikost vašeho štětce a uvnitř žáka černou barvou odstraňte barvu z této oblasti. Jakmile dokončíte první oko, přesuňte se nad druhým okem a očistěte jej také:

Malování barvy uvnitř žáka.
Oprava chyb
Pokud uděláte chybu a omylem vymažete některou barvu duhovky, stiskněte písmeno X na klávesnici a zaměňte barvy popředí a pozadí. Tím nastavíte barvu popředí na bílou . Malování s bílou přes oblast obnovit barvu. Poté stiskněte znovu tlačítko X a nastavte barvu popředí zpět na černou a pokračujte v malování.
Porovnání nové barvy očí s originálem
Chcete-li porovnat novou barvu očí s původní barvou, vypněte vrstvu úpravy odstínů a sytosti kliknutím na ikonu viditelnosti na panelu Vrstvy:
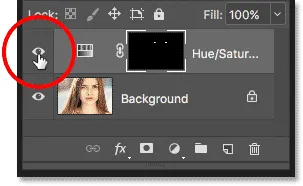
Klepnutím na ikonu viditelnosti.
Při vypnuté úpravě se znovu objeví původní barva očí:
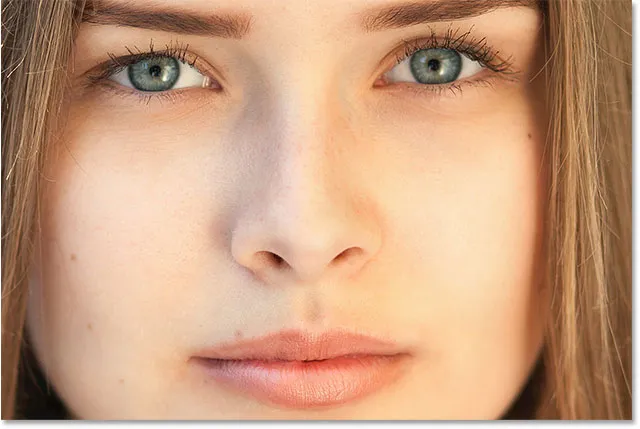
Původní barva očí.
Opětovným kliknutím na ikonu viditelnosti znovu zapnete nastavovací vrstvu a zobrazíte novou barvu očí:
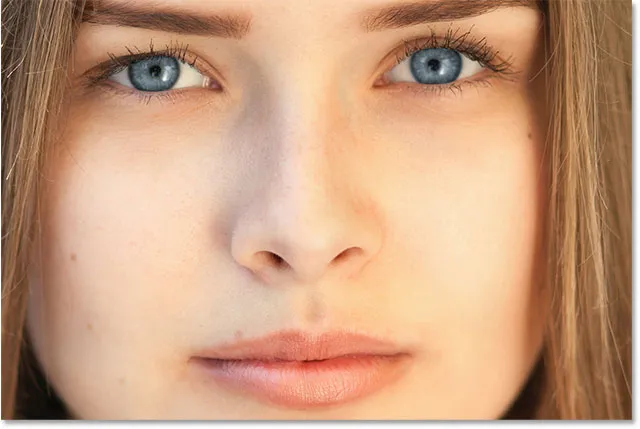
Nová barva očí.
A tady to máme! Takto snadno změníte barvu očí v obrázku pomocí vrstvy úpravy odstínu / sytosti ve Photoshopu! Hledáte podobné návody? Naučte se, jak zesvětlit a rozjasnit oči, nebo vyzkoušejte náš efekt Radial Zoom Enhanced Eyes! Navštivte naši sekci Retušování fotografií, kde najdete další návody pro úpravy obrázků!