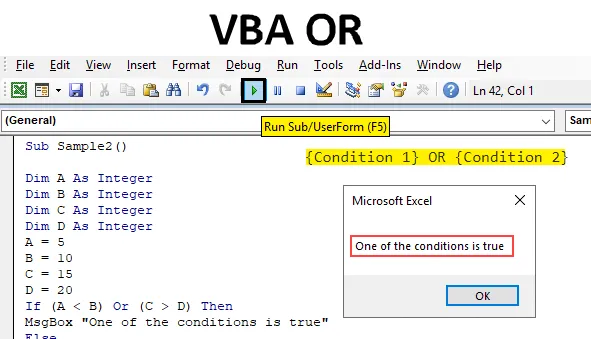
Excel VBA NEBO Funkce
Stejně jako funkce listu má i Excel vynikající logickou funkci, která je NEBO funkcí. V kterémkoli programovacím jazyce NEBO je funkce definována následovně:
Podmínka 1 NEBO Podmínka 2. Pokud se některá z uvedených podmínek stane pravdou, je hodnota vrácená funkcí pravdivá, zatímco pokud se obě podmínky stanou nepravdivými, je hodnota vrácená funkcí nesprávná. NEBO Funkci lze nazvat tak, že je v protikladu k funkci AND, protože ve funkci AND musí být obě podmínky splněny, aby se získala skutečná hodnota. I když je jedna podmínka označena jako false, pak je celá hodnota vrácená funkcí AND nepravdivá. Zatímco ve funkci NEBO, musí být splněna pouze jedna podmínka, aby bylo možné získat PRAVDA jako výstup.
Syntaxe funkce OR v Excelu VBA
Funkce VBA OR má následující syntaxi:
(Podmínka 1) NEBO (Podmínka 2)
Použijme tuto funkci ve VBA, abychom měli jasnou představu o tom, jak tuto funkci používat obecně.
Poznámka : Abychom mohli používat VBA, musíme mít povolen přístup vývojáře na kartě Soubor.Jak používat Excel VBA NEBO funkci?
Naučíme se, jak používat VBA OR Function s několika příklady v Excelu.
Tuto šablonu VBA OR Excel si můžete stáhnout zde - VBA OR Excel TemplatePříklad č. 1 - VBA NEBO
Chcete-li použít tuto funkci OR v našem prvním příkladu, předpokládejme, že existují čtyři hodnoty A, B, C a D. Tyto proměnné přiřadíme určitým hodnotám a zkontrolujeme, zda pokud A> B nebo C> D a zda je některá z podmínek pravda, co dostaneme jako výstup.
Při použití funkce VBA Union v Excelu postupujte podle následujících kroků:
Krok 1: Nyní, když jsme ve VB Editoru, pokračujte a vložte nový modul ze sekce Vložit.
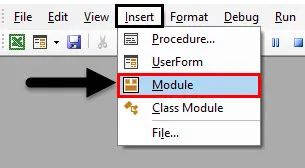
Krok 2: Na pravé straně obrazovky se objeví okno s kódem. Definujte podfunkci jako Ukázka.
Kód:
Vzorek () Konec Sub
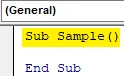
Krok 3: Definujte čtyři proměnné ABC a D jako celá čísla.
Kód:
Dílčí vzorek () Dim A jako celé číslo Dim B jako celé číslo Dim C jako celé číslo Dim D jako celé číslo End Sub
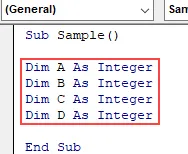
Krok 4: Definujte proměnnou X pro uložení hodnoty funkce OR, definujte ji jako řetězec.
Kód:
Dílčí vzorek () Dim A jako celé číslo Dim B jako celé číslo Dim C jako celé číslo Dim D jako celé číslo Dim X jako řetězec End Sub Sub
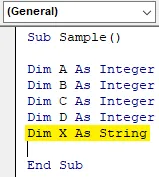
Krok 5: Přiřazení náhodných hodnot ABC a D.
Kód:
Dílčí vzorek () Dim A jako celé číslo Dim B jako celé číslo Dim C jako celé číslo Dim D jako celé číslo Dim X Jako řetězec A = 10 B = 15 C = 20 D = 25 End Sub
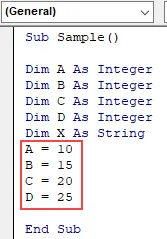
Krok 6: Definujte hodnoty X jako podmínky pro ABC a D.
Kód:
Dílčí vzorek () Dim A jako celé číslo Dim B jako celé číslo Dim C jako celé číslo Dim D jako celé číslo Dim X Jako řetězec A = 10 B = 15 C = 20 D = 25 X = A> B nebo C> D End Sub
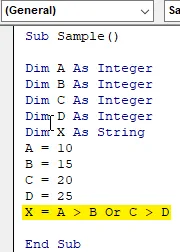
Krok 7: Nyní zobrazíme hodnotu X v ní uloženou.
Kód:
Dílčí vzorek () Dim A jako celé číslo Dim B jako celé číslo Dim C jako celé číslo Dim D jako celé číslo Dim X Jako řetězec A = 10 B = 15 C = 20 D = 25 X = A> B nebo C> D MsgBox X End Sub Sub
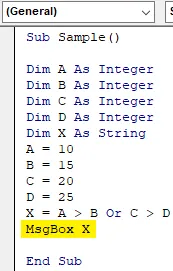
Krok 8: Spusťte kód z tlačítka spuštění uvedeného na obrázku níže a poté, co spustíme výše uvedený kód, uvidíme následující výsledek.
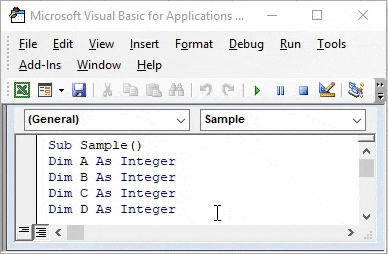
Proč dostaneme hodnotu jako false, protože A není větší než B a C není větší než D. Obě hodnoty stavu byly vráceny jako false, takže náš konečný výstup je také vrácen jako false.
Příklad č. 2 - VBA NEBO
Nyní si vyměníme hodnoty pro X z příkladu 1. Chci říct, že tentokrát bude náš výraz pro X A D. A uvidíme, jaký bude výsledek zobrazený kódem.
Krok 1: Nyní, když jsme ve VB Editoru, pokračujte a vložte nový modul ze sekce Vložit.
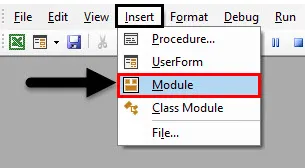
Krok 2: Na pravé straně obrazovky se objeví okno s kódem. Definujte podfunkci jako Sample1.
Kód:
Dílčí vzorek1 () Koncový díl
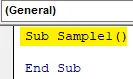
Krok 3: Definujte čtyři proměnné ABC a D jako celá čísla.
Kód:
Dílčí vzorek1 () Dim A jako celé číslo Dim B jako celé číslo Dim C jako celé číslo Dim D jako celé číslo
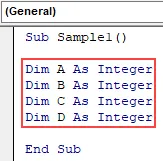
Krok 4: Definujte proměnnou X pro uložení hodnoty funkce OR, definujte ji jako řetězec.
Kód:
Dílčí vzorek1 () Dim A jako celé číslo Dim B jako celé číslo Dim C jako celé číslo Dim D jako celé číslo Dim X jako řetězec End Sub Sub
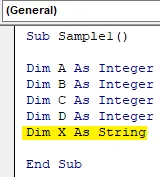
Krok 5: Přiřazení náhodných hodnot ABC a D.
Kód:
Dílčí vzorek1 () Dim A jako celé číslo Dim B jako celé číslo Dim C jako celé číslo Dim D jako celé číslo Dim X Jako řetězec A = 10 B = 15 C = 20 D = 25 End Sub
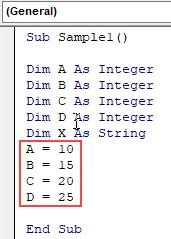
Krok 6: Definujte hodnoty X jako podmínky pro ABC a D.
Kód:
Dílčí vzorek1 () Dim A jako celé číslo Dim B jako celé číslo Dim C jako celé číslo Dim D jako celé číslo Dim X Jako řetězec A = 10 B = 15 C = 20 D = 25 X = A D Konec Sub
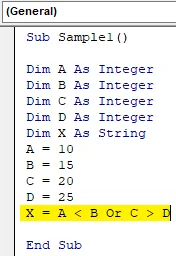
Krok 7: Nyní zobrazíme hodnotu X v ní uloženou.
Kód:
Dílčí vzorek1 () Dim A jako celé číslo Dim B jako celé číslo Dim C jako celé číslo Dim D jako celé číslo Dim X Jako řetězec A = 10 B = 15 C = 20 D = 25 X = A D MsgBox X End Sub Sub
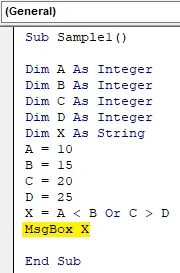
Krok 8 : Spusťte výše uvedený kód z tlačítka spuštění, jak je znázorněno, a při spuštění výše uvedeného kódu uvidíme následující výsledek.
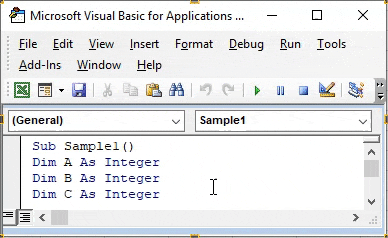
Proč získáme hodnotu True, protože A je menší než B a C není větší než D. Jedna z hodnot podmínky byla vrácena jako true, takže náš konečný výstup je také vrácen jako true.
Příklad č. 3 - VBA NEBO
Nyní používejme OR funkci ve VBA s funkcí IF. Dříve jsme použili jinou proměnnou k uložení booleovské hodnoty funkce OR a její zobrazení. Tentokrát použijeme personalizovanou zprávu k zobrazení pomocí nebo a pokud funkce.
Kroky 1: Nyní, když jsme ve VB Editoru, pokračujte a vložte nový modul ze sekce Vložit.
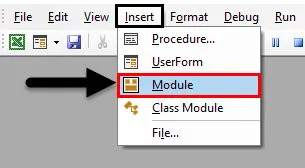
Krok 2: Na pravé straně obrazovky se objeví okno s kódem. Definujte podfunkci jako Sample2.
Kód:
Dílčí vzorek2 () Koncový díl

Krok 3: Definujte všechny čtyři proměnné ABC a D jako celá čísla a přiřaďte jim náhodné hodnoty.
Kód:
Dílčí vzorek2 () Dim A jako celé číslo Dim B jako celé číslo Dim C jako celé číslo Dim D jako celé číslo A = 5 B = 10 C = 15 D = 20 End Sub
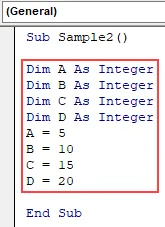
Krok 4: Nyní napište příkaz if pro dané proměnné, například do níže uvedeného kódu,
Kód:
Dílčí vzorek2 () Dim A jako celé číslo Dim B jako celé číslo Dim C jako celé číslo Dim D jako celé číslo A = 5 B = 10 C = 15 D = 20 If (AD) pak End Sub
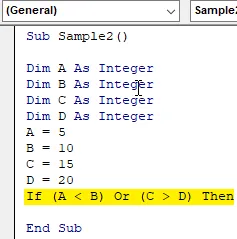
Krok 5: Napište personalizovanou zprávu, pokud je některá z logických podmínek pravdivá nebo dokonce nepravdivá.
Kód:
Dílčí vzorek2 () Dim A jako celé číslo Dim B jako celé číslo Dim C jako celé číslo Dim D jako celé číslo A = 5 B = 10 C = 15 D = 20 Pokud (AD) pak MsgBox "Jedna z podmínek je pravdivá" Else MsgBox "Žádná podmínek je true "End If End Sub

Krok 6: Spusťte výše uvedený kód z tlačítka spuštění a zobrazí se následující výsledek.
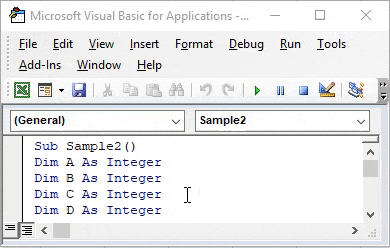
Protože jedna z podmínek byla pravdivá, máme výše uvedený výsledek.
Příklad č. 4 - VBA NEBO
Nechte v reálném scénáři použít funkci VBA OR. Máme následující údaje, jméno zaměstnanců a jejich prodej. Pokud se jejich prodej rovná určitým kritériím nebo je vyšší, pak pobídku obdrží, nebo pro tyto zaměstnance neexistuje žádná pobídka. Podívejte se na níže uvedená data,
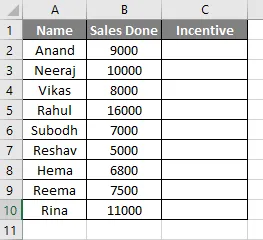
Motivační kritéria jsou pro tento příklad 10 000. Pokud je prodej uskutečněný zaměstnanci roven nebo vyšší než 10 000, obdrží motivaci.
Kroky 1: Nyní, když jsme ve VB Editoru, pokračujte a vložte nový modul ze sekce Vložit.
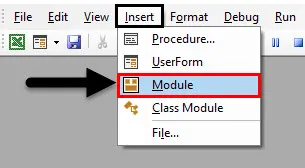
Krok 2: V okně kódu deklarujte podfunkci,
Kód:
Dílčí zaměstnanec () Konečný díl
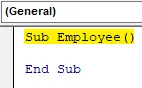
Krok 3: Deklarujte proměnnou X jako dlouhou a napište if, jak je uvedeno níže,
Kód:
Dílčí zaměstnanec () Dim X tak dlouho pro X = 2 až 10, pokud jsou buňky (X, 2). Hodnota = 10000 nebo buňky (X, 2). Hodnota> 10000 Pak buňky (X, 3). Hodnota = "Incentivní" Buňky (X, 3) .Value = "No Incentive" End If End Sub
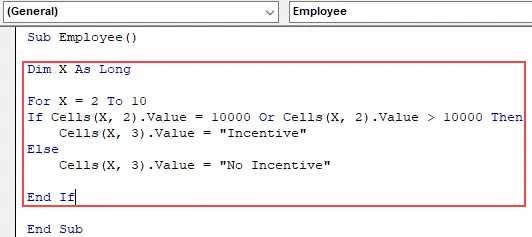
Krok 4: Spusťte smyčku pro další buňku.
Kód:
Dílčí zaměstnanec () Dim X tak dlouho pro X = 2 až 10, pokud jsou buňky (X, 2). Hodnota = 10000 nebo buňky (X, 2). Hodnota> 10000 Pak buňky (X, 3). Hodnota = "Incentivní" Buňky (X, 3) .Value = "No Incentive" End If Next X End Sub
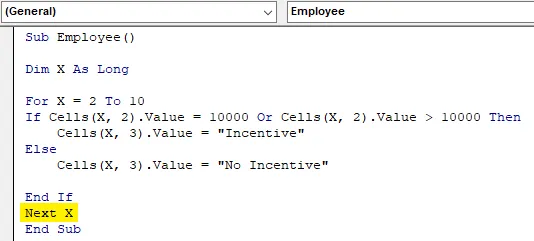
Krok 5: Spusťte kód a vytvořte poskytnuté tlačítko pro spuštění a jakmile spustíme kód, zkontrolujte výsledek níže,
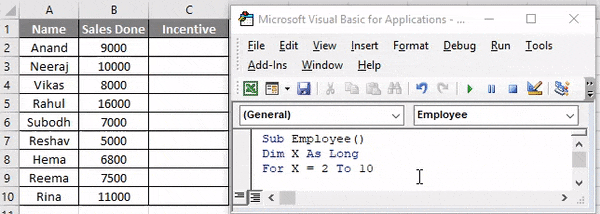
V prohlášení If jsme použili, že pokud se prodej uskuteční, rovná se 10 000 nebo prodej přesahuje 100 000, zaměstnanec dostane pobídku.
Co si pamatovat
Existuje několik věcí, které si musíme pamatovat o VBA NEBO Funkce:
- Je to logická funkce v Excelu nebo v jakémkoli jiném programovacím jazyce.
- Vrací logický výstup true nebo false.
- Je to opak AND AND Function.
Doporučené články
Toto je průvodce VBA NEBO. Zde jsme diskutovali o tom, jak používat Excel VBA OR Function, spolu s praktickými příklady a stahovatelnou šablonou Excel. Můžete si také prohlédnout naše další doporučené články -
- Kompletní průvodce VBA při chybě
- Jak používat formát čísla VBA?
- Funkce VBA VLOOKUP s příklady
- Vytvoření funkce VBA v Excelu