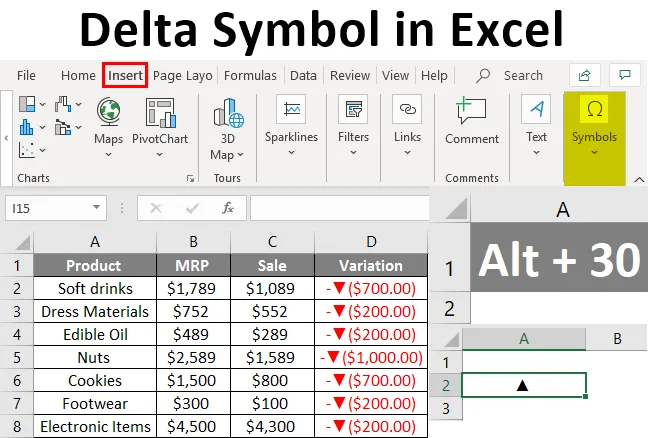
Definice symbolu delta
Symbol delta se používá k předvedení změn v průběhu času. Tyto typy přepínačů se většinou používají v různých dashboardech, ve kterých se objevují variace dat pro rychlé zobrazení.
Jak vložit symbol Delta do Excelu?
Symbol delta nedostanete přímo z klávesnice. Dvě různé metody jsou výběrem z nabídky Vložit a klávesovou zkratkou. Podívejme se na různé způsoby, jak vložit symbol delta do Excelu.
Tuto šablonu Delta Symbol Excel si můžete stáhnout zde - šablonu Delta Symbol ExcelSymbol Delta z nabídky Vložit
- Vyberte buňku, do které chcete vložit nabídku delta. Přejděte do nabídky Vložit. Vyberte symboly .

- Jakmile kliknete na symboly, získáte wi0ndow s různými symboly používanými v Excelu, které nejsou dostupné na klávesnici.
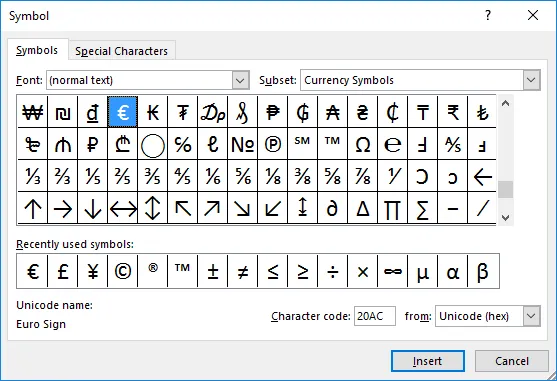
- Pokud se v seznamu zobrazuje symbol delta, vyberte jej a klikněte na tlačítko Vložit. Nebo jinak změňte rozbalovací nabídku „Podmnožina“ a vyberte „Řecké a Koptské“.
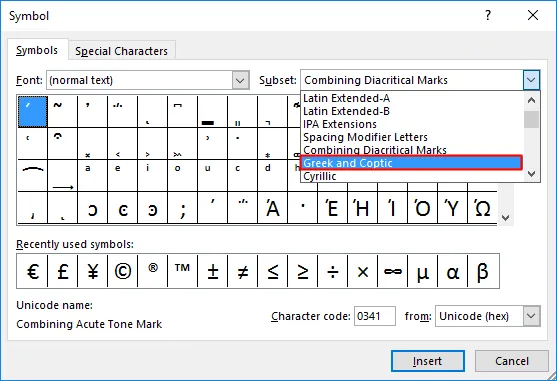
- Zobrazí se seznam symbolů, kde můžete vidět symbol delta. Vyberte symbol a stiskněte tlačítko Vložit.
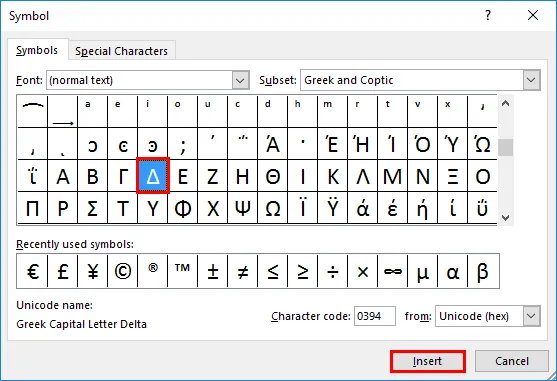
- Do buňky se vloží symbol delta. Jakmile se symbol vloží do buňky, stiskněte tlačítko Zavřít.
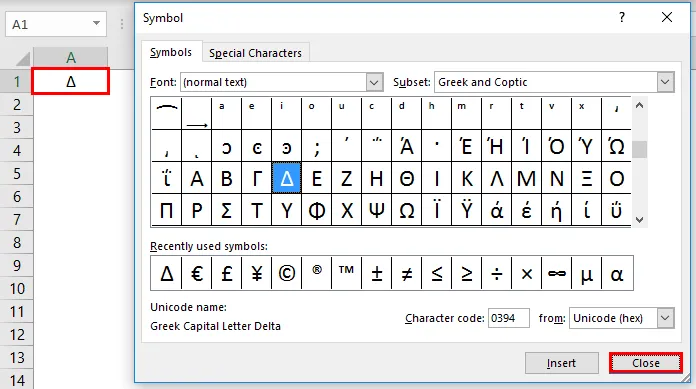
- Symbol delta je podobný trojúhelníku bude vložen. Vzhled můžete změnit pomocí různých dostupných písem. Zkusme vložit symbol delta černé barvy plné barvy. Chcete-li získat centrum naplněné delta, změňte 'Font' na 'Arial'. A vyberte podmnožinu na „Geometrický tvar“.
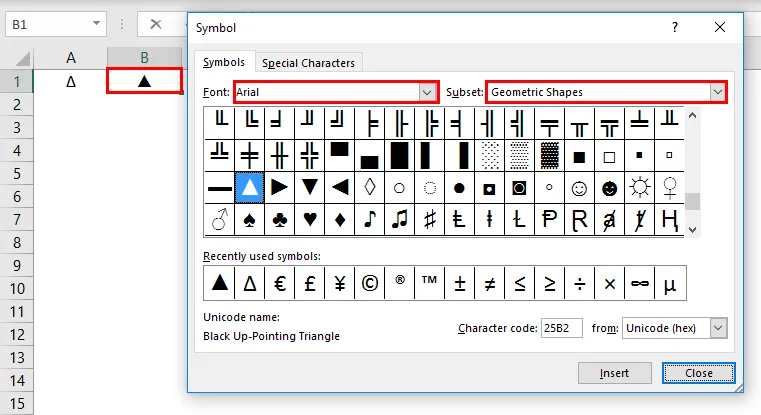
Klávesová zkratka pro vložení symbolu delta v Excelu
Pokud je symbol delta nepřetržitě používán v excelu, provedení výše uvedeného procesu je časově náročné. Zde můžete použít klávesovou zkratku pro symbol delta. Podržte klávesu Alt a stiskněte číslo 30 z numerické klávesnice na klávesnici. Tím se do vybrané oblasti vloží symbol delta černé barvy plné barvy.
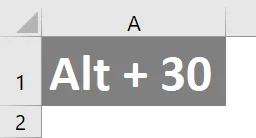
Toto je další metoda vložení symbolu delta do listu. Chcete-li vložit prázdnou deltu, vyberte cílený typ buňky „D“.
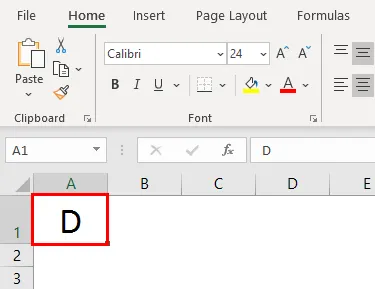
Vyberte domovskou nabídku a poté změňte typ písma na „Symbol“. Dopis se změní na symbol delta.
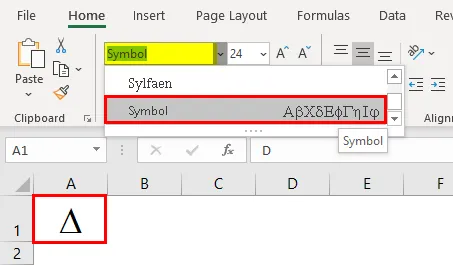
Vložení Delta pomocí vzorce
Pomocí funkce CHAR je možné vložit symbol delta. Pomocí této funkce se vkládají speciální znaky a symboly.
- Otevřete znakovou funkci v buňce, do které chcete vložit symbol delta.
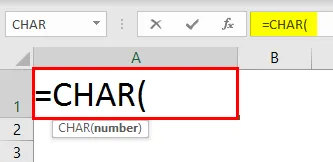
- Zadejte znakové číslo do funkce char a stiskněte klávesu enter.

- Získáte odpovídající znak „r“ pro číslo znaku poskytnuté funkci char.
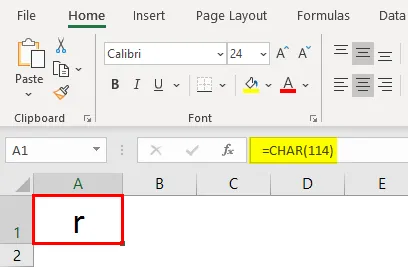
- Změňte typ písma na „Wingdings 3“. Tím vložíte do buňky prázdný znak delta místo znaku 'r'.
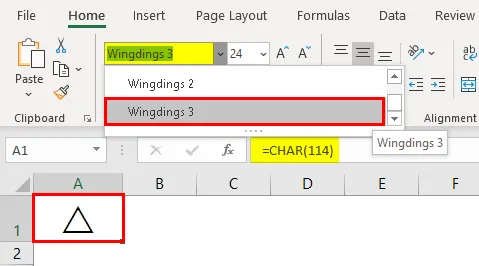
- Chcete-li získat vyplněný symbol delta, změňte číslo znaku na 112 ze 114.
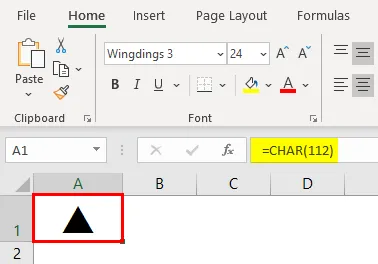
Vložení symbolu delta pomocí automatických oprav
AutoCorrect je funkce používaná v Excelu k automatické opravě chybně napsaných slov během psaní. Kromě automatické opravy se používá ke změně zkratek do plného textu, vkládání speciálních znaků nebo symbolů bez použití jiných zdrojů. Uložením symbolu delta do textu nebo slova nastavte automatickou opravu. Jakmile je tedy stejný text zadán do tabulky Excel, automaticky jej opraví do symbolu delta.
- Zkopírujte symbol delta z tabulky a klikněte na Soubor >>>> Možnosti
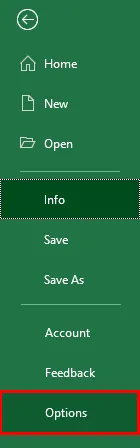
- Přejděte na možnost „Korektura“ v dostupném seznamu. Vyberte kartu Automatické opravy, kde můžete nastavit slovo, které je třeba při psaní automaticky opravit.
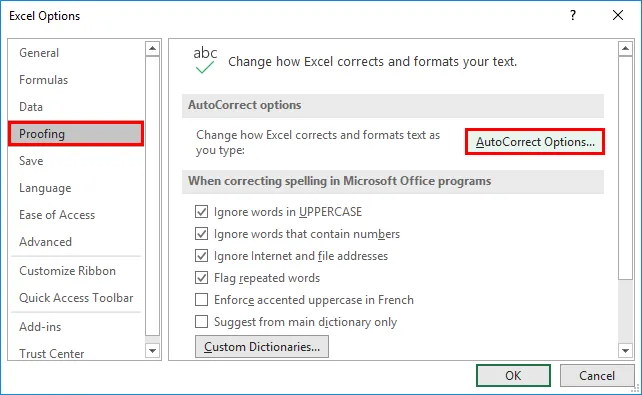
- Získáte nové okno pro nastavení automatického opravy slova. Zobrazí se seznam dříve nastavených automatických oprav. Zobrazí se dvě textová pole, do textového pole „S:“ vložte symbol delta.
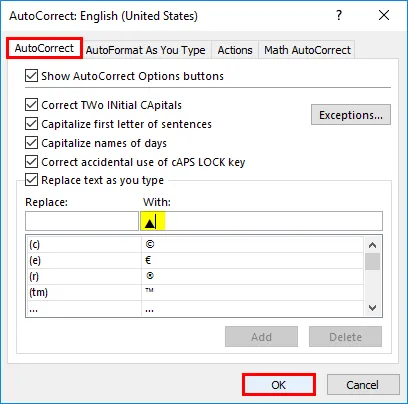
- Do textového pole „Nahradit“ zadejte slovo, pro které by se měla provést automatická korekce. Zde používáme slovo „del“ jako text automatické opravy pro symbol delta. Pomocí tlačítka 'Přidat' přidejte daný symbol a slovo do seznamu. Seznam uložíte stisknutím tlačítka „OK“.
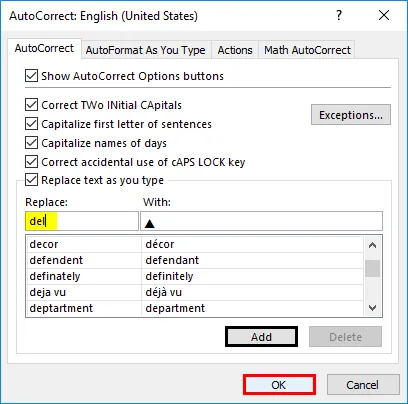
- Otevřete list a zadejte slovo, které jste nastavili pro automatickou opravu. Zde nastavíme slovo „del“. Zadejte tedy slovo do buňky, do které chcete vložit symbol delta.
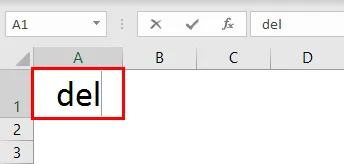
- Po zadání 'del' stiskněte mezeru. Symbol delta se vloží do buňky, kde je napsáno slovo. Podobně je také možné nastavit prázdný symbol delta.

Vložení Delta pomocí vlastního formátování čísel
Na řídicích panelech můžete vidět delta symboly různých barev. Symbol delta obvykle používá k zobrazení rozptylu nebo rozdílu mezi dvěma čísly. Uvidíme, jak vložit symbol delta při provádění výpočtu.
- Je uvedena tabulka s jiným názvem produktu a jeho MRP. Částka po prodeji se slevou je také uvedena.
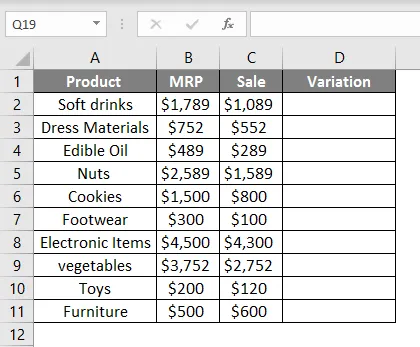
- Najděte rozdíl prodané částky a MRP tím, že zjistíte rozdíl mezi dvěma čísly
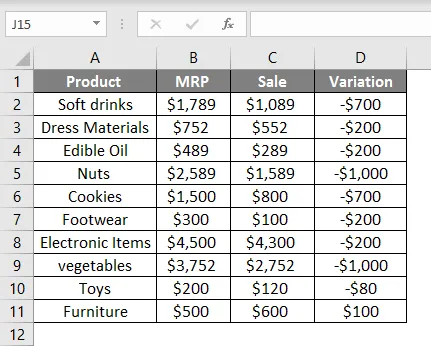
- Vyberte variaci sloupce a stiskněte Ctrl + 1. Tím se otevře okno formátu. Vyberte vlastní ze seznamu kategorií. Vyberte formát jako obecný ze seznamu „typ“ a vložte symbol delta spolu s obecným. Stiskněte tlačítko „OK“.
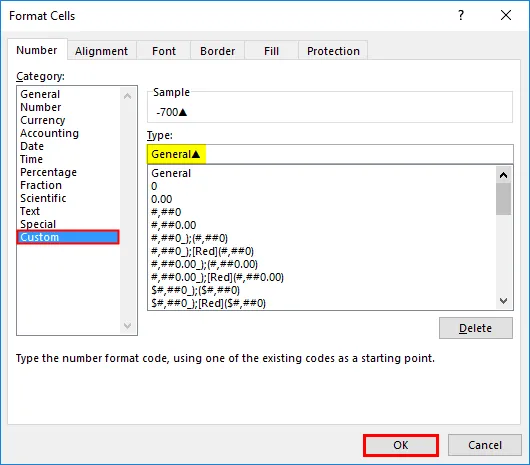
Tím se vloží symbol delta s částkami.
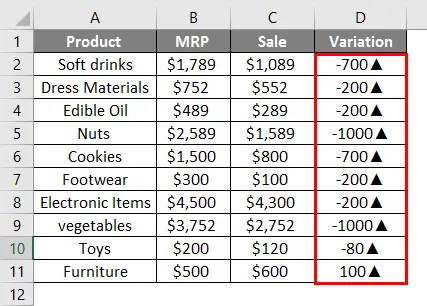
- Nyní jsou záporné i kladné hodnoty označeny symbolem nahoru delta. Musíme to změnit a chceme ukázat záporné hodnoty směrem dolů a kladné hodnoty nahoru slovům. Chcete-li to provést, změňte formát znovu, jak je uvedeno níže.
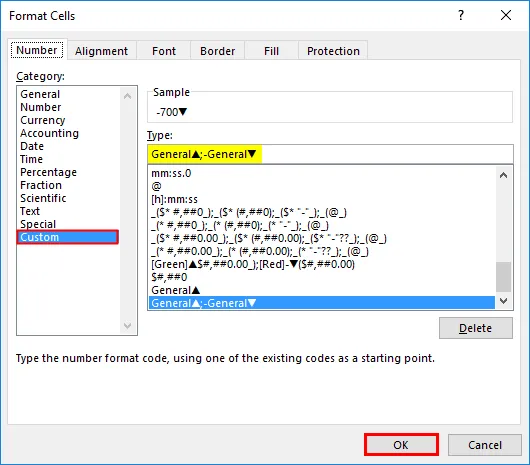
Tím změníte symbol delta dvěma způsoby.
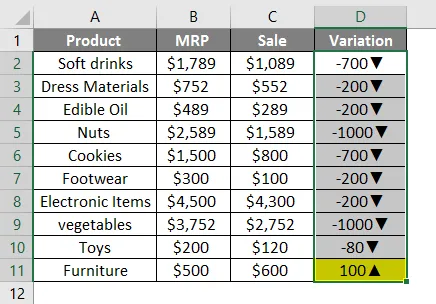
- Chcete-li to získat ve dvou různých barvách, použijte formát pro zmínku o barvách pro dva symboly delta.
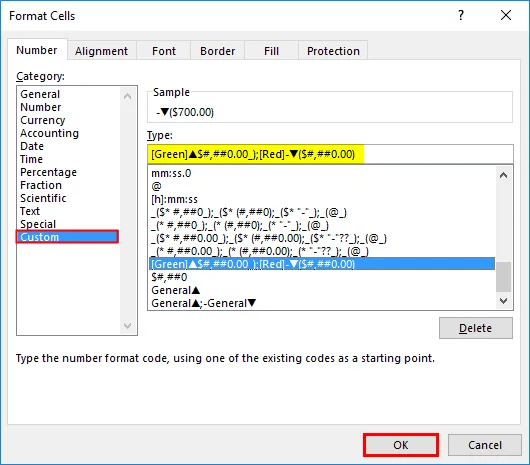
V tabulce budou uvedena čísla v různých barvách

Co si pamatovat
- Používají se dva typy symbolů delta. Vyplněný symbol delta a prázdný symbol delta.
- Funkce Char může vložit symboly do listu pomocí čísel jejich znaků.
- Automatická korekce je nejlepší volbou, pokud symbol delta používá nepřetržitě.
- Při použití Alt + 30 jako zkratky použijte numerickou klávesnici k získání čísla 30.
Doporučené články
Toto je průvodce Delta Symbol v Excelu. Zde diskutujeme, jak vložit symbol Delta do Excelu s příklady a vynikající šablonou. Další informace naleznete také v dalších navrhovaných článcích -
- Ovládací diagramy v Excelu
- Zástupný znak v Excelu
- Marimekko Chart Excel
- Hledejte text v Excelu