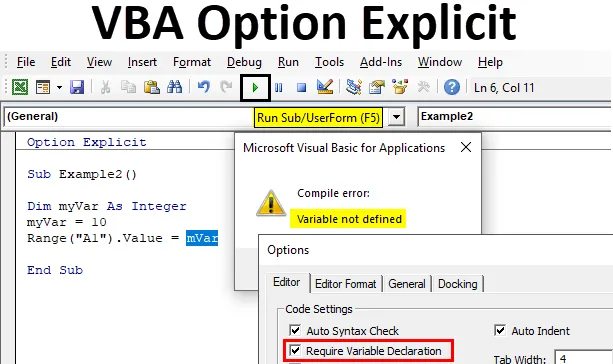
Explicitní možnost Excel VBA
Možnost Explicit ve VBA se používá k tomu, aby definování proměnných bylo povinné při psaní kódů. Je možné, že vývojář může chybně hláskovat proměnnou nebo zapomenout definovat proměnnou v jeho kódu. Kód nebude zobrazovat chybu a bude spuštěn, ale dostaneme výsledek. Pokud máme násobky kódu, jako jsou tisíce řádků kódu, a máme jen velmi málo proměnných, které zůstávají nedefinované nebo chybně napsané, bude velmi únavné kontrolovat každý řádek kódu znovu a znovu. Aby nedošlo k takové situaci, VBA poskytla řešení zvané jako Option Explicit Statement. Tento příkaz se nachází v horní části kódu, proto je pro každého uživatele povinné definovat proměnnou. Dalším důležitým rysem tohoto prohlášení je také to, že zdůrazňuje proměnnou, která není definována.
Metody použití možnosti Explicit ve VBA
Nyní existují dvě metody použití této funkce ve VBA.
Metoda č. 1
První metoda je, že můžeme jednoduše napsat volbu příkazu explicitně na začátek našeho podprogramu a pokračovat se zbytkem našeho kódu, jak je znázorněno na obrázku níže.
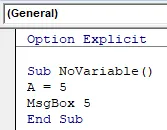
Můžeme vidět modré prohlášení napsané výše jako Option Explicit. Nyní, když spustíme kód, dostaneme chybu následovně.
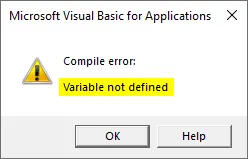
Metoda č. 2
Nyní to neznamená, že musíme napsat příkaz Option Explicit na každou stránku našeho kódu. Můžeme nastavit několik pokynů pro VBA, které automaticky vloží toto prohlášení do všech našich modulů. Postupujte podle níže uvedených kroků:
Krok 1: V záhlaví editoru VB klikněte na kartu Nástroje, z možností, které se zobrazí, klikněte na Možnosti, jak je uvedeno níže.
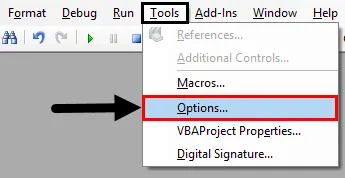
Krok 2: Po kliknutí na Možnosti se otevře okno průvodce, jak je znázorněno níže.
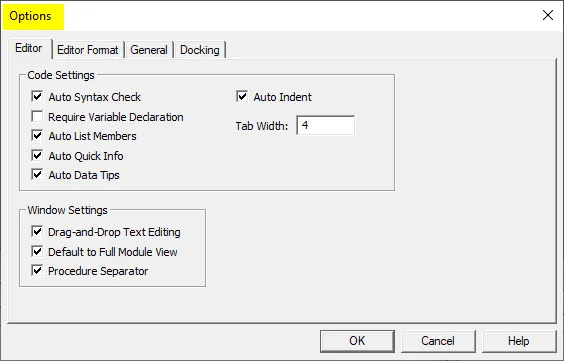
Krok 3: Vyberte možnost „ Vyžadovat prohlášení o proměnné “ a poté stiskněte tlačítko OK.
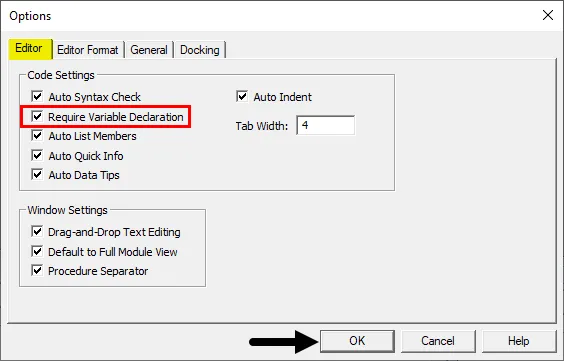
Restartujte modul a uvidíte změny v editoru VB. Nyní v jakémkoli modulu bude možnost Option Explicit k dispozici v editoru VB.
Jak používat explicitní prohlášení možnosti Excel VBA?
Naučíme se, jak používat výrok VBA Option Explicit s několika příklady v Excelu.
Tuto šablonu VBA Option Explicit Excel si můžete stáhnout zde - VBA Option Explicit Excel TemplateExplicitní možnost Excel VBA - Příklad č. 1
Nyní použijme tento výslovný příkaz VBA nejprve v základním makru, které je z příkazového tlačítka. Chcete-li použít explicitní prohlášení VBA Option, postupujte takto:
Krok 1: Přejděte na kartu Vývojář, najděte sekci Ovládací prvky a poté klikněte na Vložit, jak je znázorněno níže.
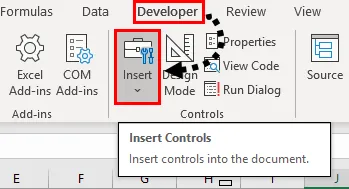
Krok 2: Vložte nové příkazové tlačítko z ovládacích prvků Active X, jak je ukázáno níže.
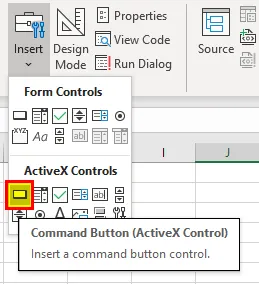
Krok 3: Nakreslete příkazové tlačítko na list kdekoli, jak je uvedeno níže.
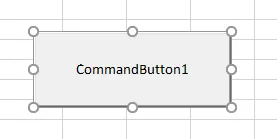
Krok 4: Nyní dvakrát klikněte na příkazové tlačítko, které otevře okno kódu editoru VB pro tlačítko následujícím způsobem,
Kód:
Private Sub CommandButton1_Click () End Sub

Krok 5: Nyní do něj vložte ukázkový kód, jak je znázorněno níže.
Kód:
Private Sub CommandButton1_Click () A = 5 MsgBox 5 End Sub
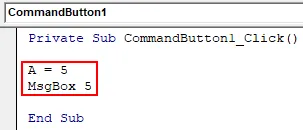
Krok 6: Nyní na kartě vývojáře klikněte na návrhový režim, který umožní klepnutí na tlačítko.
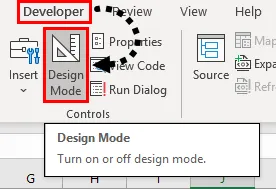
Krok 7: Nyní spusťte výše uvedený kód kliknutím na příkazové tlačítko z listu a podívejte se na výsledek následovně.
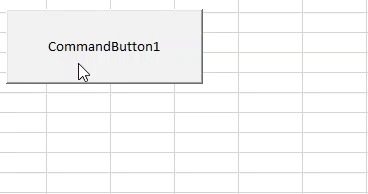
Krok 8: Nyní použijme prohlášení, Option Explicit před naším podprogramem, jak je ukázáno níže.
Kód:
Možnost Explicit Private Sub CommandButton1_Click () A = 5 MsgBox 5 End Sub
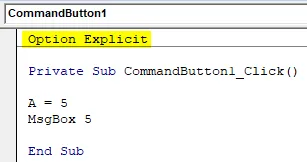
Krok 9: Nyní znovu klikněte na příkazové tlačítko a můžeme vidět chybu kompilace následujícím způsobem.
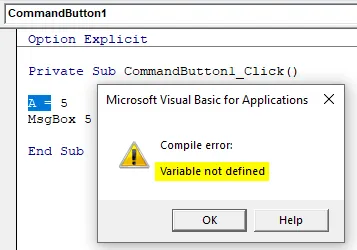
Rovněž zdůrazňuje proměnnou, která nebyla definována.
Explicitní možnost Excel VBA - Příklad č. 2
Nyní namísto psaní tohoto prohlášení před každým kódem dejte pokyn Excelu, aby stanovil proměnné z výše popsané metody. Chcete-li použít explicitní příkaz VBA Option, postupujte podle následujících kroků.
Krok 1: Vložte nový modul z karty Vložit, jak je znázorněno níže.
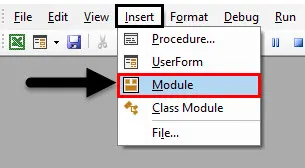
Náš modul vidíme na kartě projektu VBA, jak je ukázáno níže.

Krok 2: Nyní napište následující kód do modulu, který jsme právě vložili.
Kód:
Dílčí příklad2 () Dim myVar jako celé číslo myVar = 10 Range ("A1"). Hodnota = mVar End Sub
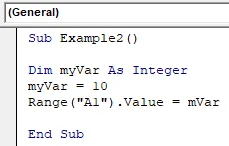
Vidíme, že jsme správně zapsali náš kód a definovali proměnnou pomocí příkazu Dim, takže bychom měli mít technicky hodnotu A1 v listu 10.
Krok 3: Spusťte kód stisknutím klávesy F5 a podívejte se na výsledek.
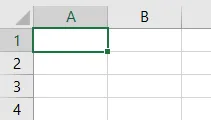
V buňce A1 není žádná hodnota a náš kód nám také nedal chybu. Tyto věci jsou velmi snadno vynechány. Podíváme-li se pozorně na náš kód, můžeme vidět, že jsem v kódu chybně zapsal svou proměnnou.
Krok 4: Nyní povolte možnost vyžadovat definování proměnných v sekci nástroje.
Kód:
Option Explicit Sub Example2 () Dim myVar As Integer myVar = 10 Range ("A1"). Hodnota = mVar End Sub
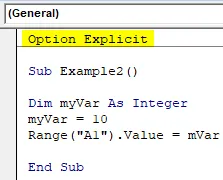
Krok 5: Spusťte kód stisknutím klávesy F5 a podívejte se na výsledek.
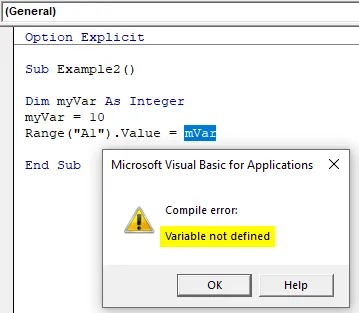
Nyní nám Excel ukazuje chybu, že proměnná mVar není definována.
Krok 6: Nyní opravte chybu.
Kód:
Option Explicit Sub Example2 () Dim myVar jako Integer myVar = 10 Range ("A1"). Hodnota = myVar End Sub
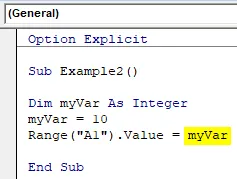
Krok 7: Spusťte kód stisknutím klávesy F5 nebo kliknutím na tlačítko Spustit a podívejte se na výsledek v buňce A1 listu 1 následovně.

Co si pamatovat
- Volba Výslovný příkaz nutí VBA k ověření, zda uživatel definoval každou proměnnou nebo ne.
- Vrací kompilační chybu vždy, když je nalezena nedefinovaná proměnná.
- Příkaz VBA Option Explicit rovněž zdůrazňuje nedefinovanou proměnnou.
- Důrazně doporučujeme používat prohlášení Option Explicit v našich všech projektech VBA.
Doporučené články
Toto je průvodce explicitní možností VBA. Zde jsme diskutovali o tom, jak používat Option Explicit Statement v Excel VBA spolu s praktickými příklady a stahovatelnou šablonou Excel. Můžete si také prohlédnout naše další doporučené články -
- VBA Uložit jako
- Možnost Vložit zástupce aplikace Excel
- VBA DateValue
- Rychlá analýza Excelu
- Proměnná deklarace ve VBA