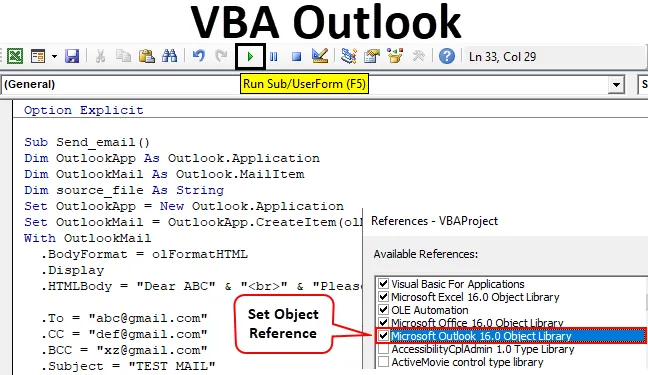
Funkce Excel VBA Outlook
Denně pracujeme na mnoha a mnoha souborech aplikace Excel a denně je odesíláme mnoha uživatelům. Do e-mailu denně píšeme stejnou zprávu a posíláme tento vynikající soubor. To nám dává rozsah automatizace tohoto úkolu. Slyšeli jste to správně. Tento úkol psaní e-mailu a odeslání souboru lze automatizovat pomocí VBA. Důvodem je, že VBA může používat odkaz s různými objekty Microsoft, jako jsou aplikace Outlook, Word, PowerPoint, Malování atd.
Můžeme tedy poslat e-mail pomocí VBA. Nyní jsem si jist, že vás všichni budou nadšení vědět, jak můžeme poslat e-mail pomocí VBA.
V tomto článku se naučíme, jak používat aplikaci Outlook jako Microsoft objekt z Excelu pomocí kódování VBA a jak můžeme pomocí e-mailu odeslat přílohu včetně přílohy.
Jak používat funkci Excel VBA Outlook?
Chcete-li používat funkci VBA Outlook, musíme udělat dvě věci.
Tuto šablonu aplikace VBA Outlook Excel si můžete stáhnout zde - VBA Outlook Excel Template- Odkaz na objekt Microsoft Outlook z knihovny objektů ve VBA.
- Napište kód VBA pro odesílání e-mailů v modulu VBA.
# 1 - Reference aplikace Outlook z Excelu
Jak víte, Outlook je objekt a my musíme poskytnout odkaz na objekt Outlook. Takže ve VBA existuje knihovna referencí objektů, kterou musíme použít pro reference.
Pomocí níže uvedených kroků použijte knihovnu referencí objektů.
Krok 1: Na kartě Vývojář klikněte na Visual Basic a otevřete Editor VB.
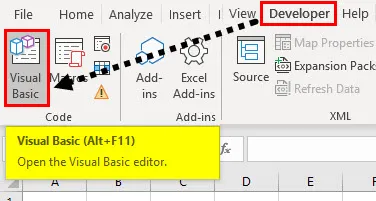
Krok 2: Přejděte na Nástroje a poté vyberte Odkazy podle obrázku níže.
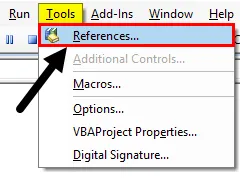
Krok 3: Přejděte v knihovně referenčních objektů dolů a vyberte „ Objektová knihovna Microsoft Outlook 16.0“, abyste ji zpřístupnili pro Excel VBA.
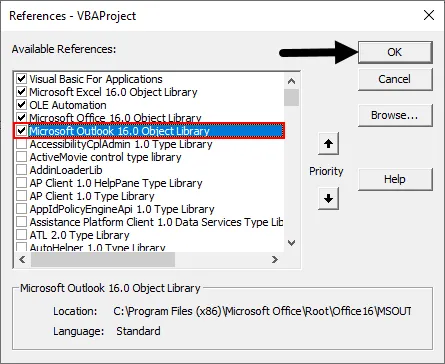
V závislosti na kanceláři společnosti Microsoft se může verze aplikace Outlook lišit. V našem případě je to 16, 0. Aplikaci „ Microsoft Outlook 14.0 Object Library“ můžete použít, pokud se jedná o verzi zobrazenou v počítači.
Zaškrtněte políčko aplikace Microsoft Outlook, jak je uvedeno na výše uvedeném snímku obrazovky. Nyní můžeme použít objekt Microsoft Outlook v Excel VBA.
Tento proces nastavení odkazu na „MICROSOFT OUTLOOK 16.0 OBJECT LIBRARY“ je známý jako Early Binding. Bez nastavení knihovny objektů jako „MICROSOFT OUTLOOK 16.0 OBJECT LIBRARY“ nemůžeme použít vlastnosti IntelliSense a metody VBA, což ztěžuje zápis kódu.
# 2 - Napište kód pro odesílání e-mailů z VBA Outlook z Excelu
Chcete-li odeslat e-mail z aplikace Outlook z aplikace Excel, postupujte podle níže uvedených kroků.
Krok 1: Vytvořte dílčí postup pojmenováním makra. Makro pojmenujeme jako „send_email“, jak je vidět na níže uvedeném snímku obrazovky.
Kód:
Možnost Explicit Sub Send_email () End Sub
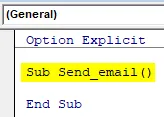
Krok 2: Definujte proměnnou jako Outlook. Aplikace uvedená na níže uvedeném snímku obrazovky. Toto je odkaz na aplikaci VBA Outlook.
Kód:
Možnost Explicit Sub Send_email () Dim OutlookApp jako Outlook.Application End Sub
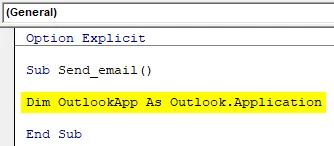
Krok 3: Musíme odeslat e-mail v aplikaci Outlook, takže definujte jinou proměnnou jako „ Outlook.Mailitem “, jak je uvedeno na níže uvedeném snímku obrazovky.
Kód:
Možnost Explicitní Sub Send_email () Dim OutlookApp jako Outlook.Application Dim OutlookMail As Outlook.MailItem End Sub
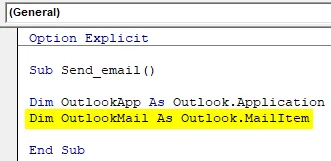
Krok 4: V předchozích krocích jsme proměnnou definovali, nyní je musíme nastavit.
Nyní nastavte první proměnnou „Outlook Application“ na „New Outlook.Application“, jak je ukázáno na níže uvedeném snímku obrazovky.
Kód:
Možnost Explicit Sub Send_email () Dim OutlookApp As Outlook.Application Dim OutlookMail As Outlook.MailItem Set OutlookApp = Nový Outlook.Application End Sub

Krok 5: Nyní nastavte druhou proměnnou „Outlook Mail“ pomocí níže uvedeného kódu.
Kód:
Možnost Explicit Sub Send_email () Dim OutlookApp As Outlook.Application Dim OutlookMail As Outlook.MailItem Set OutlookApp = New Outlook.Application Set OutlookMail = OutlookApp.CreateItem (olMailItem) End Sub
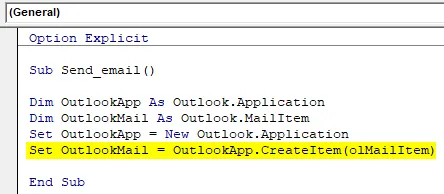
Krok 6: Nyní můžeme používat aplikaci VBA Outlook pomocí příkazu „ S “, jak je znázorněno na níže uvedeném snímku obrazovky.
Kód:
Možnost Explicit Sub Send_email () Dim OutlookApp As Outlook.Application Dim OutlookMail As Outlook.MailItem Set OutlookApp = Nový Outlook.Application Set OutlookMail = OutlookApp.CreateItem (olMailItem) S OutlookMail End Sub
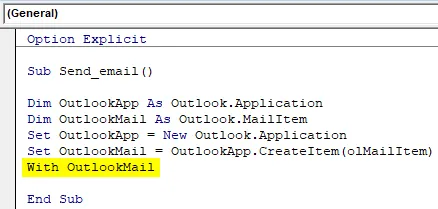
Nyní máme veškerý přístup k e-mailovým položkám, jako jsou „Komu“, „CC“, „BCC“, „předmět“, „Tělo e-mailu“ a mnoho dalších položek.
Krok 7: Uvnitř příkazu „S“ můžeme vidět seznam vložením tečky, která je známá jako „Intellisense List“.
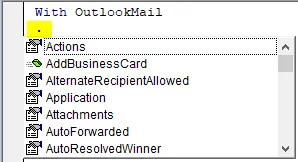
Krok 8: Nejprve vyberte formát těla jako olFormatHtml, jak je uvedeno na níže uvedeném snímku obrazovky.
Kód:
S OutlookMail .BodyFormat = olFormatHTML End Sub
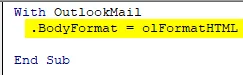
Krok 9: Výběrem možnosti „ Displej “ zobrazíte poštu, jak je ukázáno na níže uvedeném snímku obrazovky.
Kód:
S OutlookMail .BodyFormat = olFormatHTML. Displej End Sub

Krok 10: Vyberte „ .HTMLbody “ a napište e-mail, jak je uvedeno na níže uvedeném snímku obrazovky.
Kód:
S OutlookMail .BodyFormat = olFormatHTML. Displej .HTMLBody = "napište sem svůj email" End Sub
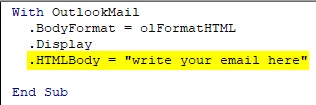
Při psaní e-mailu v kódu VBA si musíme pamatovat několik věcí.
„
”Se používá k zahrnutí rozdělení řádků mezi dvě řádky. Chcete-li do e-mailu přidat podpis, musíte zadat „& .HTMLbody“
Viz níže příklad, jak napsat e-mail ve VBA.
Kód:
S OutlookMail .BodyFormat = olFormatHTML. Displej .HTMLBody = "Vážený ABC" & "
"&" Najděte přiložený soubor "& .HTMLBody End Sub

Krok 11: Nyní musíme přidat příjemce e-mailu. K tomu je třeba použít „.To“.
Kód:
.To = " "
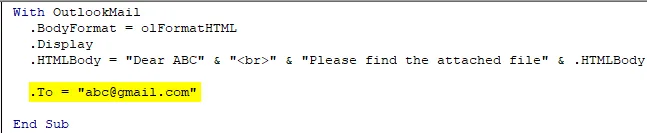
Krok 12: Pokud chcete někoho přidat do „CC“ a „BCC“, můžete použít „.CC“ a „.BCC“, jak je uvedeno na níže uvedeném snímku obrazovky.
Kód:
.CC = " " .BCC = " "
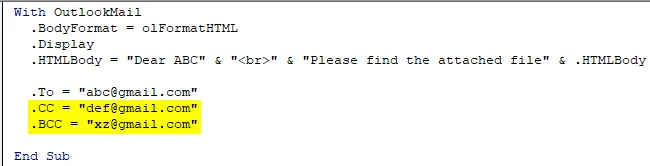
Krok 13: Chcete-li přidat předmět pro e-mail, který odesíláme, můžeme použít „ .Subject “, jak je uvedeno na níže uvedeném snímku obrazovky.
Kód:
.Subject = "TEST MAIL"
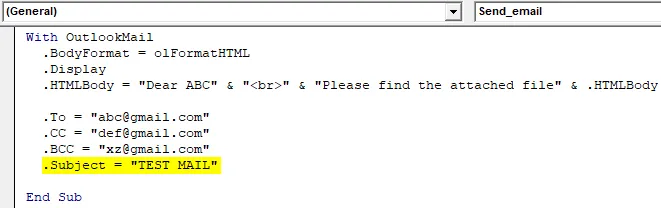
Krok 14: Můžeme přidat náš aktuální sešit jako přílohu do e-mailu pomocí vlastnosti „Příloha“. Chcete-li to provést, nejprve deklarujte proměnnou Zdroj jako řetězec.
Kód:
Dim source_file As String
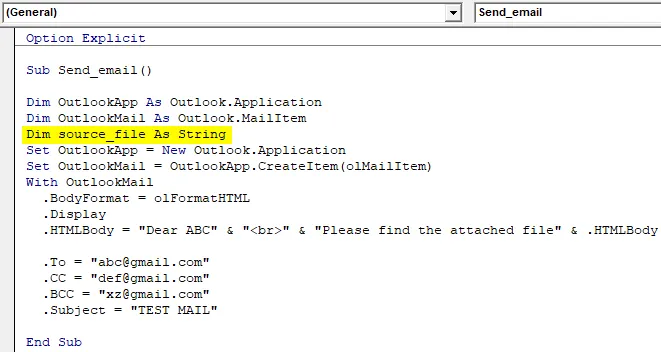
Potom pomocí následujícího kódu připojte soubor k e-mailu.
Kód:
source_file = ThisWorkbook.FullName .Attachments.Add source_file

ThisWorkbook se používá pro aktuální sešit a. FullName se používá k získání úplného názvu listu.
Krok 15: Nyní posledním kódem je konečně odeslat e-mail, pro který můžeme použít „ .send “. Nezapomeňte však uzavřít proceduru With and Sub procedurou „End with“ a „End Sub“, jak je ukázáno na níže uvedeném snímku obrazovky.

Takže kód je konečně připraven odeslat e-mail. Nyní musíme makro právě spustit.
Krok 16: Spusťte kód stisknutím klávesy F5 nebo Run a podívejte se na výstup.
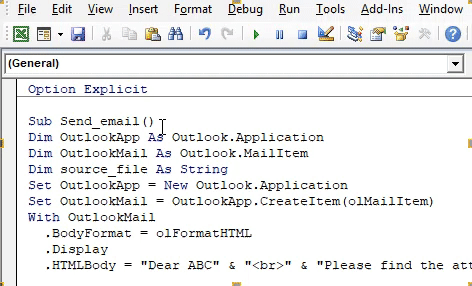
Závěrečný úplný kód
Níže je konečný kód o tom, jak odeslat e-mail pomocí aplikace VBA Outlook.
Kód:
Možnost Explicitní Sub Send_email () Dim OutlookApp jako Outlook.Application Dim OutlookMail As Outlook.MailItem Dim source_file As String Set OutlookApp = Nový Outlook.Application Set OutlookMail = OutlookApp.CreateItem (olMailItem) S OutlookMail .BodyFormat = olFormatHTML. Vážený ABC "&"
"&" Najděte přiložený soubor "& .HTMLBody .To =" ".CC =" ".BCC =" ".Subject =" TEST MAIL "source_file = ThisWorkbook. FullName .Attachments.Add source_file .Send End End End End
Příklad funkce aplikace VBA Outlook
Předpokládejme, že existuje týmový vedoucí a chce poslat denní e-mail pro sledování činnosti každého člena. E-mail bude takový.
" Ahoj tým,
Požádejte, abyste se dnes o 11:00 hod. Podělili o své akce s každou z vašich sledovaných položek.
Díky a pozdravem,
Neznámý
„
Postupujte podle výše uvedených kroků pro odkazování na objekt Microsoft a zápis kódování VBA, nebo můžete kód pouze upravit.
Takže pokud zůstane stejný kód, musíme změnit několik věcí v kódu, jako je e-mailové ID příjemce, předmět, tělo e-mailu a v e-mailu nebude žádná příloha.
Níže je upravený kód, který používáme k psaní tohoto e-mailu.
Kód:
Sub Send_teamemail () Dim OutlookApp jako Outlook.Application Dim OutlookMail As Outlook.MailItem Set OutlookApp = New Outlook.Application Set OutlookMail = OutlookApp.CreateItem (olMailItem) With OutlookMail .BodyFormat = olFormatHTML. Display .HTMLBody = "Ahoj tým" & "
"&"
"&" Požádejte, abyste se dnes o 20:00 hod. Podělili o své akce s každou z vašich sledovaných položek. "& .HTMLBody. ; ".Subject =" Team Follow Up ".Send End End End
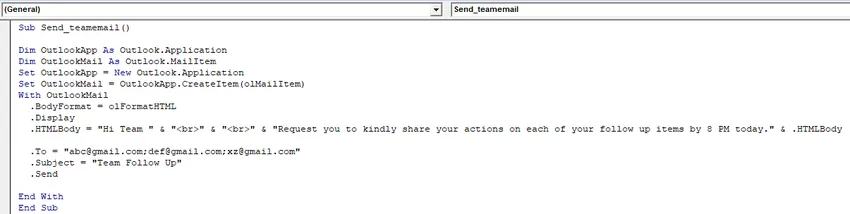
Po spuštění makra uvidíte, že pošta byla automaticky odeslána z vašeho výhledu.
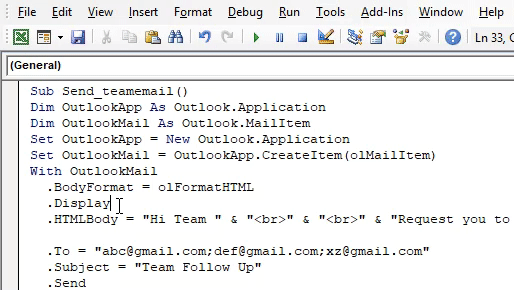
Co si pamatovat
- Nejprve se ujistěte, že máte nainstalovaný Microsoft Outlook ve svém počítači a že jste se přihlásili ke svému účtu.
- Ujistěte se, že je zaškrtnuto políčko Microsoft Outlook v odkazu Object Library. Kód nebude spuštěn a vyvolá chybu, pokud není zaškrtnuta.
- Definování proměnných a nastavení proměnných je velmi důležité v kódování VBA. Bez proměnných nebude kód fungovat.
- Ujistěte se, že pokud chcete do pošty přidat podpis, měli byste nejprve mít alespoň jeden podpis vytvořený v aplikaci Outlook.
- Vždy použít “
“Pro zadání mezer v poště.
Doporučené články
Toto je průvodce aplikací VBA Outlook. Zde diskutujeme o tom, jak posílat e-maily z aplikace Outlook pomocí kódů VBA v Excelu, spolu s příkladem a stahovatelnou šablonou Excel. Níže uvádíme několik užitečných vynikajících článků týkajících se VBA -
- Co je VBA OverFlow Error?
- Přizpůsobte panel nástrojů Rychlý přístup v Excelu
- Příklady pojmenovaného rozsahu VBA
- Jak poslat e-mail z aplikace Excel VBA
- Jak používat explicitní možnost ve VBA?