Naučte se základní tipy a triky, které můžete použít s nástrojem pro oříznutí k urychlení pracovního postupu při ořezávání obrázků ve Photoshopu!
Naučíte se klávesové zkratky šetřící čas, několik způsobů, jak přizpůsobit nástroj oříznutí, a dokonce i to, jak pomocí nástroje oříznutí rychle přidat ohraničení kolem obrázku! Pokud jste novým uživatelem Photoshopu a nejste si jisti, jak oříznout obrázky, nezapomeňte se podívat na můj předchozí tutoriál, kde se zabývám základy.
Budu používat Photoshop CC, ale vše zde je plně kompatibilní s Photoshopem CS6. Začněme!
Tady je obrázek, který budu používat. Tuto jsem si stáhl z Adobe Stock:

Původní obrázek. Fotografický kredit: Adobe Stock.
Klávesové zkratky nástroje Crop Tool
Začněme klávesovými zkratkami nástroje Crop Tool.
Jak vybrat nástroj oříznutí
Chcete-li vybrat nástroj oříznutí, místo aby ho popadl z panelu nástrojů, stačí klepnout na písmeno C na klávesnici.

Stisknutím tlačítka „C“ vyberte nástroj pro oříznutí.
Jak uzamknout poměr stran okraje oříznutí
Když měníte velikost oříznutí, můžete uzamknout poměr stran přidržením klávesy Shift při tažení rohové úchytky.
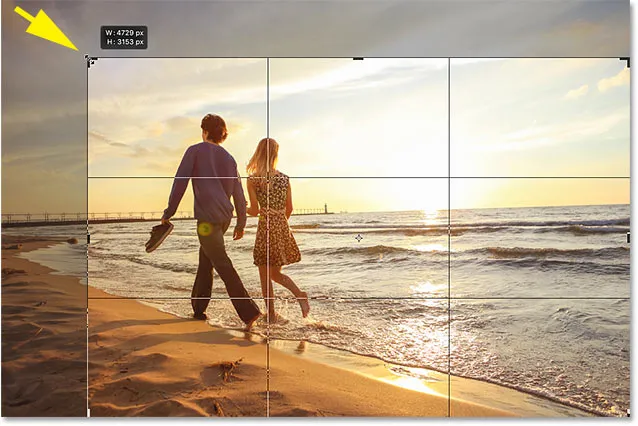
Shift + tažením rohové úchytky uzamknete poměr stran.
Jak změnit velikost okraje oříznutí od jeho středu
Chcete-li změnit velikost okraje od jeho středu, stiskněte a podržte klávesu Alt (Win) / Option (Mac) a táhněte za úchyt.
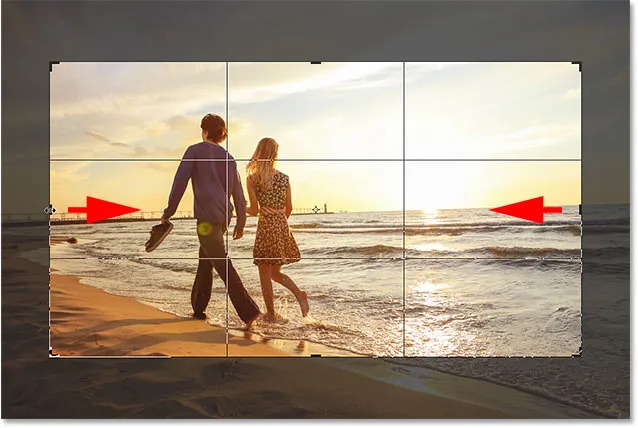
Alt (Win) / Option (Mac) + přetažením úchytky změníte velikost okraje od středu.
Jak uzamknout poměr stran a změnit velikost od středu
Chcete-li uzamknout poměr stran a změnit velikost okraje od jeho středu, podržte Shift + Alt (Win) / Shift + Option (Mac) a přetáhněte jeden z rohů.
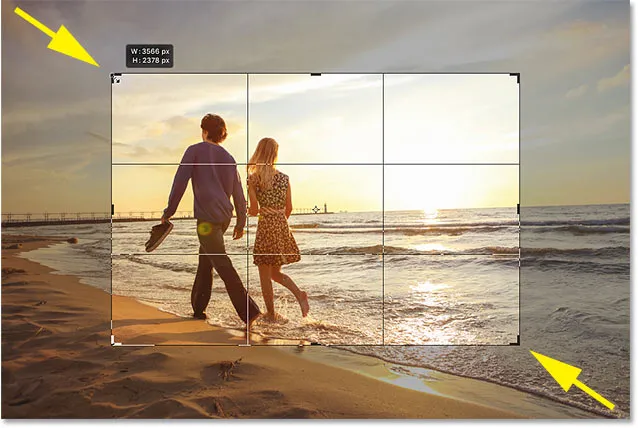
Shift + Alt (Win) / Option (Mac) + tažením rohového táhla uzamknete poměr stran a změníte velikost od středu.
Jak zaměnit orientaci okraje oříznutí
Chcete-li zaměnit orientaci okraje oříznutí mezi portrétem a krajinou, stiskněte písmeno X.
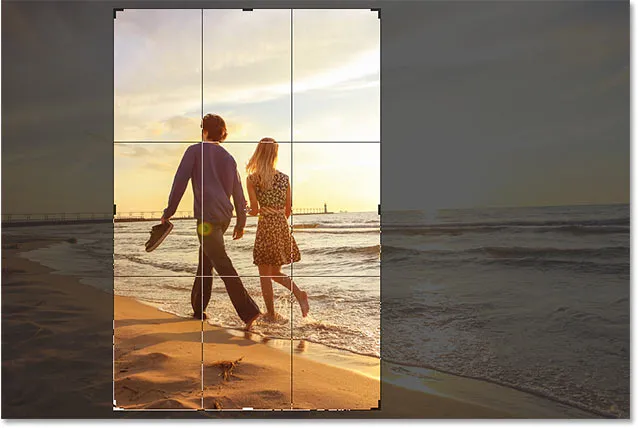
Orientaci změníte klepnutím na „X“.
Zobrazit nebo skrýt oříznutou oblast
Pokud chcete skrýt oblast mimo hranice oříznutí, abyste získali lepší představu o tom, jak bude oříznutá verze vypadat, stiskněte H.
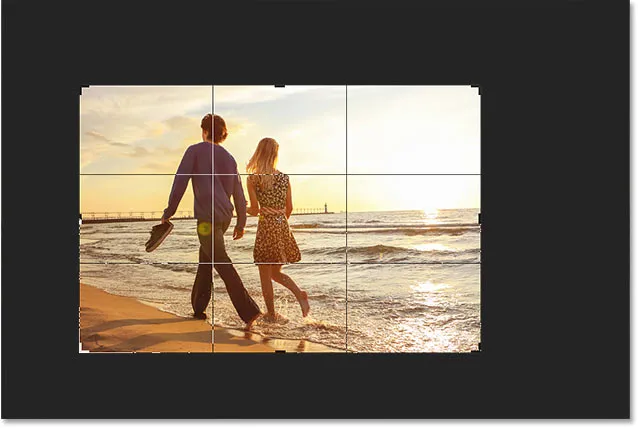
Stisknutím tlačítka „H“ skryjete oblast mimo okraje oříznutí.
Potom stiskněte znovu H pro oříznutí oblasti zpět.

Opětovným stisknutím tlačítka „H“ zobrazíte oříznutou oblast.
Jak přesunout okraj oříznutí, nikoli obrázek
Ve výchozím nastavení, když klikneme a přetáhneme uvnitř ohraničení oříznutí, přesuneme obrázek kolem něj, zatímco ohraničení zůstane na svém místě. Chcete-li přesunout okraj, nikoli obrázek, můžete přepnout do „klasického režimu“ stisknutím písmene P. Poté tažením přesuňte ohraničení uvnitř obrázku. Opětovným stisknutím P se vrátíte do výchozího režimu.
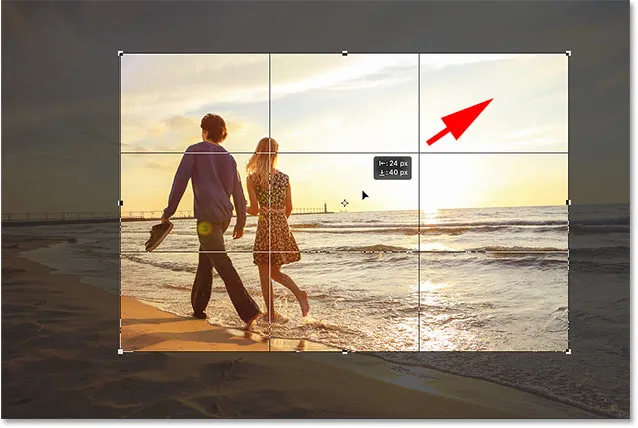
Stisknutím tlačítka „P“ zapnete nebo vypnete klasický režim.
Dočasně vyberte Narovnat nástroj
Pokud potřebujete obrázek narovnat, můžete dočasně otevřít nástroj Narovnání stisknutím a podržením klávesy Ctrl (Win) / Command (Mac), zatímco je nástroj Oříznutí aktivní.
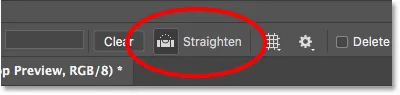
Podržte Ctrl (Win) / Command (Mac) pro dočasný přístup k nástroji Narovnání.
Přetáhněte přes něco, co by mělo být přímé, svisle nebo vodorovně, a poté uvolněním tlačítka myši otočte obrázek.
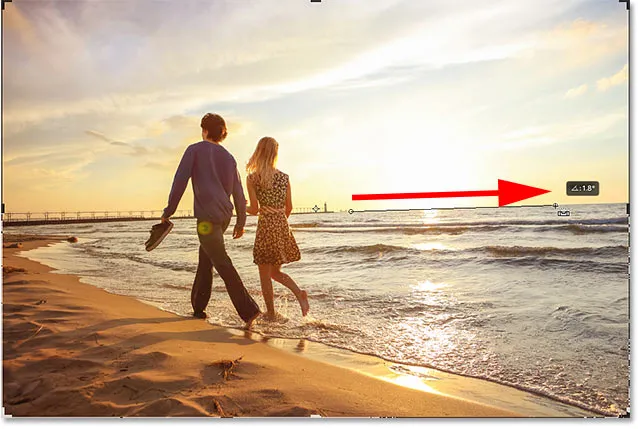
Přetažením přes vodorovnou čáru pomocí nástroje Narovnat.
Po vyrovnání obrázku uvolněte klávesu Ctrl (Win) / Command (Mac) a přepněte zpět na nástroj Oříznutí.

Uvolněte Ctrl (Win) / Command (Mac) pro návrat do nástroje Crop Tool.
Zrušit oříznutí
Chcete-li oříznutí zrušit, stiskněte klávesu Esc na klávesnici.

Zrušte oříznutí a vraťte se na původní obrázek.
Procházejte přes překryvné plodiny
Podívejme se na několik tipů, které můžete použít s překryvem oříznutí, který se objeví uvnitř ohraničení. Ve výchozím nastavení aplikace Photoshop zobrazuje překrytí Pravidel třetin, což může pomoci s naším složením.
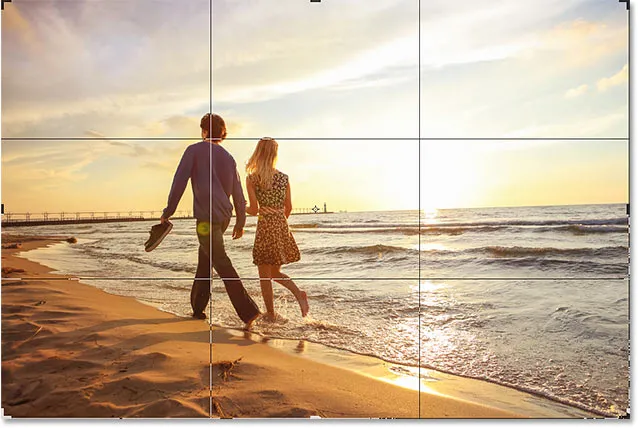
Ve výchozím nastavení se zobrazí překryvné pravidlo Rules.
Pokud ale kliknete na ikonu Překryv na panelu Možnosti:

Klikněte na ikonu Overlay.
Uvidíte, že existují další překryvy, ze kterých si můžeme vybrat:
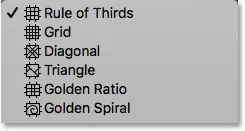
Photoshop obsahuje 6 různých překryvů oříznutí.
Chcete-li je rychle procházet z klávesnice, stiskněte písmeno O.

Klepnutím na „O“ můžete procházet přesahy oříznutí.
Zobrazení a skrytí překryvné plodiny
Ve výchozím nastavení Photoshop zobrazuje překrytí vždy, i když neměníte velikost oříznutí. Pokud ale kliknete na ikonu Překryv na panelu Možnosti:

Klikněte na ikonu Overlay.
Najdete zde několik dalších možností na výběr. Pokud zvolíte automatické zobrazení překrytí, Photoshop zobrazí překrytí pouze tehdy, když skutečně měníte hranice, což usnadňuje vidění vašeho obrázku. A volba Nikdy nezobrazovat překrytí zabrání překrytí vůbec. Chcete-li přepnout zpět na výchozí režim, vyberte ze seznamu vždy Zobrazit překryv :
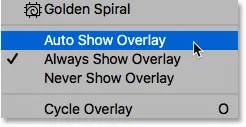
Možnosti zobrazení překrytí.
Oříznutí obrázku
Chcete-li obrázek oříznout, stiskněte na klávesnici klávesu Enter (Win) / Return (Mac). Nebo jen dvakrát klikněte uvnitř ohraničení oříznutí.

Potvrďte oříznutí stisknutím klávesy Enter (Win) / Return (Mac).
Zrušit oříznutí
A pokud potřebujete zrušit oříznutí, stiskněte Ctrl + Z (Win) / Command + Z (Mac).

Stisknutím kláves Ctrl + Z (Win) / Command + Z (Mac) zrušíte oříznutí.
Jak přidat více místa na plátně pomocí nástroje Oříznout
Konečně, nástroj pro oříznutí není pouze pro oříznutí obrázků. Může být také použit k přidání více prostoru na plátně kolem obrázku, což nám poskytuje snadný způsob, jak přidat ohraničení.
Když se podíváme na panel Vrstvy, uvidíme svůj obrázek sedící na vrstvě Pozadí:
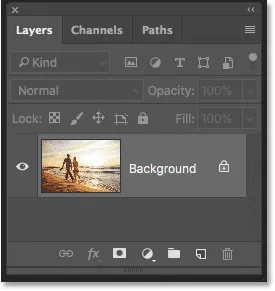
Panel Vrstvy.
Krok 1: Duplikujte vrstvu pozadí
Chcete-li, aby byl rámeček oddělený od obrázku, je dobré obrázek nejprve duplikovat. Chcete-li to provést z klávesnice, stiskněte Ctrl + J (Win) / Command + J (Mac). Nad originálem se objeví kopie obrázku:
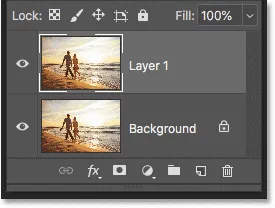
Stiskněte Ctrl + J (Win) / Command + J (Mac) pro zkopírování obrazu.
Krok 2: Nastavte barvu pozadí
Photoshop vyplní nový prostor na plátně vaší aktuální barvou pozadí, která je ve výchozím nastavení bílá :
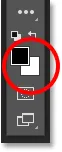
Barva pozadí se na panelu nástrojů zaškrtne.
Krok 3: Vyberte nástroj oříznutí
Vyberte nástroj oříznutí, buď na panelu nástrojů nebo stisknutím písmene C :

Stisknutím tlačítka „C“ vyberte nástroj pro oříznutí.
Krok 4: Zapněte „Odstranit oříznuté pixely“
A na panelu Možnosti se ujistěte, že je zapnuta možnost Odstranit oříznuté pixely :

Zkontrolujte, zda je zaškrtnuto políčko „Odstranit oříznuté pixely“.
Krok 5: Přetáhněte úchyty oříznutí mimo obrázek
Poté přetáhněte úchyty od obrázku a přidejte další prostor na plátně. Podržením Alt (Win) / Option (Mac) při tažení změníte velikost plátna od jeho středu. Jakmile to uděláte, uvidíte, jak Photoshop vyplňuje prostor navíc barvou pozadí:
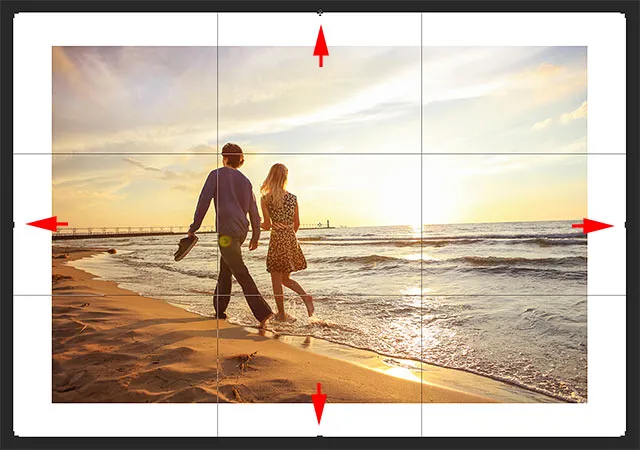
Přetažením úchytů oříznutí přidáte další prostor na plátně kolem obrázku.
Krok 6: Oříznutí obrázku
Pro přijetí stiskněte Enter (Win) / Return (Mac):

Nástroj Oříznutí usnadňuje přidání ohraničení kolem obrázku.
A tady to máme! To je několik tipů a triků, které můžete použít při ořezávání obrázků pomocí nástroje Crop Tool ve Photoshopu! V další lekci v této kapitole vám ukážu, jak používat nástroj Perspektivní oříznutí ve Photoshopu pro oříznutí obrázků a opravu běžných perspektivních problémů současně!
Nebo se podívejte na některou z dalších lekcí v této kapitole:
- 01. Jak oříznout obrázky ve Photoshopu CC
- 02. Jak otáčet a narovnat obrázky
- 03. Jak zvětšit velikost plátna pomocí nástroje oříznutí
- 04. Tipy a triky pro oříznutí nástroje
- 05. Použití nástroje Perspective Crop Tool
- 06. Ořízněte a změňte velikost fotografií podle velikosti rámečku
- 07. Jak používat Content-Aware Crop
- 08. Jak oříznout fotografie v kruhu
Pro více kapitol a pro naše nejnovější návody navštivte naši sekci Photoshop Basics!