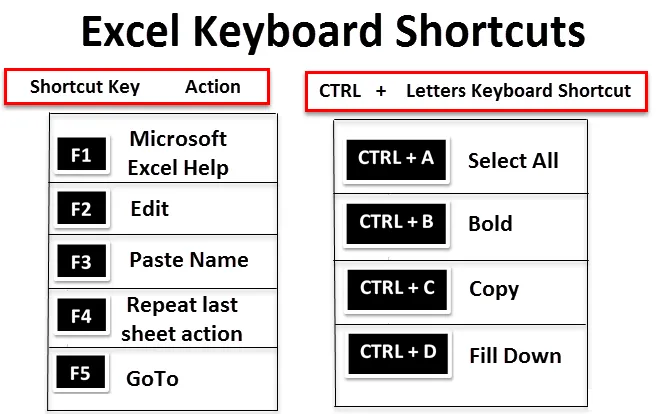
Klávesové zkratky Excel (obsah)
- Klávesové zkratky Excel
- Jak používat klávesové zkratky Excel?
Úvod do klávesových zkratek Excelu
Klávesové zkratky Excelu vám umožňují dělat věci pomocí klávesnice místo toho, abyste pomocí myši zvyšovali rychlost a šetřili čas. Klávesa ALT na klávesnici je hlavní klíč, který se nachází na obou stranách klávesy mezerníku, pomáhá používat klávesovou zkratku pro různé úkoly. Pomáhá nebo snižuje používání myši a její počet kliknutí. Klávesové zkratky jsou základní alternativou myši.
Definice klávesových zkratek Excelu
Klávesové zkratky v aplikaci Microsoft Excel vám pomohou poskytnout jednodušší a obvykle rychlejší způsob směrování a dokončování příkazů. V Excelu jsou klávesové zkratky běžně dostupné pomocí kláves ALT, Ctrl, Shift, funkční klávesy a klávesy Windows .
Když stisknete klávesu Alt, uvidíte níže uvedenou záložku Pás karet zobrazující klávesové zkratky pro stisknutí např. H na kartě Domů.

Pokud stisknete ALT + H, bude to dále kategorizováno, Excel zobrazí ikony, kde se na kartě pásu zobrazí zkratkové klávesy pro různé skupiny.


Podívejme se, jak fungují klávesové zkratky Excelu, je kategorizována na základě použití kláves Alt, Ctrl, Shift & Function.
Jak používat klávesové zkratky Excel?
Existuje více klávesových zkratek Excel. Pochopme použití a fungování klávesových zkratek.
1. Klávesová zkratka funkčních kláves
| Klávesová zkratka | Akce |
 | Nápověda pro Microsoft Excel |
 | Upravit |
 | Vložit jméno |
 | Opakujte poslední akci listu |
 | Používá se také k přepínání mezi absolutními / relativními odkazy |
 | Jít do |
 | Další podokno |
 | Kontrola pravopisu |
 | Rozšířit režim |
 | Přepočítat všechny sešity |
 | Aktivujte Menubar |
 | Nový graf |
 | Uložit jako |
2. Klávesové zkratky CTRL + dopisy
Klávesová zkratka |
Akce |
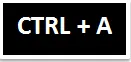 | Vybrat vše |
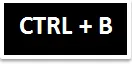 | tučně |
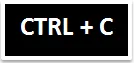 | kopírovat |
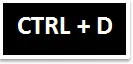 | Naplňte |
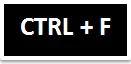 | Nalézt |
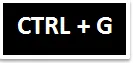 | Jít do |
 | Nahradit |
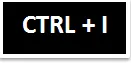 | Kurzíva |
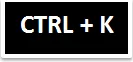 | Vložit hypertextový odkaz |
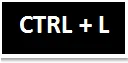 | Zobrazí dialogové okno Vytvořit tabulku |
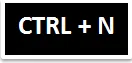 | Nový sešit |
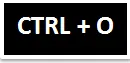 | otevřeno |
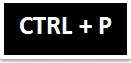 | Tisk |
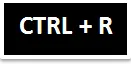 | Vyplňte správně |
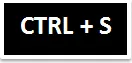 | Uložit |
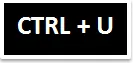 | Zdůraznit |
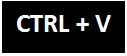 | Vložit |
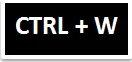 | Zavřít |
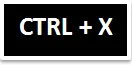 | Střih |
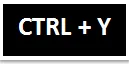 | Opakujte poslední akci listu |
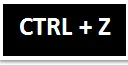 | vrátit |
3. Klávesové zkratky CTRL + Numbers
|
Klávesová zkratka | Akce |
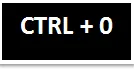 | Skrýt sloupce |
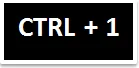 | Dialogové okno Formátovat buňky |
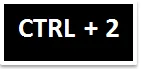 | tučně |
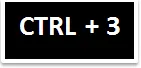 | Kurzíva |
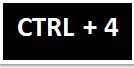 | Zdůraznit |
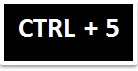 | Přeškrtněte |
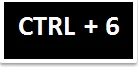 | Zobrazit nebo skrýt objekty |
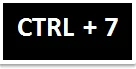 | Zobrazit nebo skrýt standardní panel nástrojů |
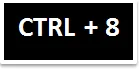 | Přepnout osnovy symboly |
 | Skrýt řádky |
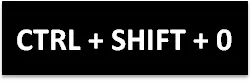 | Odkrývá sloupce v aktuálním výběru |
 | Zadává hodnotu z buňky přímo do aktivní buňky |
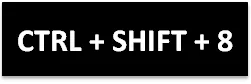 | Vybere aktuální oblast (přidruženou prázdnými řádky a sloupci) |
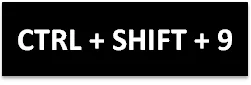 | Odkrývá řádky v aktuálním výběru |
4. Klávesová zkratka CTRL + Function Keys
| Klávesová zkratka | Akce |
 | Rozbalte nebo sbalte stuhu |
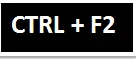 | Zobrazte oblast náhledu tisku na kartě Tisk v zobrazení Backstage |
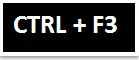 | Zobrazí se dialogové okno Správce jmen |
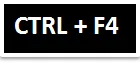 | Zavřete aktuálně vybrané okno sešitu |
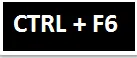 | Přepínání mezi aktuálním aktivním oknem sešitu a dalším oknem sešitu |
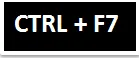 | Použít příkaz Přesunout v okně aktivního sešitu |
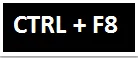 | Použít příkaz Změnit velikost v okně aktivního sešitu |
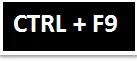 | Minimalizovat aktuálně vybrané okno sešitu |
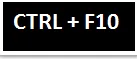 | Maximalizovat nebo obnovit aktuálně vybrané okno sešitu |
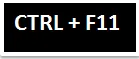 | Nový list makra |
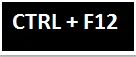 | Zobrazí se dialogové okno Otevřít |
5. Klávesová zkratka SHIFT +
| Klávesová zkratka | Akce |
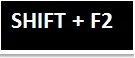 | Upravit komentář buňky |
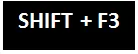 | Zobrazí vzorec pro vložení funkce do vzorce |
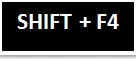 | Najdi další |
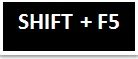 | Nalézt |
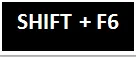 | Přechod na předchozí podokno v sešitu |
 | Přidat do výběru |
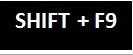 | Vypočítat aktivní list |
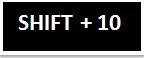 | Zobrazit místní nabídku |
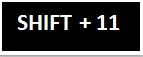 | Vložit nový list |
 | Uložit |
6. Klávesová zkratka ALT +
| Klávesová zkratka | Akce |
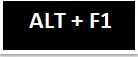 | Vložit graf (Vytvoří graf dat v aktuálním rozsahu) |
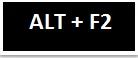 | Uložit jako |
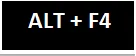 | Zavře veškerý sešit a skončí |
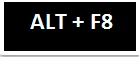 | Makro dialogové okno |
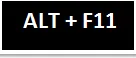 | Zobrazí Editor jazyka |
7. Klávesová zkratka ALT + SHIFT +
| Klávesová zkratka | Akce | |
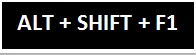 | Vloží nový list do aktivního sešitu | |
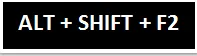 | Zobrazí dialogové okno Uložit jako | |
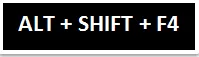 | Zavře všechny sešity a ukončí Excel | |
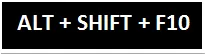 | Zobrazí rozbalovací nabídku pro odpovídající inteligentní značku | |
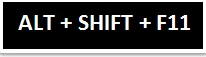 | Aktivuje okno editoru Microsoft Script |
8. Klávesová zkratka ALT + Letter
| Klávesová zkratka | Akce |
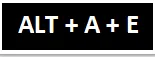 | Převod textu na sloupce Průvodce |
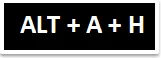 | Skrýt seskupené sloupce nebo řádky |
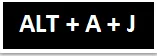 | Zobrazit seskupené sloupce nebo řádky |
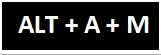 | Zobrazí dialogové okno Odebrat duplikáty |
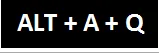 | Rozšířený filtr |
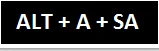 | Seřadit od nejmenší po největší |
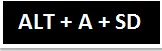 | Seřadit od největšího k nejmenšímu |
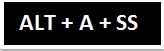 | Zobrazí dialogové okno Seřadit |
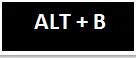 | Přidejte nebo odeberte dolní okraj |
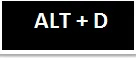 | Přidat nebo odstranit dolů diagonální ohraničení |
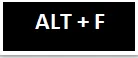 | Přejít do zákulisí |
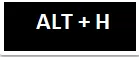 | Přidat nebo odebrat vodorovné vnitřní ohraničení |
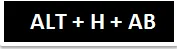 | Zarovnejte text na konec buňky |
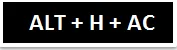 | Zarovnejte text na střed buňky |
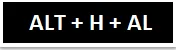 | Zarovnejte text vlevo od buňky |
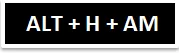 | Zarovnejte text na střed buňky |
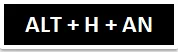 | Zvolte účetní formát |
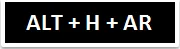 | Zarovnejte text napravo od buňky |
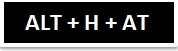 | Zarovnejte text na horní část buňky |
 | Rozbalte rozbalovací nabídku Hranice |
 | Vyberte barvu písma |
 | Rozbalte rozbalovací nabídku Barva písma |
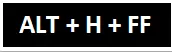 | Změňte tvář písma |
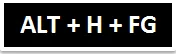 | Zvětšete velikost písma o 1 bod |
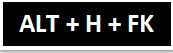 | Snižte velikost písma o 1 bod |
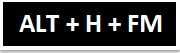 | Dialogové okno Formátovat buňky s vybranou kartou Číslo |
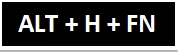 | Dialogové okno Formátovat buňky s vybranou kartou Písmo |
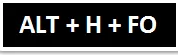 | Podokno úloh schránky |
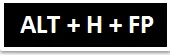 | Aktivuje malíře formátu |
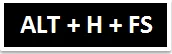 | Změňte velikost písma |
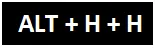 | Rozbalte rozbalovací nabídku Barva výplně |
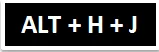 | Rozbalte nabídku Styly buněk |
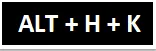 | Naformátujte číslo pomocí oddělovače tiskových čárek (, ) |
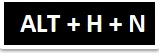 | Vyberte formát čísla |
 | Rozbalte rozbalovací nabídku Formát jako tabulka |
 | Rozbalte nabídku Formát jako tabulka |
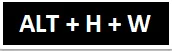 | Obtékání textu |
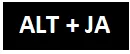 | Přejděte na kartu Rozvržení pásu karet |
 | Přejděte na kartu Návrh na pásu karet |
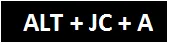 | Rozbalte rozbalovací nabídku Přidat prvek grafu |
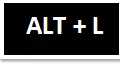 | Přidat nebo odebrat levý okraj |
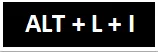 | Rozbalte rozevírací nabídku Vložit ovládací prvky formuláře a ovládací prvky ActiveX |
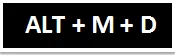 | Trace Dependents |
 | Trace Precedents |
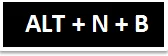 | Vložte sloupcový graf |
 | Vložte sloupcový graf |
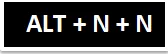 | Vložit čárový graf |
 | Vložte koláčový nebo koblihový graf |
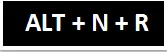 | Doporučené grafy |
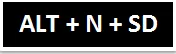 | Vložit kombinovaný graf |
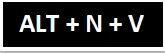 | Kontingenční tabulka |
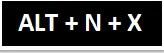 | Vložte textové pole |
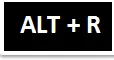 | Přidat nebo odebrat pravý okraj |
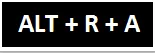 | Zobrazit všechny komentáře |
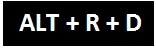 | Smazat komentář |
 | Přidat nebo odebrat horní okraj |
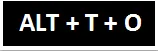 | Zobrazit dialogové okno Možnosti aplikace Excel |
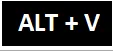 | Přidat nebo odebrat svislé vnitřní ohraničení |
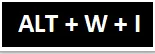 | Náhled konce stránky |
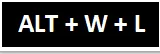 | Normální pohled |
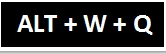 | Dialogové okno zvětšení |
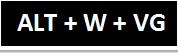 | Zobrazit nebo skrýt mřížky |
Důležité informace o klávesových zkratkách Excelu
- Klávesové zkratky Excel vám pomohou poskytnout jednodušší a obvykle rychlejší metodu směrování a dokončování příkazů.
- Klávesové zkratky Excel také pomáhají nebo omezují použití myši a její počet kliknutí.
- Kromě těchto nejčastěji používaných klávesových zkratek jsou -
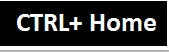 | Přesunout na začátek listu. |
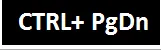 | Přesunout na další list v sešitu. |
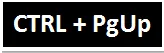 | Přesunout na předchozí list v sešitu |
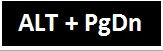 | Přesuňte jednu obrazovku doprava v listu. |
 | Přesuňte jednu obrazovku doleva v listu. |
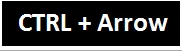 | Přesunout na okraj aktuální oblasti dat v listu. |
Doporučené články
Toto je průvodce klávesovými zkratkami Excelu. Zde diskutujeme o fungování klávesových zkratek Excelu, o tom, jak k nim přistupovat a jak pomocí klávesových zkratek Excel ušetřit čas. Další informace o Excelu se můžete dozvědět také z následujících článků -
- Zástupce aplikace Excel pro sloučení buněk
- Klávesové zkratky pro Excel
- Zkratka řádku Vložit do Excelu
- Vložit řádek VBA (příklady se šablonou Excel)