V předchozích tutoriálech jsme se naučili, jak nakreslit jednoduché výběry založené na tvaru pomocí nástrojů Photoshop's Rectangular and Eliptical Marquee Tools. Použití těchto nástrojů je dostatečně snadné, přesto je úžasné, jak frustrující může být někdy nakreslit výběr přesně ve správném tvaru, velikosti a umístění, které potřebujeme. Často klikneme na nesprávné místo, abychom zahájili výběr, nebo si přejeme, abychom jej rozšířili, zvýšili, dále doleva nebo doprava, nebo cokoli jiného, což povede mnoho uživatelů Photoshopu, zejména začátečníků, zrušit výběr a zkuste to znovu a znovu a znovu, dokud to konečně nenapraví.
Naštěstí není třeba procházet všemi obtížemi a frustrací, protože Photoshop usnadňuje přesouvání, změnu velikosti a přetvoření obrysů výběru poté, co je nakreslíme pomocí příkazu Transformovat výběr !
Zde je obrázek, který jsem otevřel ve Photoshopu:
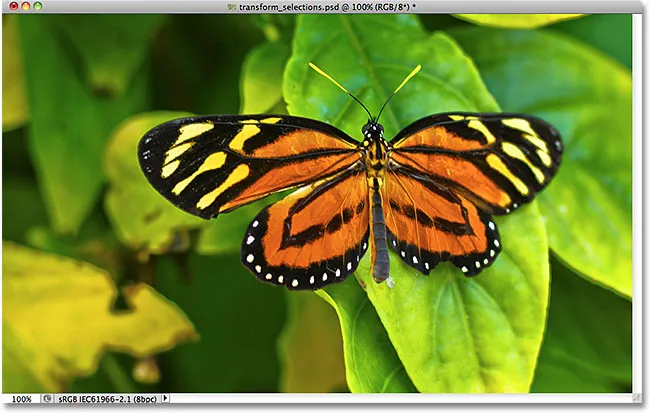
Původní obrázek.
Chci vybrat oblast kolem motýla, takže si vezmu nástroj Obdélníkový rámeček z panelu Nástroje Photoshopu:
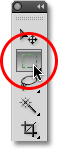
Výběr nástroje obdélníkového ohraničení.
Je-li vybrán nástroj obdélníkového ohraničení, klepnu někde v levém horním rohu oblasti, kterou chci vybrat, a poté, co bude tlačítko myši stále podrženo, přetáhnu dolů do pravého dolního rohu oblasti a nakreslím počáteční obrys výběru kolem motýla, uvolnění tlačítka myši, když jsem hotovi, abych dokončil výběr:
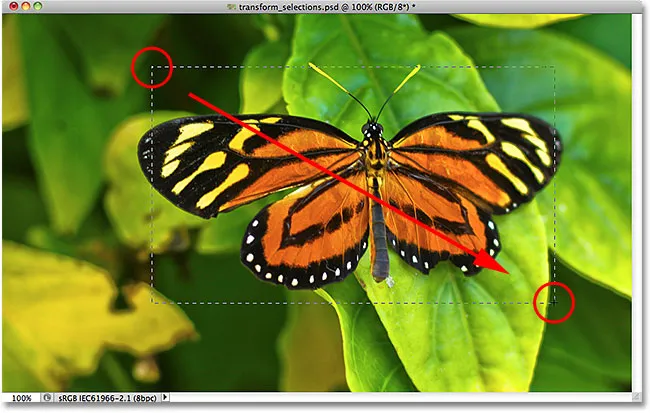
Vytáhl obdélníkový výběr kolem motýla.
Bohužel, když se podíváme na můj výběrový obrys, vidíme, že jsem s prvním pokusem neudělal velmi dobrou práci. Některé motýly se stále rozšiřují za horní, levý a pravý okraj mého výběru:
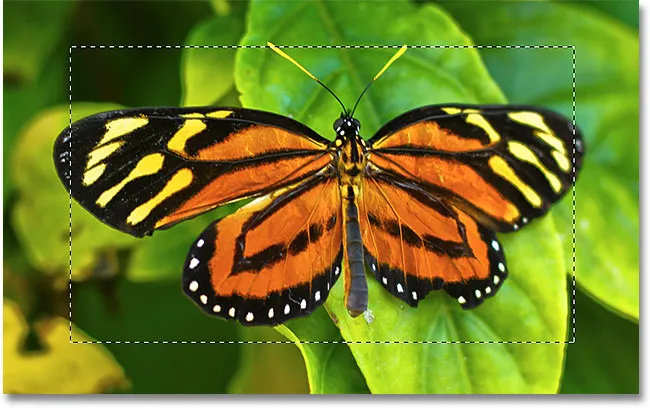
Můj první pokus o výběr se neukázal tak dobře, jak jsem doufal.
Mnoho lidí, kteří by v tomto případě udělali, zruší výběr a zkusí to znovu, doufají, že to příště dostanou správně, ale proč začít znovu, když můžeme jen opravit to, co již máme? Přesně to můžeme udělat pomocí příkazu Transform Selection.
Volný transformace vs výběr transformace
Než se podíváme na to, jak používat Transform Selection, je důležité si všimnout rozdílu mezi tímto a jiným podobným, ale velmi odlišným příkazem, Free Transform . Oba se používají k přesunu, změně velikosti a přetvoření výběru. Rozdíl je v tom, že Volná transformace ovlivňuje pixely uvnitř obrysu výběru, zatímco Volba transformace ovlivňuje pouze samotný obrys výběru .
V horní liště obrazovky přejdu do nabídky Úpravy na liště nabídek a zvolím Free Transform :
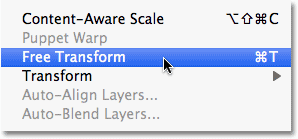
V nabídce Úpravy vyberte možnost Volná transformace.
Příkaz Free Transform umístí transformační úchyty (malé čtverečky) kolem výběru, jeden v každém rohu a druhý nahoře, dole, vlevo a vpravo. Tvar a velikost výběru můžeme změnit kliknutím na některou z úchytů a jejich přetažením. Protože křídla motýla se v současné době rozšiřují za levý a pravý okraj mého výběru, budu muset svůj výběr rozšířit. Sledujte, co se však stane, když pomocí Free Transform přetáhnu levou stranu výběru dále doleva:
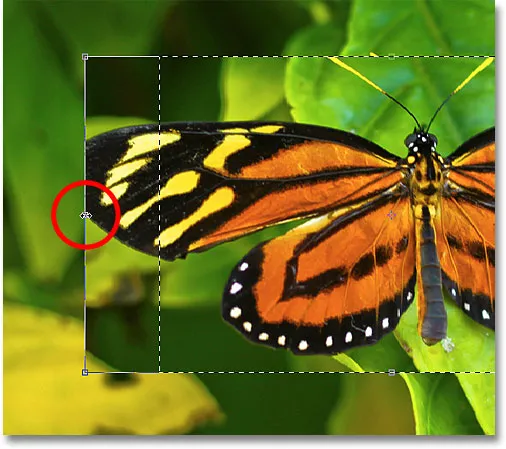
Změna velikosti levého okraje výběru pomocí Free Transform.
Protože Free Transform ovlivňuje pixely uvnitř výběru, vše, co se mi podařilo udělat, je natáhnout samotný obrázek. Obrys výběru, který jsem chtěl změnit, se nepohyboval a motýlí křídlo se nyní rozšiřuje ještě dále mimo můj výběr, než tomu bylo dříve. V mnoha případech při retušování obrázků nebo vytváření fotografických efektů je změna velikosti a přetvoření obrazu pomocí Free Transform přesně to, co chceme udělat, ale v tomto případě to není. Potřeboval jsem změnit velikost obrysu výběru, aniž bych uvnitř výběru něco přesunul. K tomu budeme potřebovat příkaz Transformovat výběr.
Stiskem klávesy Esc na klávesnici vystoupím z Free Transform a zrušíme změnu. Chcete-li otevřít příkaz Transformovat výběr, přejděte v horní části obrazovky do nabídky Vybrat a zvolte Transformovat výběr :
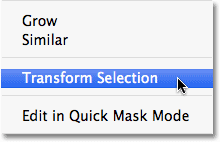
Přejděte na Vybrat> Transformovat výběr.
Příkaz Transform Selection také umisťuje kolem výběru stejné úchyty, stejně jako Free Transform, ale tyto úchyty ovlivňují samotný obrys výběru, nikoliv pixely uvnitř něj. Kliknu na levou rukojeť a přetáhnu ji dále doleva, stejně jako jsem to udělal s Free Transform před chvílí. Tentokrát přesouvám levý okraj obrysu výběru bez pohybu obrázku. Levé křídlo motýla se nyní snadno hodí do mého výběru:
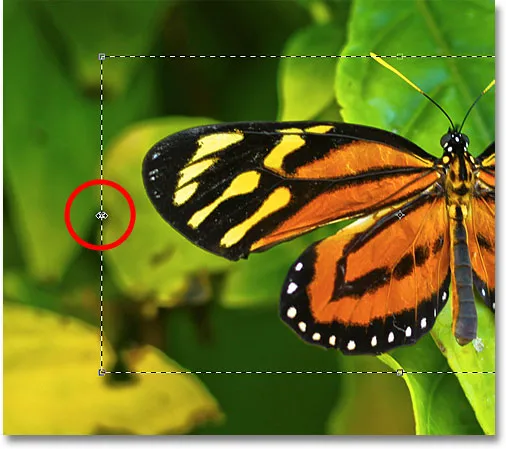
Klikněte na levou rukojeť Transform Selection Selection a přetáhněte ji dále doleva.
Totéž udělám s pravým okrajem obrysu výběru a tažením za jeho rukojeť ji prodloužím doprava:
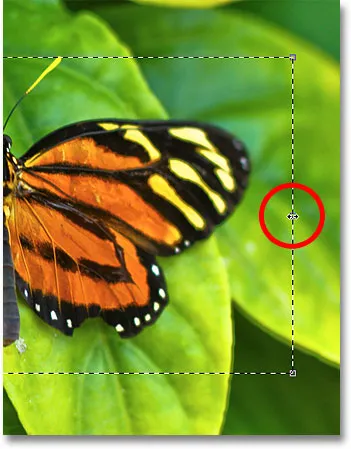
Přetažením pravého okraje osnovy výběru dále doprava.
Budu také kliknout na horní držadlo a táhnout ho nahoru, aby se vešly horní části motýla do výběru:
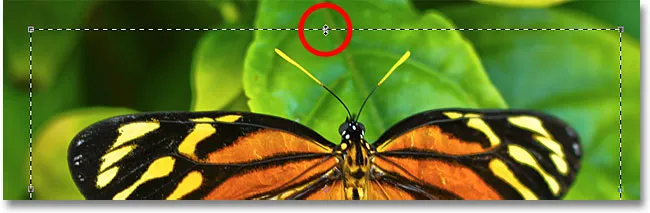
Přetažení horní popisovač výběru transformace.
Obrys výběru můžete také přesouvat a otáčet pomocí transformace výběru. Chcete-li jej přesunout, stačí kliknout kdekoli uvnitř osnovy výběru a přetáhnout jej uvnitř dokumentu myší. Chcete-li jej otočit, přesuňte kurzor mimo obrys výběru a poté klepněte a přetáhněte. Zde jsem otočil obrys výběru o několik stupňů proti směru hodinových ručiček:
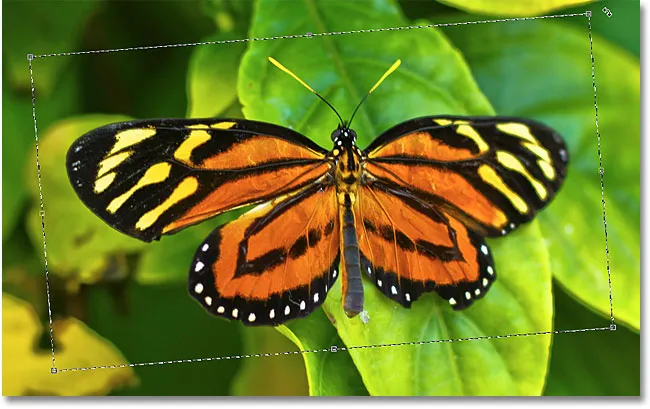
Otočení obrysu výběru bez otáčení obrázku uvnitř výběru.
Až budete hotovi, stiskněte Enter (Win) / Return (Mac), abyste přijali změny a ukončili příkaz Transform Selection.
S mým výběrovým obrysem nyní dokonale velikým a umístěným tam, kde ho chci díky příkazu Photoshop's Transform Selection, udělejme s ním něco zajímavého. Vybranou oblast rychle zkopíruji do vlastní vrstvy stisknutím kláves Ctrl + J (Win) / Command + J (Mac) na klávesnici:
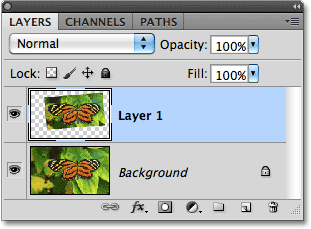
Vybraná oblast se zkopíruje do vlastní vrstvy nad původním obrázkem.
Klikněte na ikonu Styly vrstev v dolní části panelu Vrstvy:

Klepnutím na ikonu Styly vrstev.
Ze seznamu Styly vrstev vyberu Stroke, který mohu použít k umístění jednoduchého ohraničení fotografie kolem vybrané oblasti, což mi poskytne efekt „obraz v obraze“:
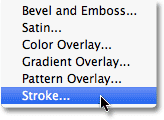
Výběr stylu vrstvy tahu.
Otevře se dialogové okno Styl vrstvy Photoshopu s možnostmi pro tah, který se objeví ve středním sloupci. Nastavím velikost mého tahu na přibližně 13 px (pixelů) a změním polohu na dovnitř, což mým tahům poskytne ostré rohy. Poté nastavím barvu tahu na bílou kliknutím na vzorek barvy napravo od slova Barva a výběrem bílé v nástroji Výběr barvy:

Možnosti tahu v dialogovém okně Styl vrstvy.
Přidám stín do vybrané oblasti také kliknutím přímo na slova Vržený stín v horní části seznamu stylů vrstev vlevo od dialogového okna. Střední sloupec dialogového okna se změní a zobrazí možnosti pro vržený stín. Snížím krytí až na přibližně 60%, takže se stín bude jevit méně intenzivní, a změním úhel na 120 ° . Nakonec nastavím vzdálenost na 13 px a velikost stínu na 10 px:
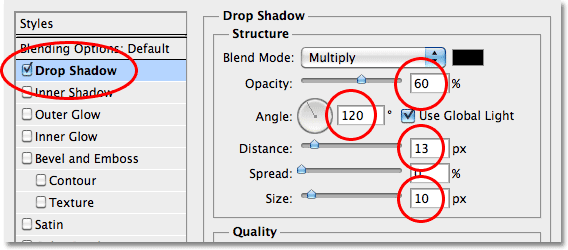
Možnosti vrženého stínu v dialogovém okně Styl vrstvy.
Kliknutím na tlačítko OK opustím dialogové okno Styl vrstvy a v okně dokumentu nyní uvidíme bílý tah a vržený stín aplikovaný na vybranou oblast:
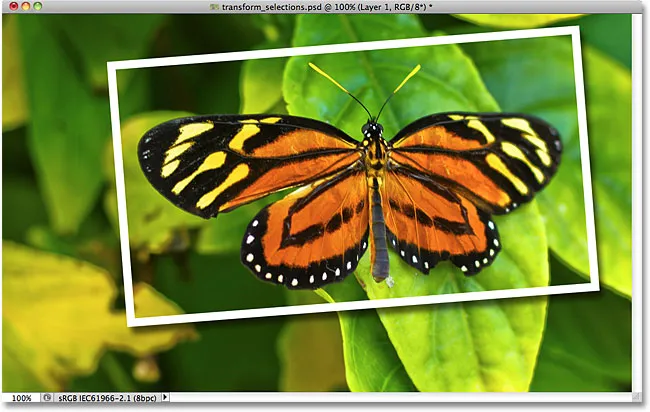
Motýl se nyní zdá být na své vlastní fotografii ve větším obrázku.
Nakonec rychle převeďte původní obrázek na pozadí na černobílý. Klikněte na vrstvu pozadí v panelu Vrstvy a vyberte ji, pak stiskněte Ctrl + J (Win) / Command + J (Mac), abyste vrstvu duplikovali. Photoshop nám poskytuje spoustu způsobů, jak převést obrázky na černobílý, včetně úžasné úpravy černobílého obrazu, která byla poprvé představena ve Photoshopu CS3, ale v tomto případě obrázek jen desaturuji stisknutím kláves Shift + Ctrl + U (Win) / Shift + Command + U (Mac) na klávesnici:
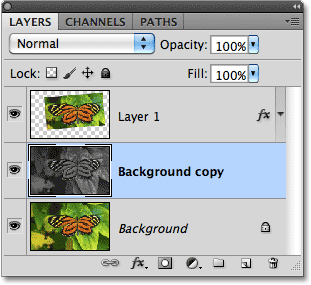
Vytvoření kopie vrstvy pozadí a následné desaturace kopie.
S pozadím nyní desaturovaným, tady je můj konečný výsledek "obraz v obraze", který jsem byl schopen rychle a snadno vytvořit díky velké části příkazu Transformace Photoshopu:
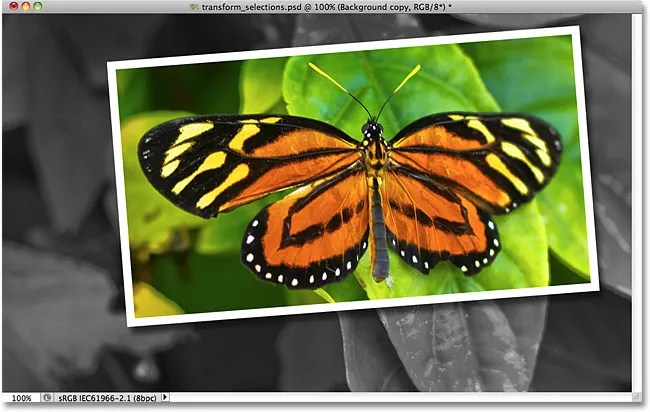
Konečný efekt.