
Efekty akvarel štětce
Akvarelu je velmi zajímavé umění pro umělce, kteří jednoduše maľují celé umění, i pro grafické umělce, kteří musí přijít s kombinací nástrojů a přemýšlet o metodách, jak tento úžasný efekt navrhnout na Photoshopu i na jiný návrhářský software. Abychom na Photoshopu viděli skutečný ručně malovaný akvarel, musíme použít filtry, štětce, styly vrstev a maskování.
Photoshop také umožňuje vytvořit si vlastní styly štětců, abyste je mohli později uložit, uložit a používat, nebo různé weby nabízejí také celou řadu různých předvoleb štětce připravených k použití, takže můžete jít oříšky. Uvidíme dva příklady velmi pečlivě a pokusíme se pochopit tento účinek.
Akvarel efekt ve Photoshopu
Tento efekt je velmi snadné. Vezměme si ilustraci Taj Mahala a vytvoříme efekt Watercolor.
Krok 1: Chyťte obraz Taj Mahal online, ve kterém chcete efekt použít. Vyberte Soubor> Otevřít. A z tohoto místa vyberte obrázek, který bude takto upraven.
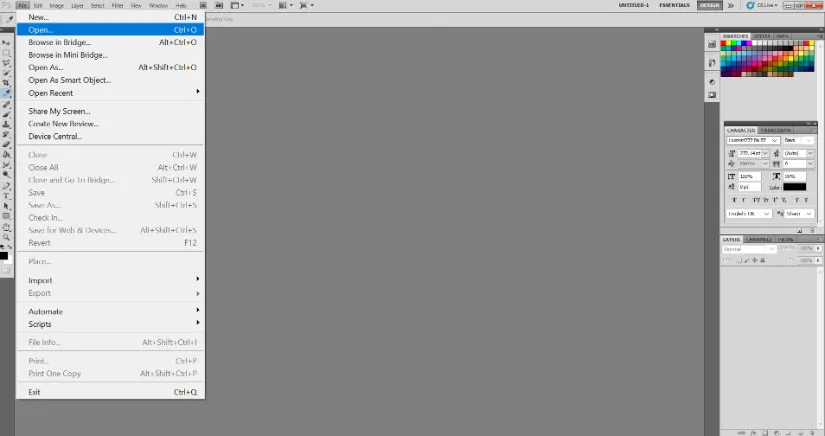
Krok 2: Klikněte pravým tlačítkem myši na vrstvu pozadí a vyberte možnost Převést na inteligentní objekt. Tím se vrstva odemkne a nyní je obraz připraven na jakýkoli druh efektů Photoshopu.

Krok 3: Nyní pro počáteční efekt přejděte do nabídky Filtr a vyberte Filtr> Galerie filtrů> Umělecké.
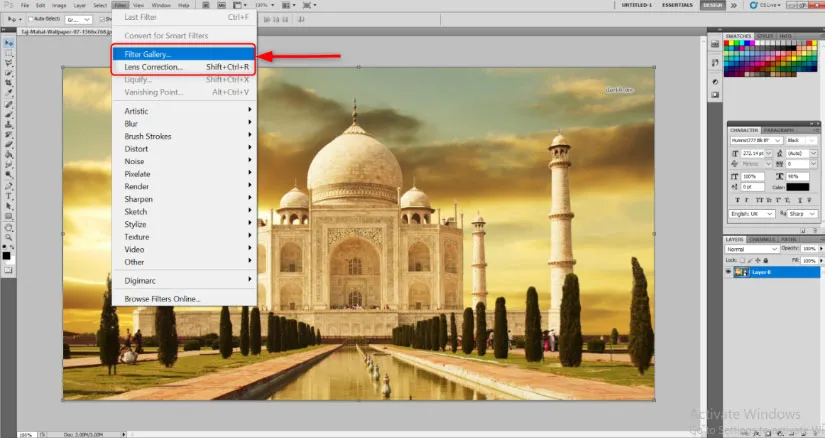
Krok 4: Tím se otevře velké okno s již připravenými efekty, které obvykle nastaví tón celého obrázku okamžitě. Vyberte efekt suchého štětce. Změňte následující hodnoty, jak bylo uvedeno, Velikost štětce: 10, Detail štětce: 10 a Textura: 1.
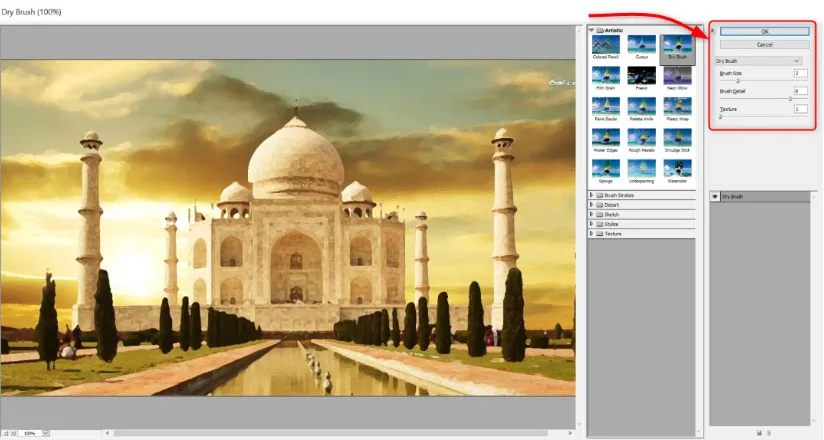
Krok 5: Nyní uvidíte, že původní rozvržení se již změnilo na hrubý efekt podobný akvarelu. Photoshop nám však poskytuje nástroje včetně štětce a maskování a také osvětlení, abychom je mohli ještě více podrobně využít. Poté přejděte na možnost Filtr> Rozostření> Inteligentní rozostření. Nastavte následující hodnoty. Poloměr: 5, práh: 100 a kvalita: vysoká. Uvidíte, že jemné čáry a ostré rohy jsou trochu rozmazané, zatímco centrum stále vypadá nedotčeno.

Krok 6: Toto je zásadní krok, abychom to pochopili. Na panelu Vrstvy uvidíte malé šipkové pole vedle filtru inteligentního rozostření. Poklepejte na něj. Otevře se dialogové okno s názvem Možnosti prolnutí (Smart Blur). Změňte následující hodnoty. Režim: obrazovka, krytí: 50%. Tím se zjemní efekt rozostření.
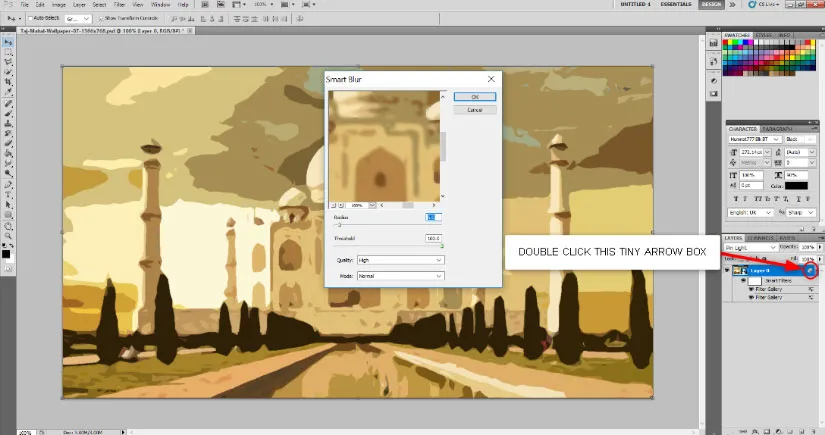
Krok 7: Přejděte na Filtr> Stylizovat> Najít hrany. Po přidání filtru na panelu Vrstva poklepejte na malé pole vedle Najít hrany av dialogovém okně Možnosti prolnutí změňte MODE na Násobit. Uvidíte, že se objevila útržkovitá podoba obrázku. To je zásadní krok k pochopení. Na panelu Vrstvy uvidíte malé šipkové pole vedle filtru inteligentního rozostření. Poklepejte na něj. Otevře se dialogové okno s názvem Možnosti prolnutí (Smart Blur). Změňte následující hodnoty. Režim: obrazovka, krytí: 50%. Tím se zjemní efekt rozostření.
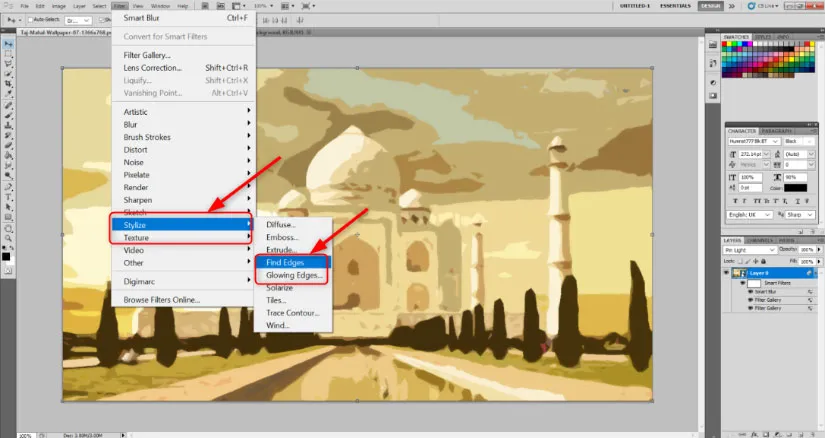
Krok 8: Popište pozadí textury slonoviny nebo plátna zdarma online. Umístěte jej do obrázku a změňte jeho velikost podle velikosti plátna Taj Mahal. Stiskněte Enter a upravte a změňte velikost.
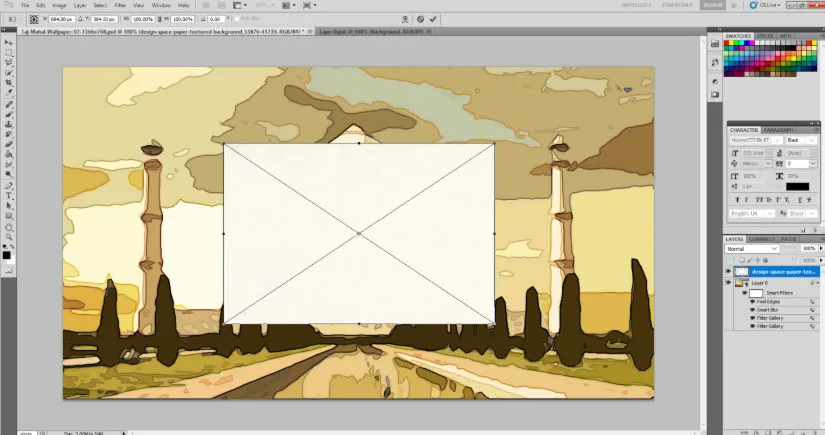
Při klepnutí na vrstvu textury papíru změňte režim prolnutí na násobení.
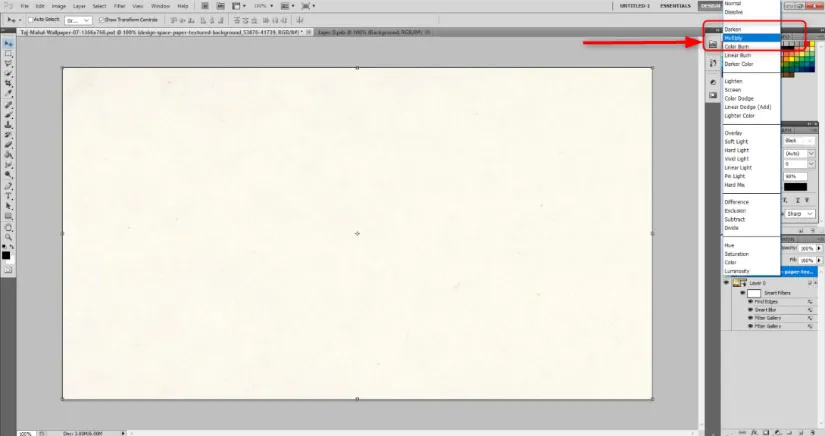
Krok 9: Nyní přidejte masku vrstvy do vrstvy pozadí. obarvte masku vrstvy černou pomocí nástroje kbelík barvy. Bude to vypadat, jako by celý obraz zmizel.
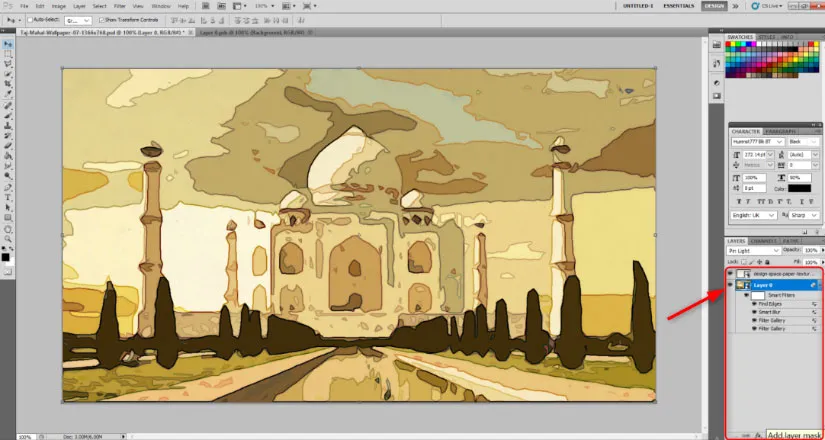
Krok 10: Vyberte nástroj štětce. Na panelu nástrojů bude možnost výběru typu štětce. Vedle ní uvidíte malou šipku. Klikněte na tuto šipku a vyberte Přírodní kartáče.
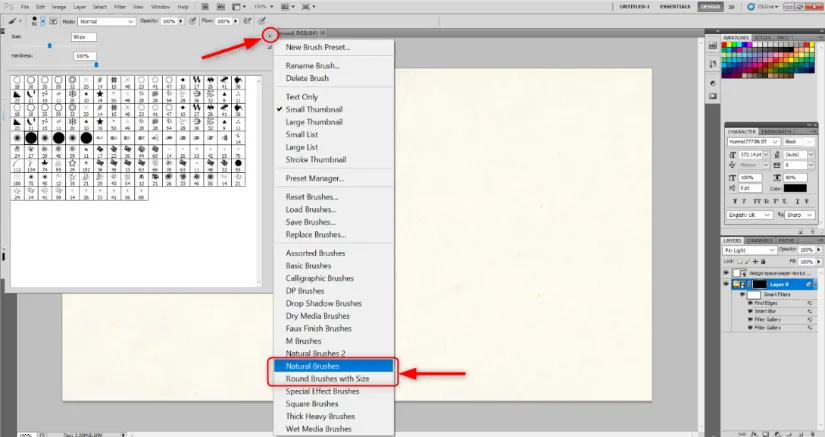
V dalším dialogovém okně klikněte na Připojit. Tím se přidá řada vzorů štětců, které vypadají jako přirozené tahy štětce.
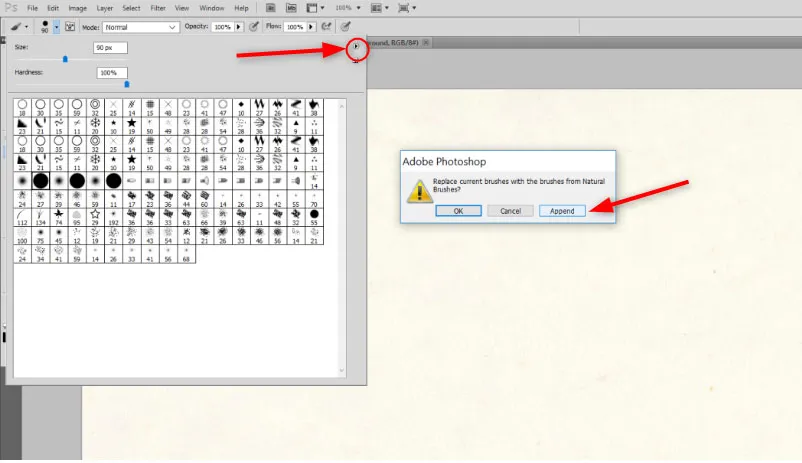
Můžete si vybrat design podle svého výběru. Upravte velikost štětce na přibližně 101. Krytí na přibližně 17% a průtok kolem 55%. To jsou hodnoty, se kterými jsem byl spokojený. Můžete se zužovat podle svých preferencí.
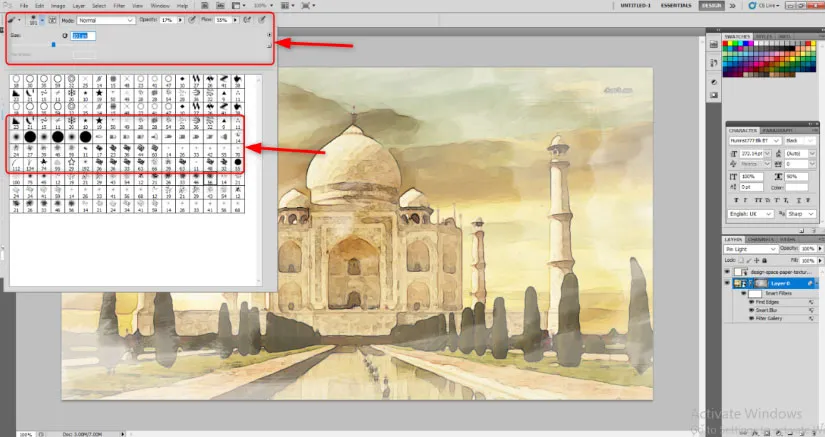
Krok 11: Pomalu začněte táhnout myší a vytvářejte stopy a tahy štětce. Uvidíte obrázek, který již vypadá, jako by se začal objevovat akvarel. Efekt štětce používejte, pokud jste se vzhledem spokojeni.
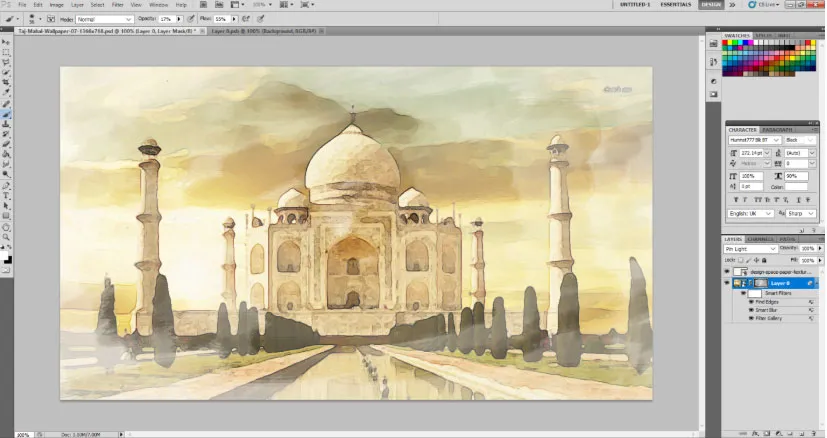
Efekty akvarel štětce ve Photoshopu
U následujícího obrázku podnikneme podobné kroky. Jen méně kroků ukazuje, že efekt akvarelu je možný příliš rychle.
Krok 1: Stejně jako na obrázku výše, laskavě zkuste najít bezplatný vektorový páv vektorový obrázek, který může mít akvarelu. Otevřete jej ve Photoshopu a převeďte jej na inteligentní objekt.
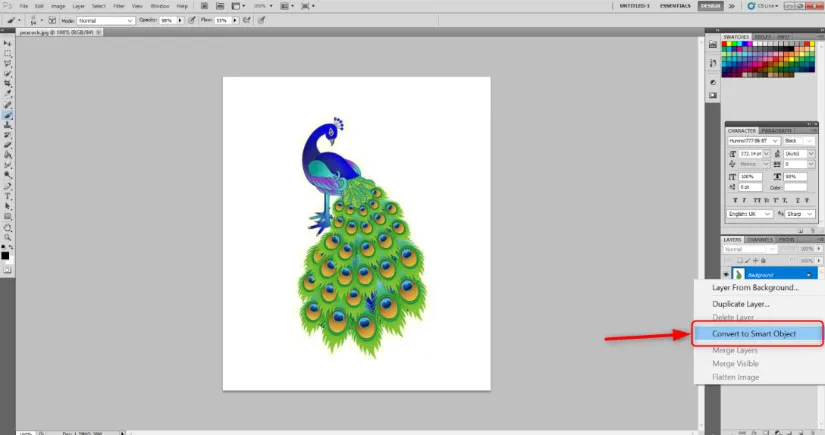
Krok 2: Přejděte na Filtr> Galerie filtrů> Umělecké.

Zvolte možnost Suchý štětec a zachujte hodnoty Velikost štětce: 10, Detail štětce: 10 a Textura: 1.
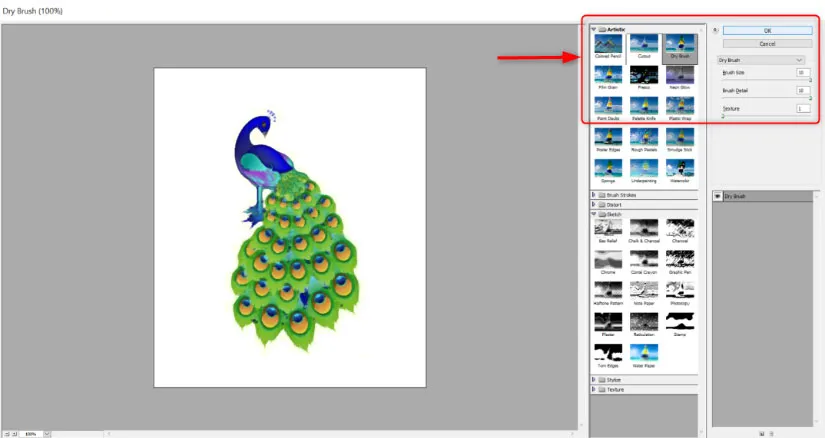
Krok 3: Vytvořte masku vrstvy pozadí výběrem malého políčka, jako je toto níže.
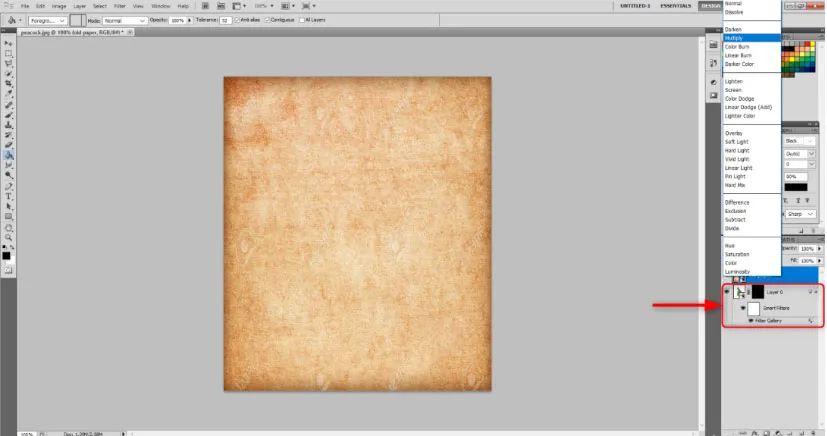
Krok 4: Nechte vybranou masku vrstvy. Nyní pomocí nástroje Paint Bucket Tool malovat masku černě.
Krok 5: Výběrem položky Soubor> Umístit umístěte texturu pozadí plátna nebo slonoviny na obrázek. Upravte velikost obrázku páva a stiskněte Enter.
Krok 6: Nyní ponechte vybranou vrstvu textury papíru a ve výše uvedených možnostech prolnutí vyberte násobení. Tím se obrázek okamžitě vrátí zpět.
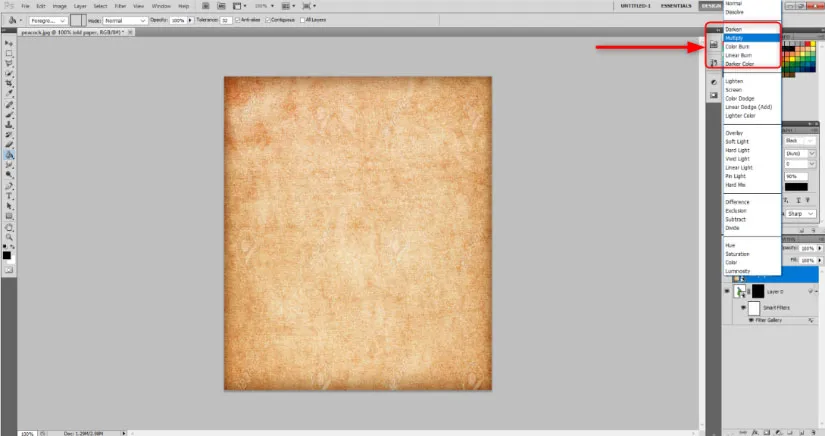
Krok 7: Vyberte nástroj štětce a vyberte masku vrstvy. Vyberte bílou barvu pro nástroj štětce. V možnostech návrhu štětce na panelu nástrojů vyberte požadovaný styl přirozeného štětce. Upravte velikost štětce, krytí a průtok podle vašeho výběru a začněte malovat. Uvidíte páv s akvarelu.
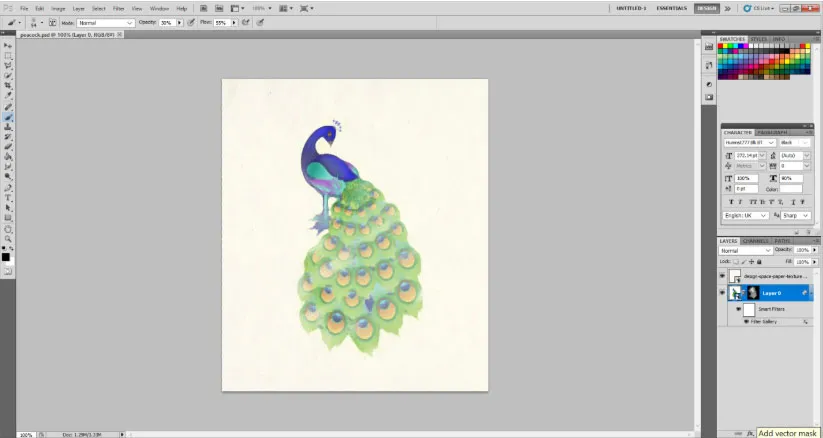
Závěr
Po mnoho let tento efekt a kouzlo akvarelu nezmizely. Ve skutečnosti se nyní vylepšuje stále více a více seznamováním s různými předvolbami kartáčů online, které uživateli pomáhají dát realistický efekt jeho obrazu. Jediné, co musíte udělat, je nastavit efekty filtru, stylů vrstev a maskování správným způsobem.
Doporučené články
Toto je průvodce Watercolor Brushes ve Photoshopu. Zde si představíme úvod s efektem akvarelu a efektem akvarelu ve Photoshopu. Další informace naleznete také v následujících článcích -
- Jak vytvořit efekt sněhu ve Photoshopu?
- After Effect Vs Cinema 4D | Hlavní rozdíly
- Top 3 laso nástroje ve Photoshopu
- Jak zvětšit obrázek ptáka pomocí loutkového nástroje?