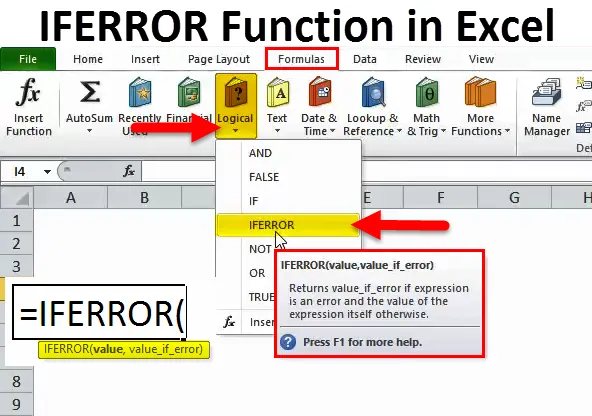
IFERROR v Excelu (obsah)
- IFERROR v Excelu
- IFERROR Formula v Excelu
- Jak používat funkci IFERROR v Excelu?
IFERROR v Excelu
„Krása leží v očích pozorovatele“, ale většina lidí by souhlasila s tím, že není tak vizuálně přitažlivé mít buňky vykazující jakýkoli typ chyby, jako jsou například níže:
 atd.
atd.
Rozhodně to nevypadá moc dobře a bohužel je to jeden z nejčastějších problémů, kterým lidé při psaní a používání složitých vzorců v Excelu čelí. Kdykoli Excel narazí na něco neočekávaného, které se nehodí k základnímu vzorci, vrátí hodnotu podobu chyby jako ty zobrazené výše. Proto je vždy dobré pokrýt vaše výrazy nebo vzorce, abyste zvládli ty nepříjemné případy rohů, které vedou k chybám. Stejně jako v každé jiné programovací platformě poskytuje Excel vynikající způsob, jak řešit chyby pomocí IFERROR.
IFERROR je snadný a strukturovaný způsob, jak zachytit a zpracovat chyby, aniž by se uchýlil ke komplikovaným příkazům IF, a doufejme, že na konci tohoto článku byste věděli vše, co potřebujete vědět, abyste mohli začít používat funkci IFERROR, abyste si vylepšili své Excel schopnosti. IFERROR spadá pod zastřešující logické funkce Excelu - jak název napovídá, tato skupina funkcí používá jako vstup nebo výstup logické hodnoty jako TRUE a FALSE. Abychom správně porozuměli tomu, co IFERROR dělá, asi by pomohlo, kdybychom se nejprve podívali na to, jak funguje funkce IF.
Funkce IF je jednou z nejjednodušších logických funkcí a provádí následující:
- Testuje stav.
- Na základě výsledku výše uvedeného testu provede akci.
- Poskytuje také alternativní postup v případě, že podmínka není splněna.
Funkce IFERROR funguje podobně. V tomto případě však otestuje, zda by vzorec nebo výraz byl vyhodnocen správně, nebo zda by měl za následek chybu, a vrací něco v závislosti na výsledku tohoto testu.
IFERROR Formula v Excelu
Vzorec pro funkci IFERROR v Excelu je následující:
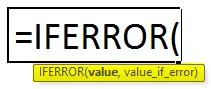
Abych to shrnul, funkce IFERROR v Excelu by udělala následující:
- Otestujte vzorec Excel nebo výraz.
- Pokud je výraz nebo vzorec vyhodnocen jako chyba, poskytuje vám možnost vrátit vlastní hodnotu, kterou může být výraz nebo vzorec.
- Pokud výraz nebo vzorec nepovede k chybě, bude pokračovat a vrátí výsledek tohoto vzorce nebo výrazu.
IFERROR lze použít k řešení jakékoli chyby aplikace Excel, se kterou se můžete setkat, včetně # N / A, #VALUE !, #REF !, # DIV / 0!, #NUM!, #NÁZEV? a # NULL!
Chcete-li to reprezentovat ve formě vývojového diagramu, vypadalo by to takto:
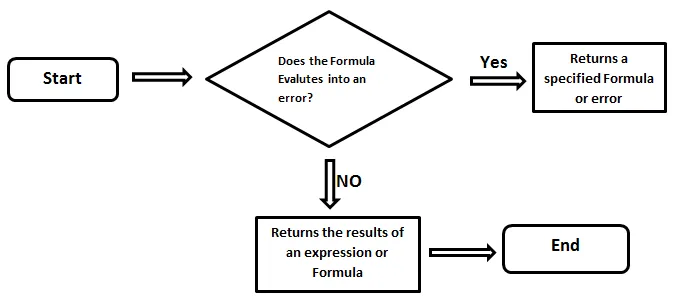
Základním cílem je zachytit chyby, efektivně je řešit a tím zvýšit celkovou uživatelskou zkušenost - a to je hlavní cíl.
Jak používat funkci IFERROR v Excelu?
IFERROR Funkce v Excelu je velmi jednoduchá a snadno použitelná. Nechte pochopit fungování IFERROR v Excelu pomocí několika příkladů.
Tuto šablonu funkce IFERROR Function Excel si můžete stáhnout zde - IFERROR Function Excel TemplateIFERROR v Excelu Příklad č. 1 - Zpracování # N / A chyba:
Předpokládejme, že máme dva seznamy zaměstnanců ve sloupcích A a B. Ve sloupci B jsou někteří zaměstnanci, kteří nejsou ve sloupci A. Chceme zjistit jména těch zaměstnanců, kteří nejsou ve sloupci A.
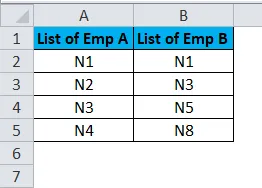
Použijeme tedy vzorec VLOOKUP napravo od sloupce B. Vzorec pro VLOOKUP je uveden níže.
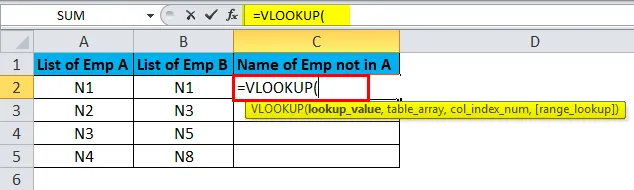
Napíšeme vzorec pro buňku C2.
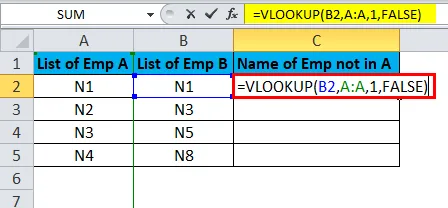
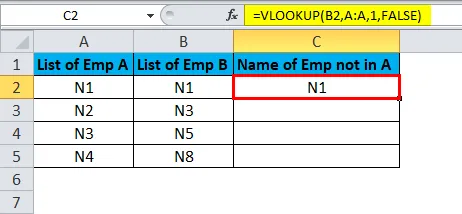
A pak klikněte levým tlačítkem myši, podržte a přetáhněte myš a přetáhněte vzorec po zbytku seznamu.
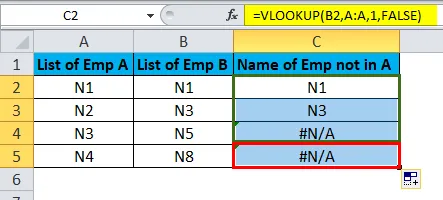
Jak vidíme, existuje několik názvů, které ve sloupci A nelze najít. Proto VLOOKUP vygeneroval pro tyto řádky chybu # N / A.

Nyní, pokud chceme, aby # N / A bylo nahrazeno jinou hodnotou, například „Tato hodnota v seznamu A neexistuje“, použijeme funkci IFERROR.
Takže předáme vzorec VLOOKUP jako první argument ve funkci IFERROR - v hodnotě.
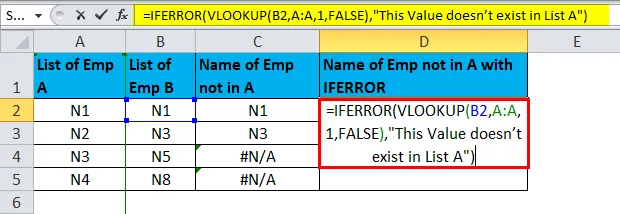
Dále předáme „Tato hodnota v seznamu A neexistuje“ jako value_if_error.

Výsledek je:
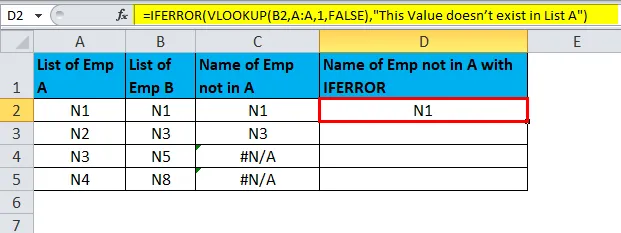
Poté klikneme levým tlačítkem myši a přetáhneme vzorec do celého sloupce. Tím zkopírujete vzorec do zbývajících řádků a získáte výsledky.

IFERROR v Excelu Příklad č. 2 - Zpracování # NULL! Chyba
Předpokládejme, že máme 3 hodnoty v buňkách G2, G3 a G4. Naším cílem je shrnout je do buňky G5.
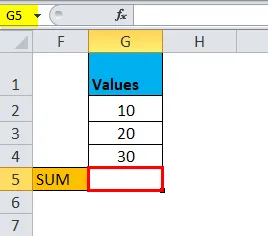
Začneme tedy psát vzorec pomocí čísla '+' pro přidání čísel.

Normálně to děláme takto:
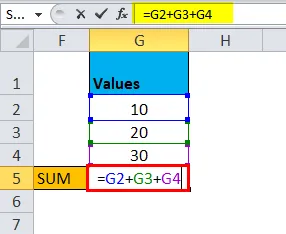
Výsledkem je následující výsledek:
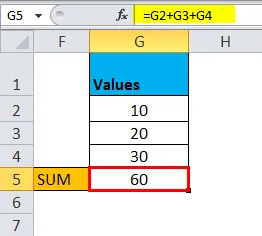
Předpokládejme, že místo '+' jsme do tohoto vzorce zadali mezeru nebo stiskli jakoukoli jinou nesprávnou klávesu.
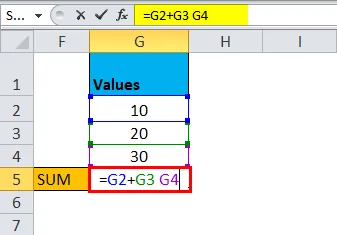
Výsledkem bude chyba.
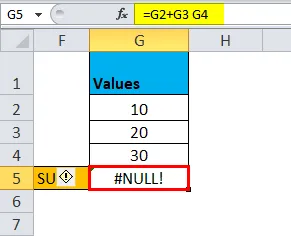
Abychom tuto chybu napravili, můžeme použít funkci IFERROR předáním sumačního vzorce v prvním argumentu - hodnota.

Dále předáme správný vzorec v argumentu value_if_error.

To je správné výše uvedená chyba a dává správný výsledek.

Výsledek vrátí jako:
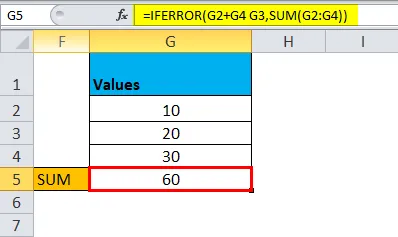
IFERROR v příkladu aplikace Excel č. 3
Představme si scénář, abychom to lépe pochopili. Předpokládejme, že jste ředitelem velkého řetězce dárkových obchodů s prodejnami po celé zemi. Obdržíte měsíční zprávu o některých základních číslech týkajících se celkových prodejů dosažených ve všech různých státech, rozdělených mezi 5 prodejních manažerů, které společnost zaměstnává. Vaším úkolem je zkontrolovat tuto zprávu a poté ji předat svým kolegům v Radě, abyste společně mohli analyzovat data a formulovat plán, jak čelit poklesům nebo zachytit další příležitosti.
Pokud při otevření jedné takové zprávy uvidíte něco podobného:
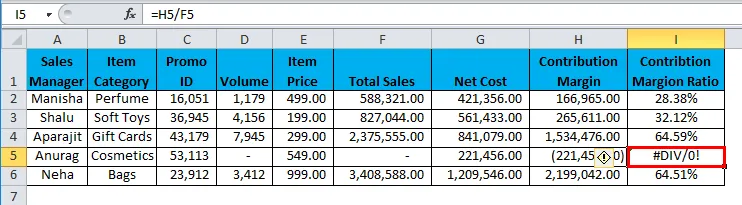
Vypadá to dobře, když posíláte tuto zprávu stejně jako zbytek rady?
Ne. # DIV / 0! vyčnívá jako bolest v palci a při setkáních s vysokými sázkami je naprosto trapné mít tyto vizuální vředy v sestavě Excel. Jak to tedy člověk vyčistí? Zde přichází na vaši záchranu funkce IFERROR. Funkce IFERROR vám umožňuje nahradit všechny takové chyby, jak je ukázáno výše, vhodnou hodnotou, výrazem nebo funkcí podle vašeho výběru. Ve výše popsaném scénáři si můžete vybrat, zda necháte buňku černou pomocí vzorce IFERROR.
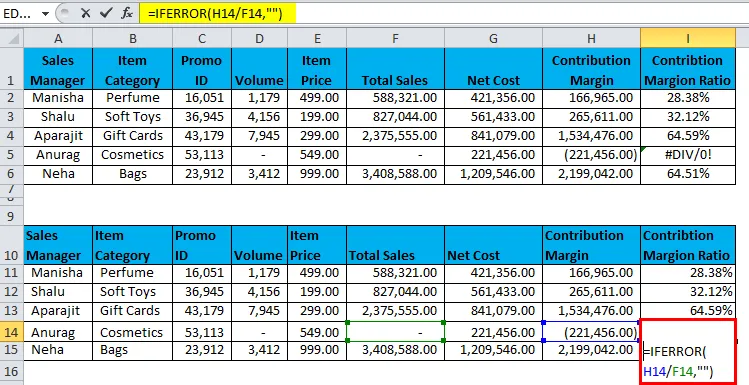
Funkce IFERROR vrátí výsledek jako:
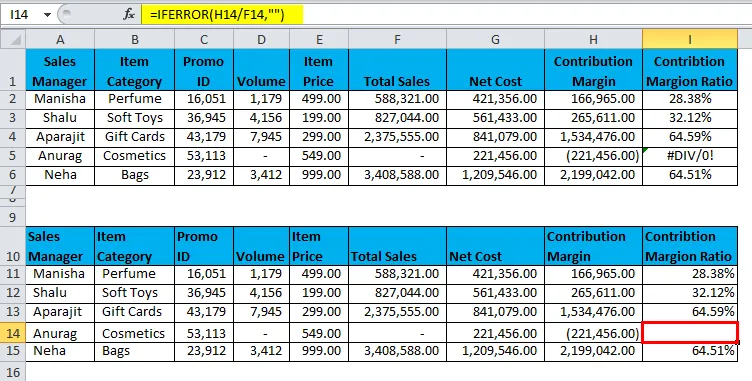
Ve výše popsaném scénáři používáme funkci IFERROR k zpracování # DIV / 0! chyba. Tato chyba je způsobena, když:
- děleno 0 nebo
- dělení buňkou, která nemá žádnou hodnotu.
V posledním sloupci této tabulky „Contribution Margin Ratio“ se dělí marže příspěvku manažera prodeje podle jeho celkových prodejů. Ve výše uvedeném případě Sales Manager Anurag neprováděl žádné prodeje za tento konkrétní měsíc. V tomto případě se tedy marže příspěvku dělí 0 a # DIV / 0! je způsobena chyba. Jak je ukázáno ve výše uvedeném příkladu, můžeme použít funkci IFERROR k 'opravě' # DIV / 0! chyba. Toto je jedna z nejčastěji se vyskytujících situací, se kterými se vynikající uživatel setkává. Další běžná situace, kdy většina uživatelů narazí na chybu, je při použití funkce VLOOKUP, která vrací # N / A, když nemůže najít hodnotu, kterou hledá. Proto je vhodné v takových případech použít funkci IFERROR ke zlepšení celkového vzhledu zprávy.
Nyní je pravda, že k tomu existují i jiné alternativy, ale IFERROR je mezi nimi možná nejjednodušší a nejvšestrannější. Pojďme diskutovat, proč je IFERROR nejjednodušší ze všech ostatních alternativ, které jsou k dispozici v Excelu. Pokud z nějakého důvodu není IFERROR k dispozici (a není to tak nepravděpodobné, protože IFERROR byl představen až v roce 2007!).
V tom případě bychom museli použít kombinaci jiných vzorců, abychom dosáhli stejného výsledku, což je nejen složitější, ale také poměrně těžkopádné psát.
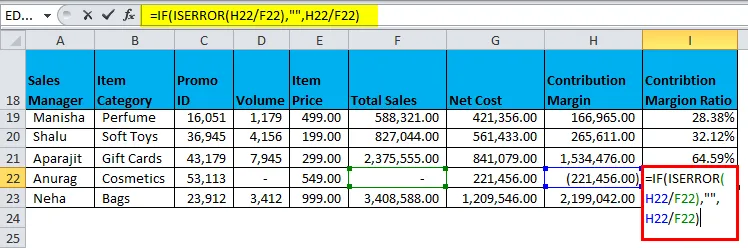
Výsledek je:
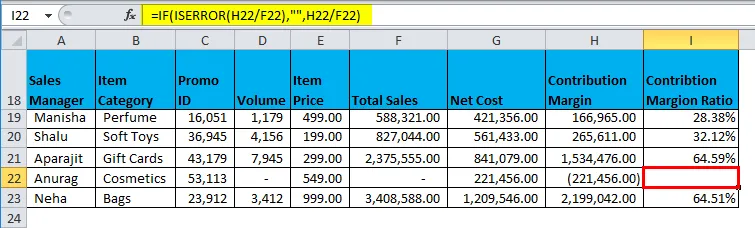
Takže který vzorec vypadá čistěji a snadněji se zapisuje?
IFERROR nejen vypadá elegantněji, ale také poskytuje velmi jednoduchý způsob, jak tyto situace zvládnout.
Důležité informace o funkci IFERROR v Excelu
- Použijte IFERROR s dalšími funkcemi k pokrytí případů, kdy by funkce mohly vrátit chybu. Vždy je nejlepší tyto výjimky zohlednit.
- IFERROR vyhodnotí funkci, kterou přijme jako argument, a v případě chyby vrátí alternativní výsledek.
- IFERROR nahradí hodnotu pro všechny typy chyb, tj. Dostanete stejnou vlastní hodnotu pro všechny typy chyb.
- Pokud chcete zobrazit alternativní hodnotu pouze pro # N / A, zvažte použití funkce IFNA místo IFERROR.
- IFERROR není k dispozici u starých verzí aplikace Excel (před rokem 2007).
Doporučené články
Toto byl průvodce pro IFERROR v Excelu. Zde diskutujeme o vzorci IFERROR v Excelu a o tom, jak používat funkci IFERROR v Excelu spolu s ukázkovým příkladem a stahovatelnými šablonami Excel. Můžete se také podívat na tyto užitečné funkce v Excelu -
- Použití funkce COMBIN v Excelu
- Funkce Excel VLOOKUP
- SUBTOTAL Funkce v Excelu
- SUM Funkce v Excelu