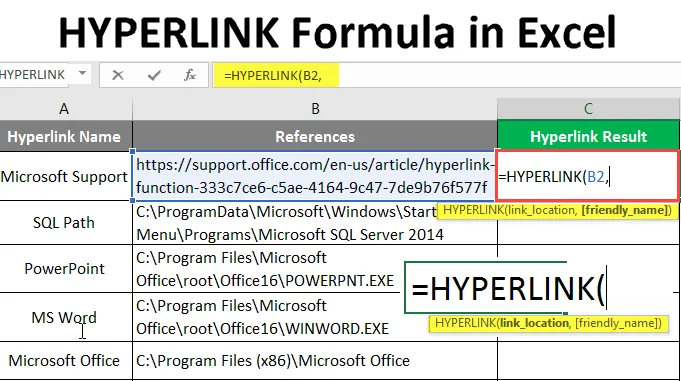
Vzorec HYPERLINK v Excelu (obsah)
- HYPERLINK vzorec v Excelu
- Jak používat HYPERLINK Formula v Excelu?
HYPERLINK vzorec v Excelu
- Hyperlink Function je jednou z nejdůležitějších vestavěných funkcí MS Excel. Sloužil k navigaci na cestu v sešitu, dokumentu nebo na webových stránkách. Sloužil k vrácení hypertextového odkazu, který je zkratkou daných odkazů na sešit nebo adresy URL. Uživatel může pro tuto zkratku hypertextového odkazu zadat přátelské jméno. Uživatel může přejít k tomuto sešitu nebo adrese URL pouhým kliknutím na zkratku, která bývala v modré barvě a podtržena.
- Je to jedna z funkcí vyhledávání a reference.
Syntax:
HYPERLINK () - Vrátí zástupce odkazů na sešity nebo adresy URL, které byly v modré barvě a podtrženy. Existují dva parametry - (link_location a (friendly_name)).

Argument ve funkci hypertextového odkazu:
- link_location : Je to povinný parametr, odkaz na soubor nebo sešit, který je třeba otevřít.
- friendly_name : Jedná se o volitelný parametr, název hypertextového odkazu vytvořeného funkcí. Ve výchozím nastavení bude jako popisný název považováno umístění odkazu.
Jak používat HYPERLINK Formula v Excelu?
HYPERLINK Formula v Excelu je velmi jednoduchá a snadná. Podívejme se, jak používat vzorec HYPERLINK v Excelu s několika příklady.
Tuto šablonu vzorce HYPERLINK Formula Excel si můžete stáhnout zde - HYPERLINK šablonu vzorce FormulaPříklad č. 1 - Jak používat základní funkci hypertextového odkazu
Pojďme se podívat, jak používat základní funkci hypertextového odkazu pro odkazy uvnitř sešitu v Excelu. Uživatel obsahuje odkazy na jméno s názvem hypertextového odkazu. Chce vytvořit hypertextový odkaz pro všechny odkazy, které jsou ve stejném sešitu.
Uvidíme, jak může funkce Hyperlink tento problém vyřešit. Otevřete MS Excel, přejděte na List1, kde chce uživatel vytvořit hypertextový odkaz pro všechny reference.
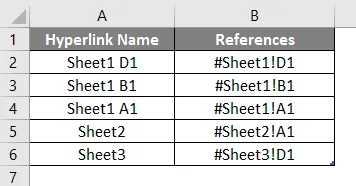
Vytvořte jeden záhlaví sloupce pro výsledek hypertextového odkazu a zobrazte výsledek funkce ve sloupci C.

Klikněte na buňku C2 a použijte vzorec Hyperlink.

Nyní požádá o umístění odkazu, vyberte odkaz uvedený ve sloupci B, vyberte buňku C2.
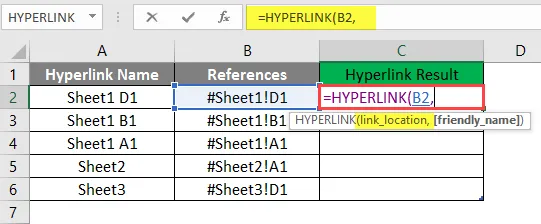
Nyní požádá o přátelské jméno, které chce uživatel zadat jako název hypertextového odkazu, dostupné v buňce A2, zapsat do buňky C2.
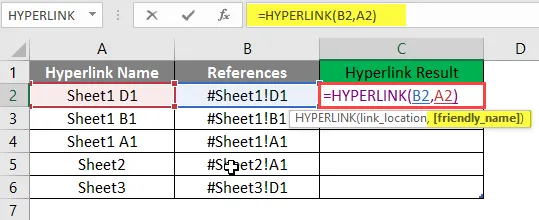
Stiskněte klávesu Enter.
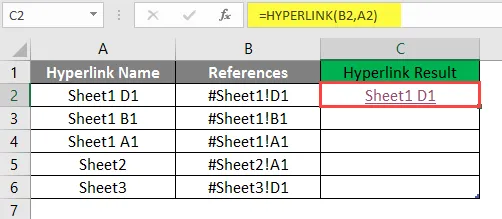
Přetažením stejného vzorce do jiné buňky sloupce C zjistíte výsledek hypertextového odkazu.
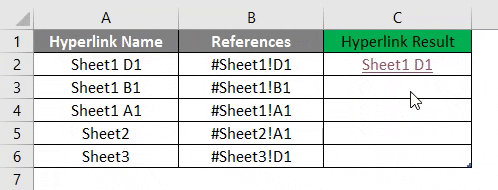
Shrnutí příkladu 1:
Protože uživatel chce vytvořit HYPERLINK pro všechny dané reference, stejně jako uživatel pomocí funkce Hyperlink. Který je k dispozici ve sloupci D jako výsledek hypertextového odkazu.
Příklad # 2 - Funkce hypertextového odkazu pro odkazy mimo sešit
Pojďme zjistit, jak používat funkci Hyperlink pro externí odkazy v sešitu, jako jsou adresy URL a cesty ke složkám v Excelu. Uživatel obsahuje odkazy na název hypertextového odkazu, kterým jsou URL nebo cesty ke složkám. Chce vytvořit hypertextový odkaz pro všechny odkazy, které jsou mimo sešit.
Uvidíme, jak může funkce Hyperlink tento problém vyřešit. Otevřete MS Excel, přejděte na List2, kde uživatel chce vytvořit hypertextový odkaz pro všechny reference.
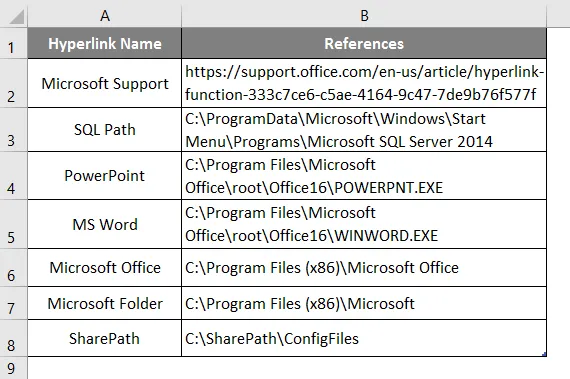
Vytvořte jeden záhlaví sloupce pro výsledek hypertextového odkazu a zobrazte výsledek funkce ve sloupci C.
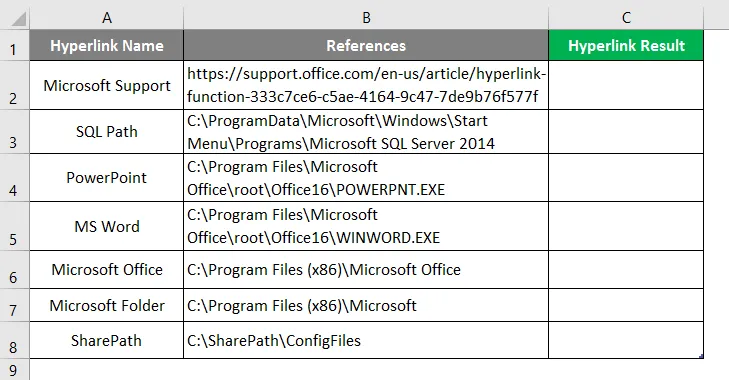
Klikněte na buňku C2 a použijte vzorec Hyperlink.
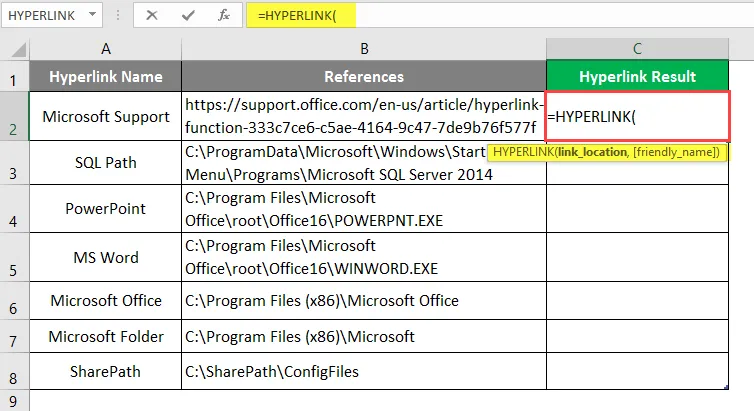
Nyní požádá o umístění odkazu, vyberte odkaz uvedený ve sloupci B, vyberte buňku B2.
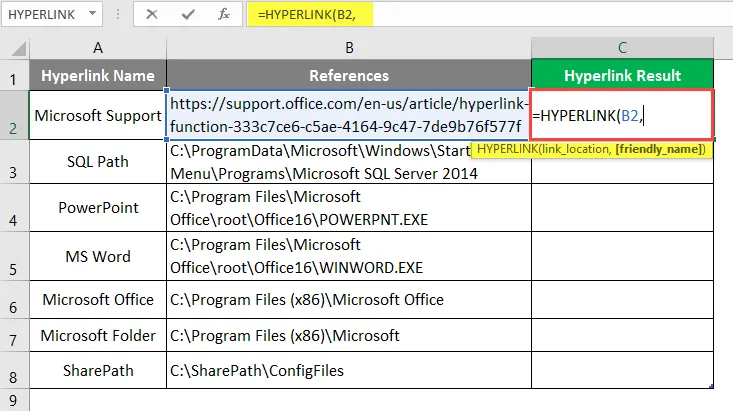
Nyní si vyžádá přátelské jméno, které chce uživatel uvést jako název hypertextového odkazu.
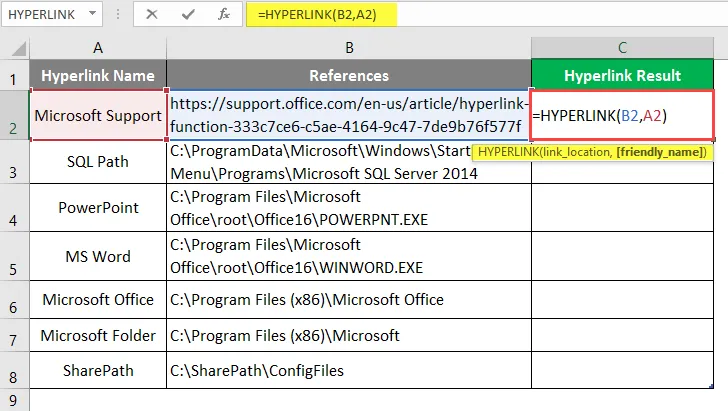
Stiskněte klávesu Enter.
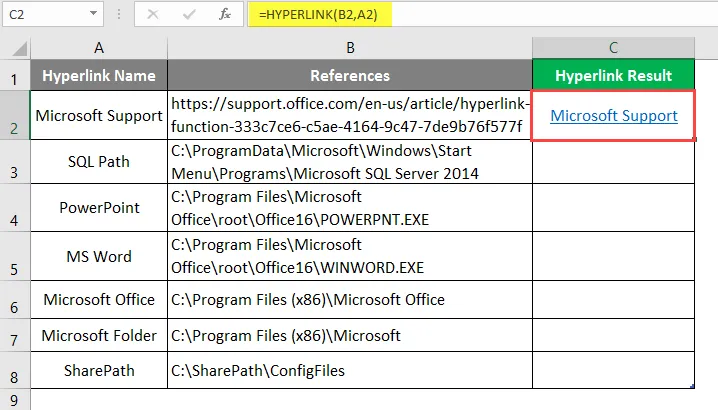
Přetažením stejné funkce do jiné buňky ve sloupci C zjistíte výsledek HYPERLINK.

Shrnutí příkladu 2:
Protože uživatel chce vytvořit HYPERLINK pro všechny dané reference, stejně jako uživatel pomocí funkce Hyperlink. Což je k dispozici ve sloupci D jako výsledek hypertextového odkazu.
Příklad č. 3 - Jak používat funkci Hyperlink pro odesílání e-mailů
Pojďme zjistit, jak používat funkci Hyperlink pro odesílání e-mailů někomu v Excelu.
Existuje společnost MS Health, která chce vytvořit hypertextový odkaz k odeslání uvítací pošty kliknutím na hypertextový odkaz v Excelu. Mají jeden formát pro uvítací e-maily, které posílali všem novým zaměstnancům, kteří se připojí ke společnosti MS Heath Pvt Ltd. V obsahu e-mailu mají e-mailovou adresu, předmět, subjekt pošty a podpis společnosti.
Uvidíme, jak může funkce Hyperlink tento problém vyřešit. Otevřete MS Excel, přejděte na List3, kde chce uživatel vytvořit hypertextový odkaz pro všechny reference.
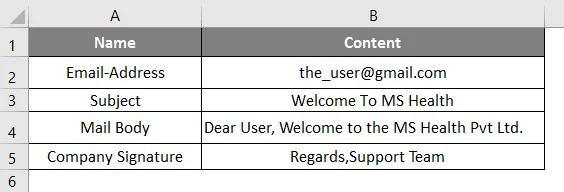
Vytvořte jeden záhlaví sloupce pro Zřetězit obsah pošty v buňce A6.
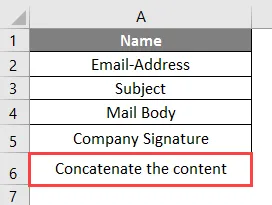
Klikněte na buňku B6 a použijte funkci CONCATENATE, abyste se připojili k veškerému obsahu pošty, jako je e-mail, předmět, tělo pošty a podpis.

Poznámka:
- Příkaz „Mailto:“ pro odeslání pošty;
- “? Subject =” Příkaz k napsání předmětu;
- “& Body =” - Příkaz k napsání textu těla pošty;
Klikněte na buňku B7 a použijte vzorec Hyperlink.
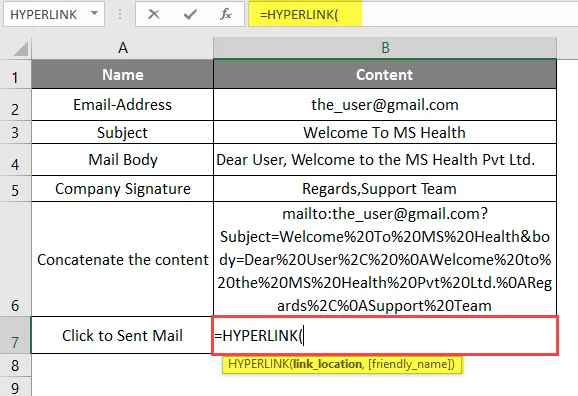
Nyní požádá o umístění odkazu, vyberte odkaz uvedený v buňce B6.
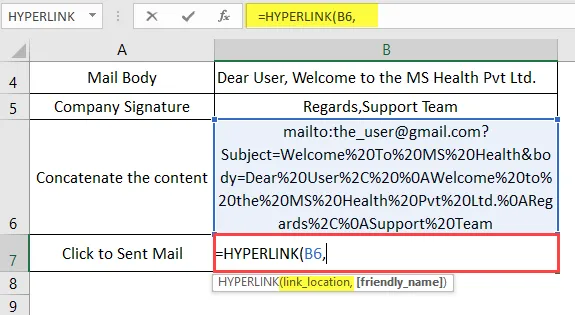
Nyní si vyžádá přátelské jméno, které chce uživatel uvést jako název hypertextového odkazu, dostupné v buňkách cellA7 a buňkách B7.
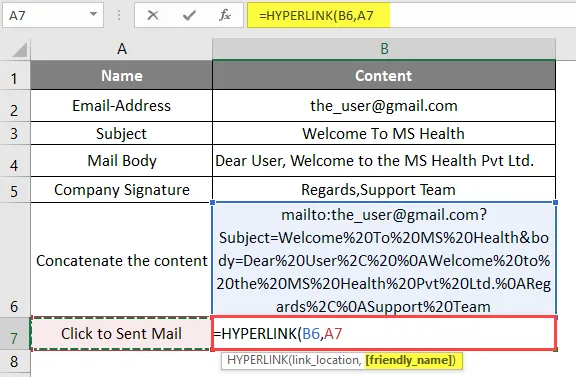
Stiskněte klávesu Enter. Nyní klikněte na hypertextový odkaz a zjistěte výsledek HYPERLINK.
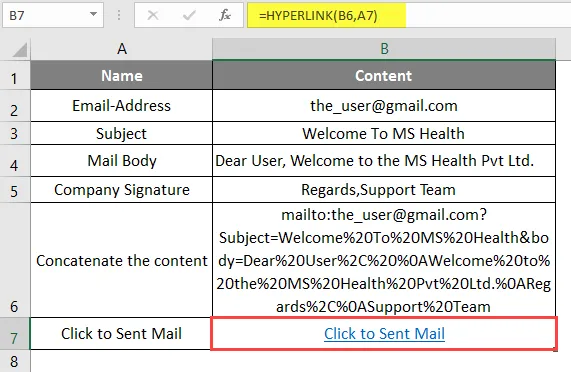
Otevře se okno, jak je znázorněno níže.
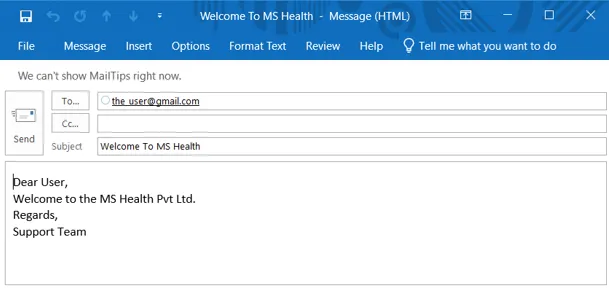
Shrnutí příkladu 3: Protože společnost MS Health chce vytvořit hypertextový odkaz k odeslání uvítacího e-mailu kliknutím na hypertextový odkaz v Excelu ve vlastním formátu pro uvítací e-mail, který použil k odeslání všem novým zaměstnancům, kteří se připojí k vřesovišti MS Pvt Ltd. Stejné provedení ve výše uvedeném příkladu č. 3.
Důležité informace o vzorci HYPERLINK v Excelu
- Funkce hypertextového odkazu vrátí hypertextový odkaz, který je zkratkou daných odkazů na sešit nebo adresy URL, která bývala v modré barvě a podtržena.
- Ve výchozím nastavení bude umístění odkazu považováno za přátelské jméno.
- Pokud chce uživatel vybrat všechny hypertextové odkazy, aniž by musel jít na umístění odkazu, použijte klávesu se šipkami z klávesnice a vyberte buňky hypertextového odkazu.
- V Excelu je nějaký příkaz k napsání obsahu pošty: Příkaz „Mailto:“ k odeslání pošty; “? Subject =” Příkaz k zápisu předmětu; „& Body =“ - příkaz k psaní textu.
Doporučené články
Toto byl průvodce HYPERLINK vzorcem v Excelu. Zde diskutujeme o tom, jak používat HYPERLINK Formula v Excelu spolu s praktickými příklady a stahovatelnou šablonou Excel. Můžete si také prohlédnout naše další doporučené články -
- Jak používat NEBO vzorec v Excelu?
- Najít externí odkazy v Excelu
- Začínáme s 3D mapami v Excelu
- Odebrat hypertextové odkazy v Excelu