Naučte se, jak rychle obnovit panel nástrojů Photoshopu (panel nástrojů) zpět na výchozí rozvržení nástrojů a jak obnovit nástroje Photoshopu na výchozí nastavení na panelu Možnosti pomocí vylepšeného příkazu Obnovit všechny nástroje ve Photoshopu CC.
Příkaz Obnovit všechny nástroje aplikace Photoshop byl již dlouho. V předchozích verzích Photoshopu by volba Obnovit všechny nástroje resetovala všechna nastavení nástroje na panelu Možnosti zpět na výchozí hodnoty. Tím byla odstraněna všechna předchozí použitá vlastní nastavení. Co by však resetovat všechny nástroje nedělal, je resetovat samotný panel nástrojů zpět na výchozí rozvržení. Pokud byste chtěli obnovit všechny výchozí nástroje, musíte projít každé místo na panelu nástrojů jeden po druhém a ručně zvolit výchozí nástroj.
Ve Photoshopu CC už to nemusíme dělat. Příkaz Reset All Tools resetuje nástroje zpět na jejich výchozí nastavení na panelu Možnosti. Nyní však resetuje také každé místo na panelu nástrojů zpět na výchozí výchozí nástroj.
Vylepšený příkaz Resetovat všechny nástroje byl poprvé přidán do aplikace Photoshop CC 2014. Protože se mu však příliš nevěnovalo, mnoho uživatelů aplikace Photoshop o tom nevědí. Chcete-li jej používat a postupovat společně s tímto tutoriálem, musíte mít spuštěný Photoshop CC (Creative Cloud). Rovněž budete chtít zajistit, aby vaše kopie aplikace Photoshop CC byla aktuální.
Toto je lekce 3 z 10 v naší sérii Learning the Photoshop Interface. Začněme!
Panel nástrojů Photoshopu
V předchozím tutoriálu této série jsme se dozvěděli vše o Panelu nástrojů ve Photoshopu. Panel nástrojů je místem, kde Photoshop ukládá všechny své různé nástroje, od nástrojů pro výběr po nástroje pro úpravy, nástroje pro psaní, nástroje pro tvarování, nástroje pro navigaci a další. Ve skutečnosti existuje tolik nástrojů, že ne všechny z nich lze zobrazit na panelu nástrojů najednou. Mnoho nástrojů Photoshopu se skrývá za jinými nástroji.
Výchozí nástroje
Například Photoshop obsahuje čtyři základní geometrické nástroje pro výběr - nástroj obdélníkového ořezávání, nástroj eliptického ořezávání, nástroj pro výběr jednoho řádku a nástroj pro výběr jednoho sloupce . Chcete-li ušetřit místo, jsou všechny čtyři tyto nástroje vnořeny společně na stejném místě na panelu nástrojů. Ve výchozím nastavení je nástroj Obdélníkové ohraničení ten, který je viditelný. Je to výchozí nástroj pro skupinu:
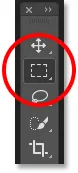 Panel nástrojů zobrazuje ve výchozím nastavení nástroj Obdélníkový rámeček.
Panel nástrojů zobrazuje ve výchozím nastavení nástroj Obdélníkový rámeček.
Skryté nástroje
Většina výchozích nástrojů na panelu nástrojů má za sebou jiné nástroje, které jsou vnořeny do stejného místa. Chcete-li zobrazit další nástroje, klikněte a podržte nebo klikněte pravým tlačítkem (Win) / Control-click (Mac) na ikonu výchozí nástroje. Zobrazí se rozevírací nabídka se seznamem dalších nástrojů, které se skrývají. Klikněte na název nástroje a vyberte jej. Vyberu si eliptický nástroj pro výběr, jen si vyberu něco jiného:
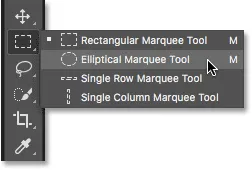 Pomocí rozbalovací nabídky vyberte některý ze skrytých nástrojů.
Pomocí rozbalovací nabídky vyberte některý ze skrytých nástrojů.
Výchozí nástroj se již nezobrazuje
Všimněte si však, že po výběru jiného nástroje (v tomto případě Elliptical Marquee Tool) již Panel nástrojů již na tomto místě nezobrazuje výchozí nástroj. Místo toho zobrazuje nový nástroj, který jsem vybral. Je to proto, že Photoshop vždy zobrazuje poslední vybraný nástroj, což znamená, že výchozí nástroj nebudete vždy vidět. Chcete-li v tomto okamžiku vybrat výchozí nástroj (nástroj obdélníkového ohraničení), musím kliknout a podržet nebo kliknout pravým tlačítkem (Win) / Control-kliknout (Mac) na nástroj Eliptical Marquee Tool a poté zvolit nástroj obdélníkového ohraničení z rozbalovací nabídky:
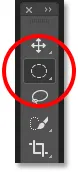 Nástroj Eliptický rámeček nahradil nástroj Obdélníkový rámeček jako viditelný nástroj ve skupině.
Nástroj Eliptický rámeček nahradil nástroj Obdélníkový rámeček jako viditelný nástroj ve skupině.
Totéž platí pro nástroje pro výběr forem Photoshopu (Lasso Tool, Polygonal Lasso Tool a Magnetic Lasso Tool). Nástroj Lasso je výchozí nástroj pro skupinu, takže je to nástroj, který jsme původně viděli. Chcete-li vybrat jeden z dalších nástrojů ve skupině, musíme kliknout a podržet nebo kliknout pravým tlačítkem (Win) / Control-click (Mac) na Lasso Tool a poté z rozbalovací nabídky vybrat jiný nástroj. Vyberu nástroj Polygonální laso:
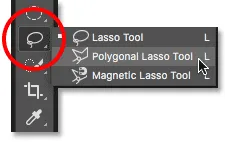 Ve výchozím nastavení se nástroje Polygonální a magnetické laso skrývají za nástroj laso.
Ve výchozím nastavení se nástroje Polygonální a magnetické laso skrývají za nástroj laso.
Po výběru nového nástroje vidíme, že nástroj Polygonal Lasso Tool nahradil standardní nástroj Lasso jako viditelný nástroj v tomto místě. Opět je to proto, že Photoshop vždy zobrazuje poslední vybraný nástroj. Ve skutečnosti nyní máme na Panelu nástrojů dvě místa, kde je nyní viditelný jiný než výchozí, primární nástroj:
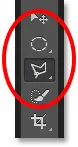 Nástroj Polygonální laso nahradil standardní nástroj laso na panelu nástrojů.
Nástroj Polygonální laso nahradil standardní nástroj laso na panelu nástrojů.
Výběr dalších nástrojů
Nebudeme procházet všemi místy v Panelu nástrojů, ale rychle je změním ještě několik. Klikněte pravým tlačítkem (Win) / s klávesou Control (Mac) na nástroj pro rychlý výběr a z rozbalovací nabídky vyberte nástroj Kouzelná hůlka:
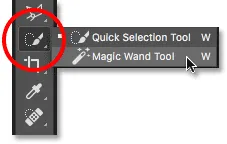 Výběr nástroje Kouzelná hůlka zpoza nástroje pro rychlý výběr.
Výběr nástroje Kouzelná hůlka zpoza nástroje pro rychlý výběr.
Pak kliknu pravým tlačítkem (Win) / Control-click (Mac) na Nástroj pro oříznutí a vyberu za ním perspektivní nástroj Oříznutí:
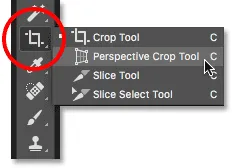 Výběr nástroje pro perspektivní oříznutí zpoza standardního nástroje pro oříznutí.
Výběr nástroje pro perspektivní oříznutí zpoza standardního nástroje pro oříznutí.
Nakonec kliknu pravým tlačítkem (Win) / Control-Click (Mac) na nástroj kapátko a z rozbalovací nabídky vyberu nástroj Pravítko Photoshopu:
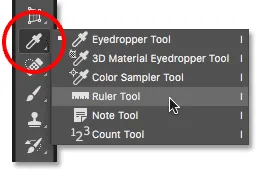 Výběr nástroje pravítka zpoza nástroje kapátko.
Výběr nástroje pravítka zpoza nástroje kapátko.
Po výběru těchto dalších nástrojů vidíme, že můj Panel nástrojů je přeplněn jinými nástroji než výchozími. Není to obrovský problém, ale při učení Photoshopu to může být matoucí (zejména pokud se pokoušíte sledovat spolu s tutoriály, které vás vyzývají k výběru výchozích nástrojů). Může to být také nepříjemné, když pracujete:
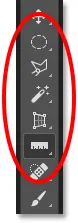 Panel nástrojů ukazuje několik míst, kde byl nahrazen výchozí nástroj.
Panel nástrojů ukazuje několik míst, kde byl nahrazen výchozí nástroj.
Jak resetovat Photoshop Toolbar a nastavení nástroje
Krok 1: Vyberte výchozí nástroj
Naštěstí nyní máme způsob, jak díky vylepšenému příkazu Obnovit všechny nástroje okamžitě obnovit panel nástrojů Photoshopu na výchozí rozvržení. Než však panel nástrojů resetujeme, musíme udělat jeden důležitý krok. Aby to fungovalo, musíme nejprve na panelu nástrojů vybrat místo, kde bude výchozí nástroj stále viditelný . V mém případě (a nejpravděpodobněji i tobě) je na místě v horní části panelu nástrojů stále zobrazen Nástroj pro přesun . Nástroj pro přesun je výchozí nástroj pro jeho skupinu. Klepnutím na nástroj Přesun vyberte. Nástroj pro přesun můžete také vybrat stisknutím písmene V na klávesnici. Upozorňujeme, že nástroj Move Move sám o sobě zde není důležitý. Můžete vybrat libovolný nástroj, pokud je to výchozí nástroj pro jeho skupinu:
 Výběr nástroje Přesunout v horní části panelu nástrojů.
Výběr nástroje Přesunout v horní části panelu nástrojů.
Krok 2: Na panelu Možnosti vyberte „Obnovit všechny nástroje“
Pokud je na panelu nástrojů vybrán výchozí nástroj, pokud se podíváte na panel Možnosti v horní části obrazovky, najdete možnost Předvolby nástrojů na levé straně. Možnost Předvolby nástrojů nemá vlastní ikonu. Místo toho zobrazí ikonu toho, který nástroj je aktuálně vybrán. V mém případě je to nástroj Move:
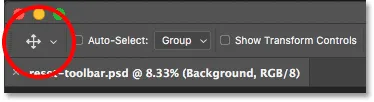 Možnost Předvolby nástrojů na levé straně panelu Možnosti.
Možnost Předvolby nástrojů na levé straně panelu Možnosti.
Chcete-li lištu Toolbar vrátit zpět na výchozí rozvržení, klepněte pravým tlačítkem myši (Win) / Control-click (Mac) na ikonu Předvolby nástrojů. Poté z nabídky vyberte Obnovit všechny nástroje :
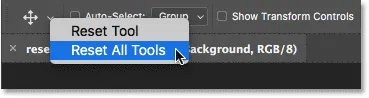 Výběr příkazu „Resetovat všechny nástroje“.
Výběr příkazu „Resetovat všechny nástroje“.
Krok 3: Klikněte na OK
Chcete-li potvrdit, že chcete resetovat nástroje a lištu nástrojů, klikněte na tlačítko OK:
 Klepnutím na tlačítko OK obnovíte výchozí nastavení nástroje a panelu nástrojů.
Klepnutím na tlačítko OK obnovíte výchozí nastavení nástroje a panelu nástrojů.
A stejně tak je můj Panel nástrojů zpět do původního rozvržení a všechny výchozí nástroje jsou opět viditelné. A pokud bych měl vybrat některý z nástrojů, viděl bych, že všechny jeho možnosti na panelu Možnosti byly resetovány na výchozí hodnoty:
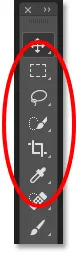 Každé místo bylo okamžitě vylepšeno na svůj výchozí nástroj díky vylepšenému příkazu Resetovat všechny nástroje.
Každé místo bylo okamžitě vylepšeno na svůj výchozí nástroj díky vylepšenému příkazu Resetovat všechny nástroje.
Kam dál?
A tady to máme! Vylepšený příkaz Resetovat všechny nástroje je skvělý, ale není to jediná funkce, kterou Adobe přidal na Panel nástrojů. Od roku 2015 je nyní Panel nástrojů Photoshopu plně přizpůsobitelný, což nám umožňuje konečně vytvářet vlastní rozvržení nástrojů, které lépe odpovídají způsobu, jakým pracujeme! V další lekci této série se naučíme, jak přizpůsobit Panel nástrojů ve Photoshopu!
Nebo se podívejte na některou z dalších lekcí v této kapitole:
- 01. Seznámení s rozhraním Photoshopu
- 02. Photoshop tools a verview Toolbar
- 03. Jak resetovat nástroje a lištu nástrojů
- 04. Jak přizpůsobit panel nástrojů
- 05. Správa panelů ve Photoshopu
- 06. Práce s kartami a plovoucími okny
- 07. Jak zobrazit více obrázků najednou
- 08. 5 způsobů, jak přesouvat obrázky mezi dokumenty
- 09. Jak používat pracovní prostory
- 10. Režimy obrazovky a triky rozhraní
Pro více kapitol a pro naše nejnovější návody navštivte naši sekci Photoshop Basics!