V tomto výukovém programu Photoshopu se podíváme na to, jak rychle a snadno přidat k fotografii měkké zaostření a záře, což také udělá pěknou práci, když zvýšíte kontrast obrázku a sytost barev. Tuto techniku používám se svými fotografiemi roky a je to stále stejně populární i dnes. Ať už jste svatební fotograf, fotograf přírody nebo si prostě užíváte fotografování rodiny a přátel, zkuste tento efekt a vyzkoušejte, zda to neznamená, že vaše obrázky vypadají trochu magičtěji.
Zde je fotka, se kterou budu pracovat v tomto tutoriálu:

Původní obrázek.
A tady je, jak to bude vypadat po přidání naší měkké záře:

Konečný výsledek.
Krok 1: Duplikujte vrstvu pozadí
S naším novým obrázkem otevřeným ve Photoshopu vidíme, zda se v naší paletě Vrstvy podíváme, že v současné době máme jednu vrstvu, kterou je vrstva pozadí. Vrstva pozadí je vrstva, která obsahuje náš původní obrázek:
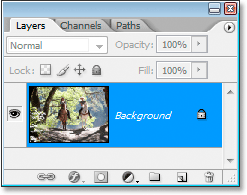
Paleta Vrstvy Photoshopu ukazuje původní obrázek ve vrstvě pozadí.
Tuto vrstvu musíme duplikovat a nejjednodušší je to pomocí klávesové zkratky Ctrl + J (Win) / Command + J (Mac). Podíváme-li se znovu na naši paletu Vrstvy, můžeme vidět, že nyní máme dvě vrstvy - vrstvu pozadí na spodní a kopii vrstvy pozadí, kterou Photoshop automaticky pojmenoval "vrstva 1", nad ní:
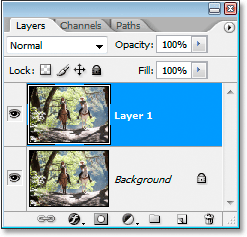
Paleta Vrstvy nyní zobrazuje dvě vrstvy.
Krok 2: Změňte režim prolnutí vrstvy 1 na "překrytí"
Pokud je v paletě Vrstvy vybrána vrstva 1 (aktuálně vybraná vrstva je zvýrazněna modrou barvou), přejděte na možnost Režim prolnutí v levém horním rohu palety Vrstvy. Toto rozbalovací pole je aktuálně nastaveno na „Normální“. Klikněte na šipku dolů a v seznamu vyberte režim prolnutí překrytí:
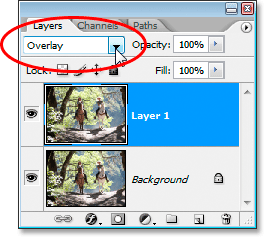
Změna režimu prolnutí „Vrstva 1“ na „Překrytí“.
Pokud si vzpomenete z našeho pěti základních režimů prolnutí pro úpravu fotografií, režim prolnutí overlay je součástí skupiny kontrastních režimů prolnutí, protože zvyšuje kontrast obrazu a také má tendenci zvyšovat sytost barev. Podíváme-li se nyní na náš obrázek po změně režimu prolnutí na Overlay, můžeme vidět, že je jisté, že kontrast i sytost barev se dramaticky zvýšily:

Obrázek po změně režimu prolnutí „Vrstva 1“ na „Překrytí“.
Krok 3: Použijte filtr „Gaussovské rozostření“
Věřte tomu nebo ne, už jsme skoro hotovi! Nyní k fotografii můžeme přidat efekt měkkého zaostření / záře. Pokud je stále vybrána vrstva 1, přejděte nahoru do nabídky Filtr v horní části obrazovky, vyberte Rozostření a poté Gaussovské rozostření. Tím se otevře dialogové okno Gaussovské rozostření Photoshopu.
Ve spodní části dialogového okna se zobrazí posuvník, který řídí hodnotu poloměru. Čím vyšší nastavíte hodnotu Poloměr, tím více rozmazání aplikujete na vrstvu. Přetáhněte jezdec směrem doprava, dokud není hodnota Poloměr někde kolem 8 pixelů. Pokud používáte obrázek s vysokým rozlišením, můžete nastavit hodnotu o něco vyšší. Nejlepší věc, kterou musíte udělat, je dávat pozor na svůj obrázek v okně dokumentu při přetahování posuvníku, abyste viděli, jaký efekt to má. Ujistěte se, že je zaškrtnuta možnost Náhled v pravém horním rohu dialogového okna. Pokud nastavíte příliš vysokou hodnotu poloměru, bude efekt jemného ostření příliš jemný, takže se pokuste držet nižší hodnoty poloměru:
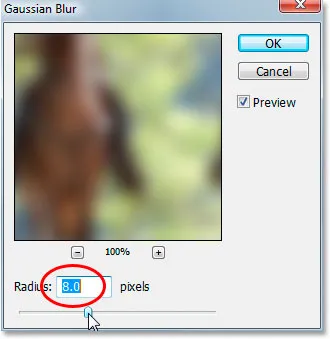
Přetažením posuvníku v dolní části dialogu Gaussovské rozostření nastavíte hodnotu poloměru.
Až budete s efektem spokojeni, kliknutím na tlačítko OK opustíte dialogové okno a máte hotovo! Zde je moje fotografie po použití Gaussova rozostření:

Konečný výsledek.
Krok 4: Snižte krytí vrstvy 1 (volitelné)
Pokud zjistíte, že efekt je příliš silný, zkuste snížit krytí vrstvy 1. Možnost Opacity najdete v pravém horním rohu palety Vrstvy přímo naproti možnosti Režim prolnutí. Zde snižuji krytí na přibližně 60%:
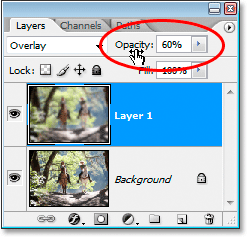
Snížení krytí vrstvy 1 pro snížení intenzity efektu.
Efekt měkkého ostření se nyní jeví méně intenzivní:

Obrázek po snížení neprůhlednosti vrstvy 1.
Krok 5: Změňte režim prolnutí na „Soft Light“ (volitelné)
Dalším snadným způsobem, jak snížit intenzitu efektu, je změnit režim prolnutí vrstvy 1 z "Overlay" na Soft Light:
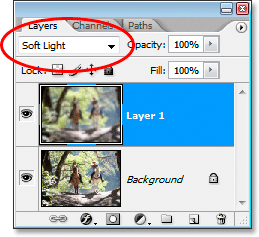
Změna režimu prolnutí „Vrstva 1“ na „Měkké světlo“.
Režim prolnutí Měkké světlo je také součástí skupiny režimů prolnutí režimů Contrast, ale jeho účinek je mnohem jemnější než to, co nám dává režim prolnutí overlay:

Obrázek po změně režimu prolnutí „Vrstva 1“ na „Měkké světlo“.
A tady to máme! To je, jak snadné je přidat do obrázku jemný fokus a záře s Photoshopem! Navštivte naši sekci Photo Effects, kde najdete další tutoriály s efekty Photoshopu!