Naučte se, jak proměnit jakoukoli fotografii v náčrtek se spoustou jemných detailů. Skvělé pro krajiny, fotografie architektury, zátiší a další! Naučte se, jak dokončit celý efekt od začátku do konce za 60 sekund!
V předchozím tutoriálu Photoshopu jsme se naučili, jak převést fotografii do náčrtu barevné tužky pomocí metody, která funguje obzvláště dobře s portréty, protože má tendenci vynechávat malé, nechtěné detaily, jako jsou vrásky a jiné vady kůže, přičemž se více zaměřuje na hlavní funkce, které chceme vidět, jako jsou oči, rty a vlasy osoby.
Přesto u jiných typů obrázků (fotografie krajiny nebo přírody, budovy a architektura, zátiší nebo skutečně jakýkoli obrázek, který se nezaměřuje na lidi), budete chtít, aby skica obsahovala ty drobné detaily, které by předchozí metoda ignorovala. V tomto tutoriálu se tedy naučíme odlišný způsob, jak převést fotografii do náčrtu, který je obvykle vhodnější pro tyto jiné typy obrázků, protože to často dělá úžasnou práci, která přináší jemné detaily.
Pokud jste si již přečetli předchozí tutoriál Skica s barevnou tužkou na výšku, zjistíte, že mnoho kroků je stejných. Je to opravdu jen jedna změna v jednom z kroků, která dělá ten rozdíl. Takže jako bonus pro ty, kteří již byli obeznámeni s předchozím tutoriálem, se na konci tohoto kurzu naučíme, jak vytvořit celý efekt skici od začátku do konce za 60 sekund nebo méně! Chcete-li však získat co nejvíce z tohoto tutoriálu, doporučujeme vám, abyste si jej od začátku přečetli alespoň jednou, spíše než skočili přímo do konce, protože verze „60 sekund nebo méně“ obsahuje mnoho klávesových zkratek (ne každý líbí klávesové zkratky) a přeskakuje podrobnosti o tom, jak a proč každý krok funguje.
Tato verze tutoriálu je plně aktualizována pro Photoshop CC, ale je také kompatibilní s jakoukoli nejnovější verzí Photoshopu. Uživatelé aplikace Photoshop CS5 nebo starší si však mohou také prohlédnout původní tutoriál Photo To Sketch With More Detail.
Zde je obrázek, který budu používat a který jsem stáhl z Adobe Stock:

Původní obrázek.
Zde je návod, jak bude vypadat po převodu na tužkovou skicu. Začneme převedením obrázku na černobílý náčrt a potom se naučíme, jak jej obarvit pomocí několika různých režimů prolnutí vrstvy, z nichž každý nám poskytne odlišné výsledky:

Jedna z několika různých obarvených verzí náčrtu.
Jak vytvořit detailní efekt náčrtu
Krok 1: Duplikujte vrstvu pozadí
Začněme vytvořením kopie našeho původního obrazu. Budeme potřebovat originál později, až půjdeme k vybarvení náčrtu, takže pokud budeme pracovat na kopii, budeme moci udržet originál v bezpečí před poškozením. Podíváme-li se na panel Vrstvy, vidíme, že náš obrázek sedí zcela sám na vrstvě Pozadí, v současné době jediné vrstvě v dokumentu:
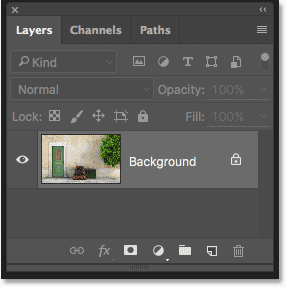
Panel Vrstvy zobrazující fotografii ve vrstvě Pozadí.
Chcete-li vytvořit kopii vrstvy pozadí, stiskněte klávesu Alt (Win) / Option (Mac) na klávesnici a poté s klávesou stále drženou, klikněte na vrstvu pozadí a přetáhněte ji dolů na ikonu Nová vrstva ve spodní části panelu Vrstvy (druhá ikona zprava):
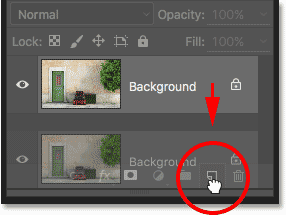
Přetažením vrstvy pozadí na ikonu Nová vrstva.
Uvolněte tlačítko myši a poté uvolněte klávesu Alt (Win) / Option (Mac) (v tomto pořadí). Normálně by Photoshop prostě pokračoval a vytvořil kopii vrstvy, ale přidáním klávesy Alt / Option jsme řekli Photoshopu, aby nejprve otevřel dialogové okno Duplicate Layer, což nám dává šanci pojmenovat vrstvu před tím, než bude přidáno. Budeme odstraňovat barvu z vrstvy pomocí příkazu Photoshop's Desaturate, pojmenujme tedy tuto vrstvu „Desaturate“:
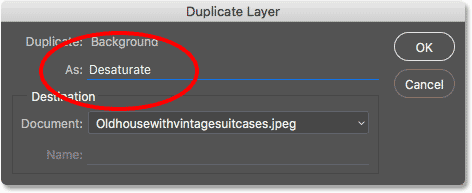
Pojmenování duplicitní vrstvy „Desaturát“.
Až budete hotovi, klepnutím na OK zavřete dialogové okno Duplicate Layer. Photoshop vytvoří kopii vrstvy pozadí, pojmenuje ji „Desaturovat“ a umístí ji nad originál:
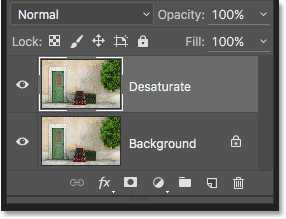
Objeví se duplicitní vrstva „Desaturát“.
Krok 2: Desaturujte vrstvu
Chcete-li odstranit barvu z této vrstvy, přejděte v horní části obrazovky nahoru na nabídku Obrázek na liště nabídek, vyberte Úpravy a poté vyberte Odsátit :
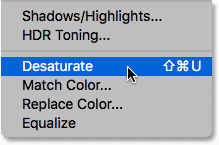
Přejít na obrázek> Úpravy> Desaturovat.
Tím se okamžitě odstraní barva a zanechá nás rychlá černobílá verze obrázku:
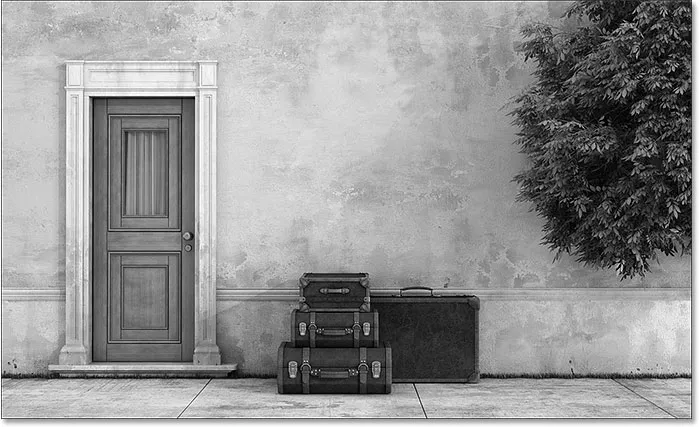
Obrázek po desaturaci vrstvy.
Krok 3: Duplikujte vrstvu „Desaturovat“
Dále musíme vytvořit kopii naší desaturované vrstvy. Stejně jako předtím jsme na klávesnici stiskli klávesu Alt (Win) / Option (Mac) a poté, když byl klíč stále podržen, klikněte na vrstvu „Desaturovat“ na panelu Vrstvy a přetáhněte ji dolů na ikonu Nová vrstva. :
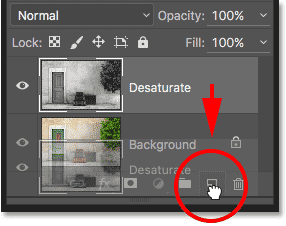
Přetažením vrstvy „Duplikovat“ na ikonu Nová vrstva.
Uvolněte tlačítko myši a poté uvolněte klávesu Alt (Win) / Option (Mac). Photoshop se znovu otevře a otevře dialogové okno Duplicate Layer, takže můžeme vrstvu pojmenovat před jejím přidáním. Invertujeme tuto vrstvu, takže světlé oblasti budou tmavé a tmavé oblasti světlé, pojmenujme tedy „Invertovat“:

Pojmenování duplicitní vrstvy „Invertovat“.
Klepnutím na OK znovu zavřete dialogové okno Duplicate Layer. Photoshop přidá duplicitní vrstvu, pojmenuje ji „Invertovat“ a umístí ji nad ostatní vrstvy:
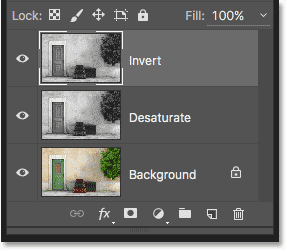
Panel Vrstvy zobrazující novou vrstvu Invertovat.
Krok 4: Obrácení vrstvy
Chcete-li vrstvu převrátit, přejděte zpět do nabídky Obrázek v horní části obrazovky, zvolte Úpravy a tentokrát zvolte Invertovat :

Přejít na obrázek> Úpravy> Invertovat.
To invertuje hodnoty jasu a dává filmu negativní vzhled filmu:

Obrázek po použití příkazu Invertovat.
Krok 5: Změňte režim prolnutí vrstev na "Dodge Color"
Další věc, kterou musíme udělat, je změnit režim prolnutí naší vrstvy „Invertovat“. V levém horním rohu panelu Vrstvy najdete možnost Režim prolnutí . Ve výchozím nastavení je nastavena na Normální, což znamená, že vrstva „Invertovat“ se nemísí s vrstvami pod ní. Je to jen blokování z pohledu.
Kliknutím na slovo „Normální“ vyvoláte nabídku dalších režimů prolnutí, ze kterých si můžeme vybrat, a pak ze seznamu vyberte Barva Dodge :

Změna režimu prolnutí vrstvy Invertovat na Color Dodge.
Díky tomu bude obrázek zcela bílý (v závislosti na obrázku se může zobrazit několik náhodných černých oblastí, ale většina z nich by nyní měla být bílá):
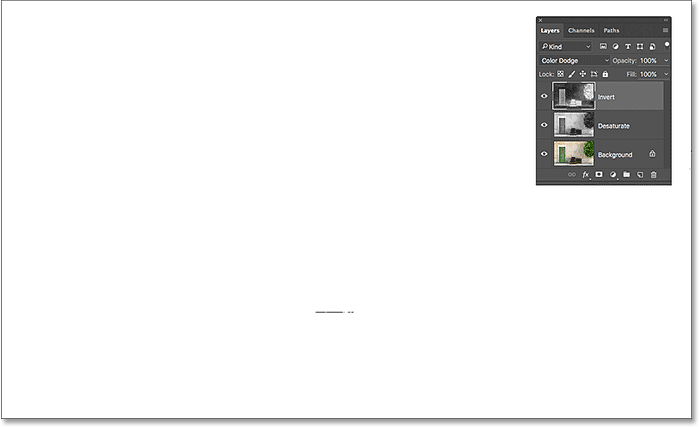
Pokud změníte režim prolnutí vrstvy na Color Dodge, obraz bude dočasně bílý.
Krok 6: Použijte filtr „Minimum“
Pokud si přečtete předchozí tutoriál Skica s tužkou na fotografii, budete vědět, že až do tohoto bodu jsou kroky, které jsme zde popsali, téměř stejné. Ale tady se věci mění a tady je důvod.
Pokud bychom přeměnili portaitovou fotografii na skicu, jako tomu bylo v předchozím tutoriálu, vytvořili bychom efekt rozmazáním vrstvy pomocí Gaussovského rozostření filtru Photoshopu. Tato metoda funguje skvěle pro portréty, protože má sklon skrývat mnoho menších nechtěných detailů. Ale nefunguje to moc dobře, pokud si chcete zachovat ty menší detaily, jako to děláme tady.
Abychom zachovali detaily, musíme použít něco jiného, takže použijeme filtr Minimum . To, že se nazývá „Minimum“, ještě neznamená, že je to nejméně ze všech filtrů ve Photoshopu. Ve skutečnosti může být minimální filtr i jeho opak, maximální filtr, velmi užitečný. Oba dostanou své jméno podle toho, co dělají. Minimální filtr sycení nebo smršťování bílých oblastí zesílením a rozložením černých oblastí. Maximální filtr dělá opak; rozšiřuje a rozprostírá bílé oblasti, aby zmírnil černé oblasti. Jinými slovy, Minimální filtr minimalizuje bílou, zatímco Maximální filtr maximalizuje bílou.
Zatímco filtry Minimum a Maximum se nejčastěji používají při upřesňování výběru a masek vrstev, mají také mnoho kreativních využití. Ve skutečnosti je Minimální filtr právě to, co nám potřebujeme, abychom nám pomohli s efektem skici. Chcete-li jej vybrat, přejděte nahoru do nabídky Filtr v horní části obrazovky, zvolte Jiné a poté zvolte Minimum :
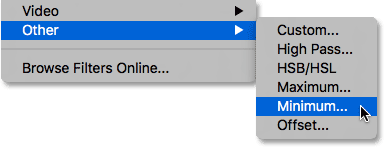
Přejděte na Filtr> Jiné> Minimální.
Otevře se dialogové okno Minimální filtr. Jak jsem již zmínil, Minimální filtr zmenší velikost bílých oblastí rozšířením a rozložením černých oblastí. Pomocí posuvníku Poloměr v dolní části dialogového okna určujeme, do jaké míry se černé oblasti rozprostřou. Výchozí hodnota poloměru je 1 pixel a pro dosažení nejlepších výsledků s efektem náčrtu je ideální nechat jej nastavit na 1 pixel. Tím vytvoříte v náčrtu nejtenčí čáry. Pokud pracujete s velmi velkým obrázkem a cítíte se dobrodružně, můžete zkusit zvýšit hodnotu na 2 pixely, ale pravděpodobně zjistíte, že to způsobuje příliš silné čáry. Poloměr 1 pixel obvykle funguje nejlépe.
Úplně dole v dialogovém okně je možnost Zachovat (k dispozici pouze ve Photoshopu CC). Ve výchozím nastavení je nastaveno na Squareness . Pokud máte v obraze mnoho zaoblených tvarů, můžete zkusit změnit na zaoblenost, což může zabránit zploštění zaoblených hran. Nechám to na Squareness:
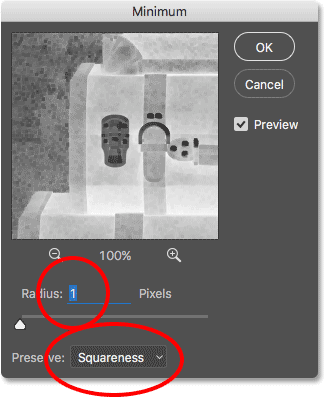
Ponechejte poloměr nastavený na 1 pixel a poté nastavte Zachovat na Squareness nebo Roundness v závislosti na vašem obrázku (pouze CC).
Klepnutím na OK zavřete dialogové okno a okamžitě máme hlavní efekt náčrtu. Nyní jste si možná všimli, že se právě stalo něco divného. Pokud prohlížíte obrázek na méně než 100% úrovni přiblížení, pak se v závislosti na úrovni přiblížení a velikosti obrázku může efekt, který jste viděli před kliknutím na OK pro uzavření z dialogového okna Minimum, zdát silnější než efekt, který nyní uvidíte po kliknutí na OK.
Abych vám ukázal, co tím myslím, vypadá to, jak můj efekt náčrtu vypadal, zatímco jsem měl stále otevřený filtr Minimum:
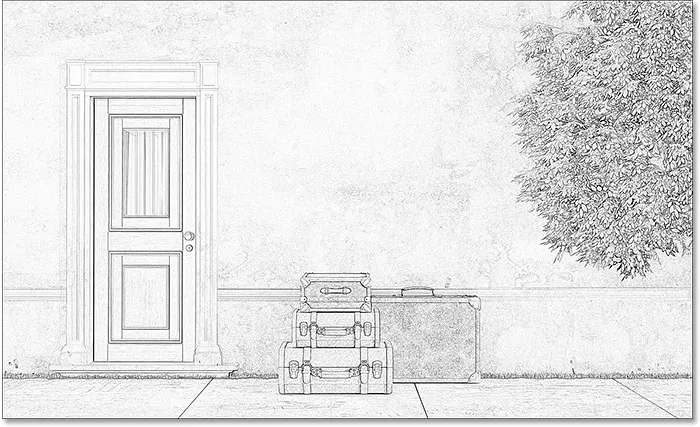
Efekt minimálního filtru, který se objevil před uzavřením dialogového okna.
A tady je to, jak to vypadalo, když jsem klikl na OK, abych to uzavřel. Rozdíl je zde jemný, ale celkový efekt se nyní jeví lehčí a měkčí. Čáry, které byly dříve tlustší a tmavší, již nejsou dobře definovány. Pokud se vám to stalo, nebojte se. Je to prostě výsledek toho, že se obraz nezobrazil v plné úrovni 100% přiblížení. Stejně jako v dalším kroku obrázek zatemnímeme.

Efekt Minimální filtr po uzavření z dialogového okna.
Krok 7: Přidejte vrstvu úprav úrovně
Pro ztmavnutí náčrtu použijeme vrstvu úprav úrovní. Klikněte na ikonu Nová výplň nebo úprava vrstvy ve spodní části panelu Vrstvy:
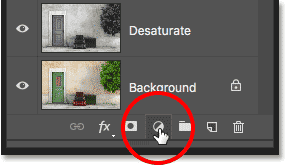
Klepnutím na ikonu Nová výplň nebo vrstva úprav.
Ze zobrazeného seznamu vyberte vrstvu pro úpravu úrovní :
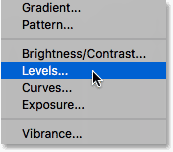
Přidání vrstvy úprav úrovní.
Krok 8: Změňte režim prolnutí na „Násobit“
Možnosti a ovládací prvky pro vrstvu Úrovně se zobrazují na panelu Vlastnosti Photoshopu. Mohli bychom je použít k zatemnění náčrtu, ale existuje rychlejší a snadnější způsob. Pokud se znovu podíváte na panel Vrstvy, uvidíte nad ostatními vrstvami novou vrstvu úprav úrovní („Úrovně 1“). Pro ztmavnutí náčrtu stačí změnit režim prolnutí z normální na násobení :
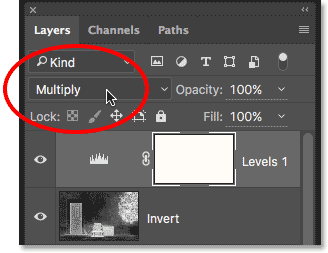
Změna režimu prolnutí úrovní na Multiply.
Režim vícenásobného prolnutí je jedním ze skupiny režimů prolnutí ve Photoshopu, které obraz ztmavují, a jednoduše změnou režimu prolnutí na násobek se skica nyní zdá tmavší:
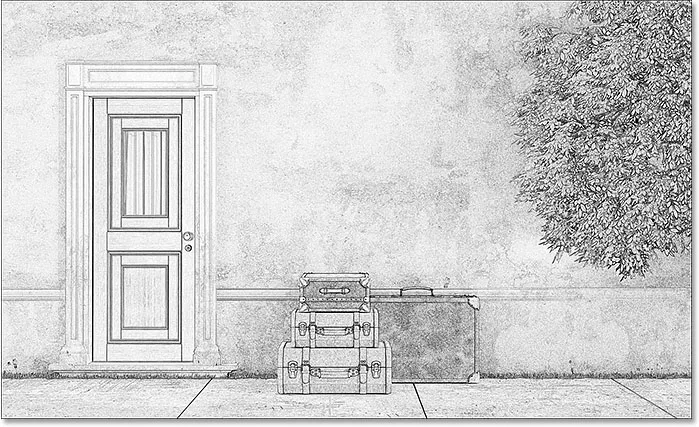
Účinek po změně režimu prolnutí na Násobit.
Pokud zjistíte, že je váš náčrtek příliš tmavý, můžete část jasu vrátit zpět snížením neprůhlednosti vrstvy pro úpravu úrovní. Možnost Opacity najdete v pravém horním rohu panelu Vrstvy. Výchozí hodnota je 100%. Čím nižší hodnotu nastavíte, tím menší dopad bude mít vrstva úpravy úrovní na obrázek. Snižím dolů na 75%:
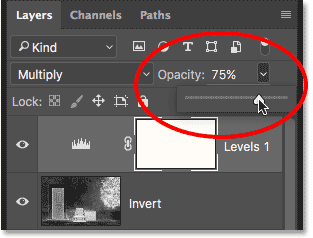
Snížení neprůhlednosti vrstvy pro nastavení úrovně.
Tím se vrací zpět původní jas:
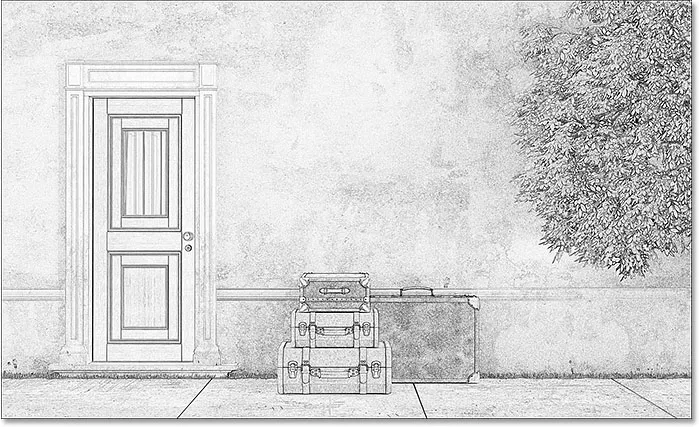
Náčrt není teď tak temný jako před chvílí.
Krok 9: Duplikujte vrstvu pozadí
V tuto chvíli jsme převedli fotografii do černobílé skici. Podívejme se, jak jej můžeme obarvit pomocí několika různých režimů prolnutí vrstvy, přičemž každý z nich nám dává jiný výsledek.
Skici zbarvíme originálními barvami fotografie. K tomu musíme vytvořit další kopii naší vrstvy na pozadí. Opět stiskněte a podržte klávesu Alt (Win) / Option (Mac) na klávesnici, poté klikněte na vrstvu pozadí v panelu Vrstvy a přetáhněte ji dolů na ikonu Nová vrstva :
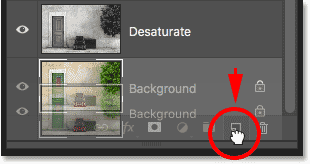
Klepnutím a přetažením vrstvy pozadí na ikonu Nová vrstva.
Uvolněte tlačítko myši a poté uvolněte klávesu Alt (Win) / Option (Mac). Když se zobrazí dialogové okno Duplikovat vrstvu, pojmenujte vrstvu „Barva“ (protože ji použijeme k vybarvení náčrtu) a poté klikněte na OK:
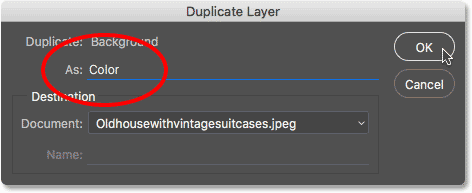
Pojmenování duplicitní vrstvy „Barva“.
Photoshop vytvoří kopii vrstvy pozadí, pojmenuje ji „Barva“ a umístí ji přímo nad originál:
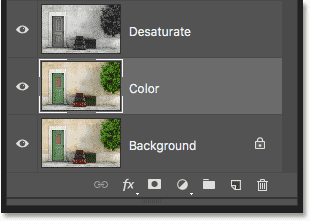
Objeví se nová vrstva „Barva“.
Krok 10: Přesuňte vrstvu „Color“ na začátek zásobníku Layer
Musíme přesunout vrstvu „Barva“ nad všechny ostatní vrstvy. Jedním ze způsobů, jak toho dosáhnout, by bylo kliknout na něj a přetáhnout ho až na vrchol, ale existuje rychlejší způsob použití klávesové zkratky. Chcete-li vrstvu přeskočit přímo na horní část zásobníku, ujistěte se, že je vybrána na panelu Vrstvy, a poté stiskněte Shift + Ctrl + pravá závorka ( ) ) (Win) / Shift + Command + pravá závorka ( ) ) (Mac). Tím se vrstva „Color“ okamžitě přesune na vrchol přímo nad vyrovnávací vrstvou Levels:
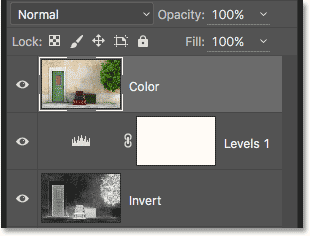
Vrstva „Barva“ skočila na horní část zásobníku.
Krok 11: Změňte režim prolnutí na „Barevný“
V současné době vrstva „Barva“ zcela blokuje náčrt pohledu. Chcete-li to změnit, abychom viděli pouze barvu z vrstvy, jednoduše změňte režim prolnutí z normální na barvu :
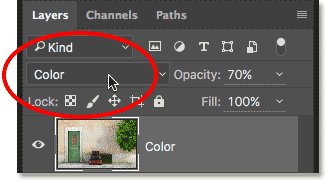
Změna režimu prolnutí vrstvy „Barva“ na barvu.
To nám dává první z našich zbarvovacích efektů:

Náčrt po změně režimu prolnutí na „Barva“.
Pokud barva vypadá příliš intenzivně, můžete ji snížit snížením krytí vrstvy „Barva“. Snižím dolů na 70%:
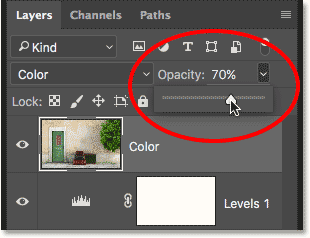
Snížení neprůhlednosti vrstvy „Color“.
Po snížení krytí se barva jeví jemnější:

Stejný efekt zbarvení, ale se sníženou neprůhledností.
Krok 12: Vyzkoušejte režimy prolnutí „Overlay“, „Soft Light“ a „Hard Light“
Pro jiný pohled na skicu zkuste její zbarvení pomocí režimů prolnutí overlay, soft light nebo hard light . Všechny tři jsou součástí aplikace režimů prolnutí ve Photoshopu, které zvyšují kontrast obrazu, ale lze je také použít k prolnutí a zlepšení barev. Stejně jako v režimu míchání barev, jakmile vyberete Overlay, Soft Light nebo Hard Light, můžete výsledek doladit úpravou krytí vrstvy.
Než změním režim prolnutí, nejprve nastavím svou hodnotu krytí zpět na 100% :
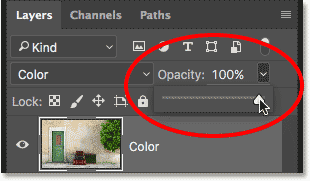
Obnovení krytí zpět na 100%.
Poté změním režim prolnutí z barvy na překrytí :
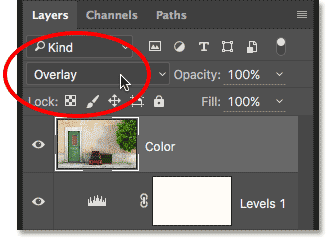
Změna režimu prolnutí vrstvy na Překryv.
Jak jsem již zmínil, režim prolnutí prolnutí zvyšuje kontrast obrázku, a zde vidíme, jaký má vliv na náčrtek. Kontrast je rozhodně silnější než dříve a tam, kde nám režim míchání barev poskytl téměř pastelové barvy, Overlay vytváří tmavší a utlumené barvy:

Efekt zbarvení s režimem prolnutí nastaveným na Overlay.
Dále zkusím režim míchání Soft Light :
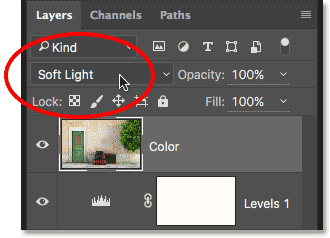
Změna režimu prolnutí z Overlay na Soft Light.
Soft Light je velmi podobné Overlay, ale výsledek je jemnější. Kontrast je méně intenzivní a barvy jsou více tlumené:

Soft Light vytváří jemnější efekt než Overlay.
Nakonec změním režim prolnutí na Hard Light :
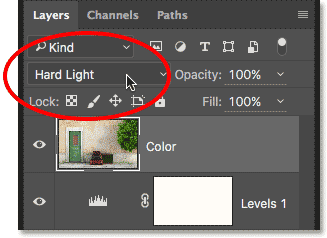
Změna režimu prolnutí na Hard Light.
Zatímco Soft Light je méně intenzivní verzí Overlay, Hard Light je přesný opak a vytváří nejsilnější kontrast a barvu ze všech tří režimů prolnutí. Ve skutečnosti, když je krytí vrstvy nastaveno na 100%, Hard Light může být příliš extrémní:

Skica byla nastavena na Hard Light, krytí 100%.
Pokud však snížíme opacitu pro zmírnění dopadu režimu míchání Hard Light:
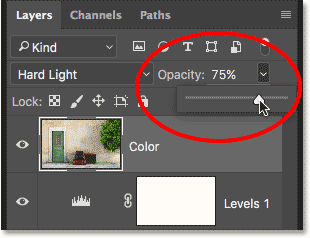
Snížení neprůhlednosti vrstvy.
Věci začnou vypadat mnohem lépe. Ponecháte-li režim prolnutí nastavený na Hard Light, ale snížíte krytí na přibližně 75%, získáte přinejmenším v mém opionu a pro tento konkrétní obraz nejlepší výsledek:

Stejný režim míchání tvrdého světla, ale s krytím sníženým na 75%.
Fotografie pro nákres za 60 sekund nebo méně
Nyní, když jsme se zabývali podrobnostmi, jak proměnit fotografii v náčrtek, jak jsme slíbili, zde je návod, jak vytvořit přesně stejný efekt za 60 sekund nebo méně (čím rychleji to uděláte, tím rychleji dosáhnete). Abychom snížili čas, budeme většinu práce využívat klávesových zkratek a nebudeme se starat o přejmenování žádné z vrstev.
Než začneme, ujistěte se, že jste v horní části panelu Nástroje vybrali Nástroj pro přesun . Důvodem je to, že abychom mohli vybrat režimy prolnutí vrstvy Photoshopu z klávesnice, musíme mít vybrán nástroj, který nemá své vlastní možnosti režimů prolnutí, jako je Nástroj štětce, Nástroj klonovacího razítka, Nástroj pro hojení štětcem, a tak dále. Pokud nástroj sám obsahuje možnosti režimu prolnutí, pak změna režimu prolnutí z klávesnice změní režim prolnutí nástroje, nikoli režim prolnutí vrstvy .
Ve Photoshopu je spousta nástrojů, které nemají možnosti režimu prolnutí, ale protože nástroj Move Move je jedním z nich a sedí v horní části panelu Tools, je nejjednodušší vybrat. Můžete jej rychle vybrat stisknutím písmene V na klávesnici:
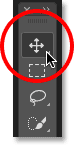
Výběr nástroje pro přesun.
Poté, když je vybrán Nástroj pro přesun, postupujte takto:
Krok 1: Stisknutím kláves Ctrl + J (Win) / Command + J (Mac) duplikujte vrstvu pozadí.
Krok 2: Stisknutím Shift + Ctrl + U (Win) / Shift + Command + U (Mac) vrstvu desaturujete.
Krok 3: Stisknutím Ctrl + J (Win) / Command + J (Mac) duplikujte desaturovanou vrstvu.
Krok 4: Stisknutím kláves Ctrl + I (Win) / Command + I (Mac) invertujete vrstvu.
Krok 5: Stiskněte Shift + Alt + D (Win) / Shift + Option + D (Mac) pro změnu režimu prolnutí vrstvy na Color Dodge.
Krok 6: Přejděte na Filtr > Jiné > Minimální . Ponechte hodnotu poloměru nastavenou na 1 pixel .
Krok 7: Klikněte na ikonu Nová výplň nebo úprava vrstvy ve spodní části panelu Vrstvy a zvolte Úrovně .
Krok 8: Stisknutím kláves Shift + Alt + M (Win) / Shift + Option + M (Mac) změňte režim prolnutí na Multiply, čímž obraz ztmavnete. Upravte krytí vrstvy podle potřeby.
Krok 9: Klepnutím na vrstvu Pozadí na panelu Vrstvy ji vyberte. Stiskněte Ctrl + J (Win) / Command + J (Mac) a duplikujte ji.
Krok 10: Stisknutím Shift + Ctrl +) (Win) / Shift + Command +) (Mac) přeskočíte vrstvu na vrchol zásobníku vrstev.
Krok 11: Stiskněte a podržte Shift + Alt (Win) / Shift + Option (Mac) a stiskněte C pro režim míchání barev, O pro překrytí, F pro měkké světlo nebo H pro tvrdé světlo. Upravte krytí vrstvy podle potřeby.
A tady to máme! Takto můžete ve Photoshopu proměnit fotografii v podrobnější náčrt pomocí filtru Minimum spolu s několika úpravami obrázků a režimy prolnutí vrstev! Podívejte se na naši sekci Photo Effects, kde najdete další tutoriály s efekty Photoshopu!