Naučte se, jak otevírat obrázky do Photoshopu pomocí Adobe Bridge, bezplatné doprovodné aplikace dodávané s Photoshopem a se všemi předplatnými Creative Cloud. Naučíme se, jak nainstalovat Bridge CC pomocí aplikace Creative Cloud, a vše, co potřebujete vědět, abyste mohli začít používat Bridge ihned!
V předchozím tutoriálu jsme se naučili, jak otevírat obrázky přímo z Photoshopu pomocí nového pracovního prostoru Start ve Photoshopu CC. Ale zatímco pracovní plocha Start usnadňuje výběr obrázků ze seznamu nedávno otevřených souborů, není příliš užitečné, pokud jde o hledání a otevírání nových obrázků. Je to proto, že pracovní plocha Start nás stále nutí používat k procházení našich souborů operační systém našeho počítače.
Naučili jsme se, jak nastavit Photoshop jako výchozí editor obrázků pro Windows i Mac. Ale i když je to skvělé pro otevírání obrázků, stále nám to nepomůže najít obrázky, které potřebujeme.
Tam přichází Adobe Bridge. Mnoho lidí si neuvědomuje, že Photoshop obsahuje bezplatný doprovodný program známý jako Adobe Bridge. Bridge je v podstatě souborový prohlížeč, podobný prohlížeči souborů operačního systému, ale s mnohem více funkcemi. Nesmí sdílet stejné možnosti uspořádání a úprav obrázků jako Adobe Lightroom (ve skutečnosti Bridge nemá žádné funkce pro úpravy obrázků). Bridge je ale stále neuvěřitelně výkonný a užitečný program, který umožňuje snadné a intuitivní nalezení našich obrázků a jejich otevření do Photoshopu.
V tomto tutoriálu se nebudeme zabývat každou funkcí Adobe Bridge. Místo toho se podíváme na základní funkce, které potřebujete vědět, takže se můžete rozloučit s prohlížečem souborů operačního systému a začít otevírat obrázky z Bridge!
Toto je lekce 5 z 10 v kapitole 2 - Otevření obrázků do Photoshopu. Začněme!
Jak nainstalovat Adobe Bridge CC
Ve Photoshopu CS6 a starších se Adobe Bridge nainstaluje automaticky s Photoshopem. Ale teď, když Adobe přešel na Creative Cloud, už tomu tak není. Bridge je stále součástí každého předplatného Creative Cloud, ale i když jste nainstalovali Photoshop CC, Bridge CC je třeba nainstalovat samostatně.
Nainstalujeme Bridge CC pomocí aplikace Creative Cloud . Chcete-li otevřít aplikaci Creative Cloud z aplikace Photoshop, přejděte v horní části obrazovky do nabídky Nápověda na panelu nabídek a zvolte Aktualizace :
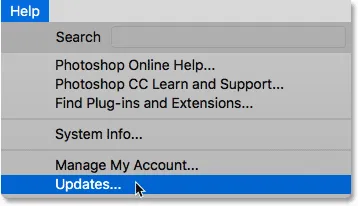
Přejít na Nápověda> Aktualizace.
Po otevření aplikace Creative Cloud přejděte do horní části sekce Aplikace :
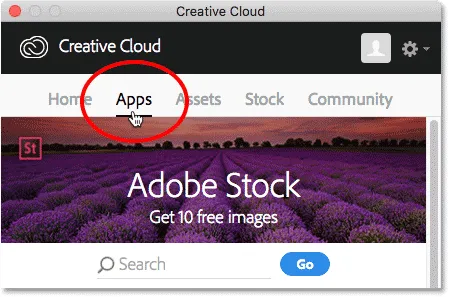
Výběr aplikace v aplikaci Creative Cloud.
Projděte seznam aplikací, které jste nainstalovali do počítače. Pokud v seznamu vidíte Bridge CC (a vedle něj je tlačítko Open ), je Bridge CC již nainstalován a je dobré jít:

Aplikace Creative Cloud zobrazující Bridge CC je již nainstalována.
Pokud v seznamu nainstalovaných aplikací nevidíte Bridge CC, přejděte dolů na seznam dalších aplikací. Když najdete Bridge CC, klikněte na tlačítko Instalovat . Pak jen sedět a relaxovat na pár minut, zatímco to nainstaluje. To je vše, co k tomu patří:
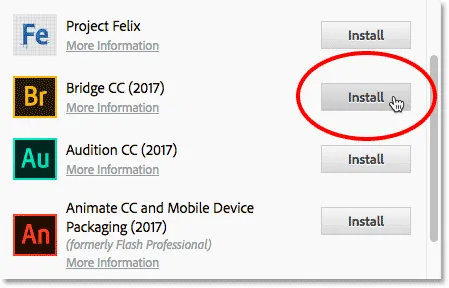
Pokud Bridge CC ještě není nainstalován, klikněte na tlačítko Instalovat.
Jak otevřít Adobe Bridge
Nyní, když víme, že je Bridge nainstalován, otevřete Bridge z Photoshopu, přejděte do nabídky Soubor a zvolte Procházet v Bridge :
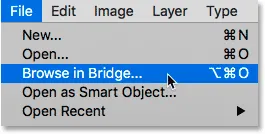
Ve Photoshopu přejděte na Soubor> Procházet v Bridge.
Tím se otevře Bridge, který se skládá ze sbírky panelů . Máme panely pro navigaci k našim obrázkům, panely pro prohlížení našich obrázků, panely pro prohlížení dalších informací o našich obrázcích a další:
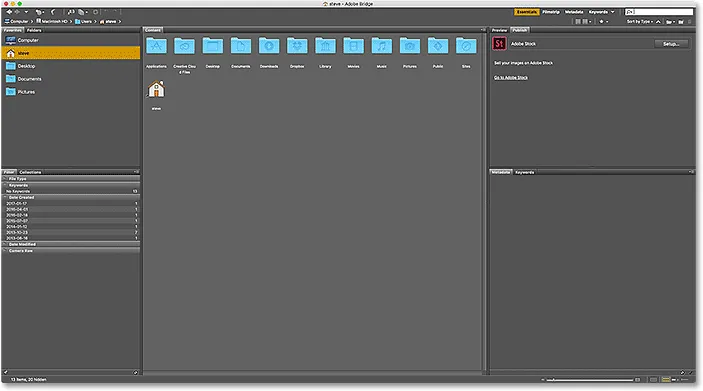
Rozhraní Adobe Bridge CC.
Hledání našich obrázků pomocí mostu
Pro navigaci k našim obrázkům v Bridge používáme panel Složky . Najdete ji vlevo nahoře, vnořenou do panelu Oblíbené. Ve výchozím nastavení je panel Oblíbené ten, který je otevřený. Chcete-li přepnout na panel Složka, klikněte na záložku Složky v horní části:
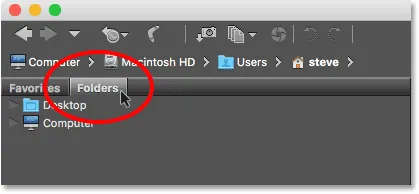
Otevření panelu Složky kliknutím na jeho kartu.
Panel Složky zobrazuje složky a adresáře na vašem počítači v pohledu shora dolů, počínaje hlavními adresáři, jako je naše Desktop a pevný disk našeho počítače.
Trojúhelník nalevo od názvu složky nebo adresáře znamená, že uvnitř jsou podsložky. Kliknutím na trojúhelník otevřete složku a zobrazíte její podsložky. Pokračujte v procházení složkami, dokud se nedostanete k té, která drží vaše obrázky.
V mém případě vím, že moje obrázky jsou ve složce nazvané „Otevřít z mostu“, která je uvnitř složky nazvané „Fotografie“ na ploše. Chcete-li se dostat do mé složky „Otevřít z mostu“, začnu kliknutím na trojúhelník vedle mého Plocha, aby se plocha otevřela. Poté kliknu na trojúhelník vedle své složky „Fotky“, aby se točilo otevřené, kde v něm najdete složku „Otevřít z mostu“:
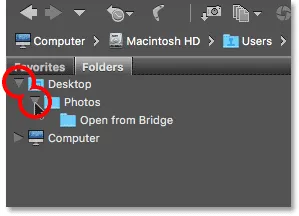
Kliknutím na trojúhelníky můžete procházet mé složky.
Prohlížení obrázků v Bridge
Chcete-li zobrazit obrázky ve složce, klikněte na název složky na panelu Složky. V mém případě kliknu na složku „Otevřít z mostu“:
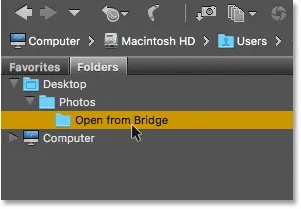
Klepnutím na složku ji vyberte.
Obsah složky se zobrazí jako miniatury na panelu Obsah uprostřed rozhraní Bridge. Zde vidíme, že ve složce mám pět obrázků, z nichž každý je zobrazen jako miniatura:
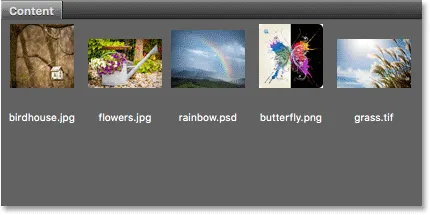
Panel Obsah zobrazuje miniatury vašich obrázků.
Změna velikosti miniatury
Ve výchozím nastavení jsou miniatury poměrně malé. Jejich velikost můžeme změnit pomocí posuvníku podél pravé dolní části rozhraní Bridge. Přetažením posuvníku doprava zvětšíte miniatury nebo doleva zmenšíte miniatury:
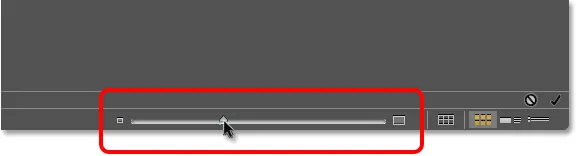
Pomocí posuvníku upravte velikost miniatur v panelu Obsah.
Zde vidíme, že po přetažení jezdce doprava jsou mé miniatury nyní mnohem větší:
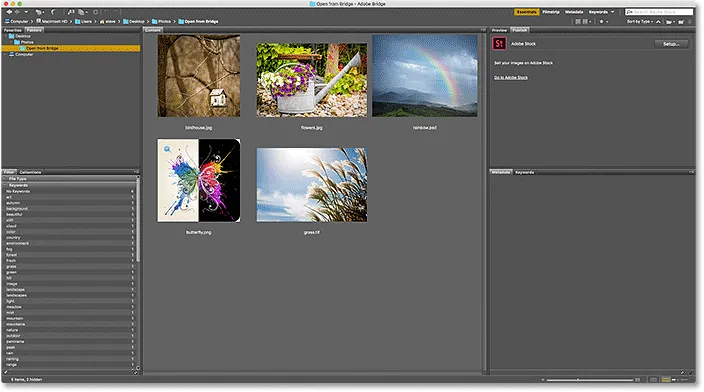
Panel Obsah nyní zobrazuje větší miniatury.
Výběr obrázku
Chcete-li vybrat obrázek, jednoduše klikněte na jeho miniaturu na panelu Obsah. Tady kliknu na můj obrázek „flowers.jpg.webp“, druhý zleva v horním řádku:
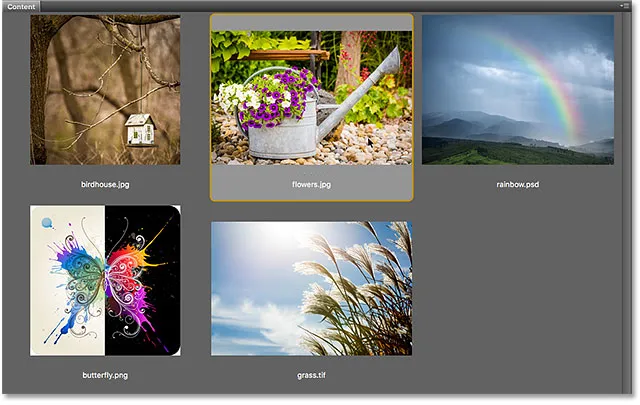
Kliknutím na obrázek jej vyberete.
Na panelu Náhled v pravé horní části Bridge se zobrazí náhled vybraného obrázku. Všimněte si, že panel Náhled je vnořen do panelu Publikovat. Možná budete muset kliknout na kartu panelu Náhled v horní části a otevřít ji:
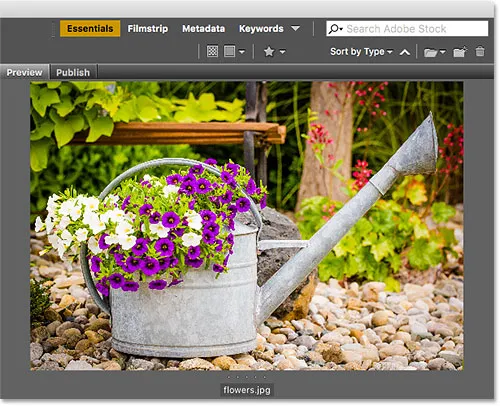
Na panelu Náhled se zobrazí náhled vybraného obrázku.
Spolu s náhledem na panelu Náhled najdete spoustu dalších informací o vybraném obrázku, včetně nastavení expozice, rozměrů pixelů a velikosti souboru, typu použité kamery a objektivu a mnohem více v Panel metadat přímo pod panelem Náhled. Procházejte všechny informace pomocí posuvníku vpravo.
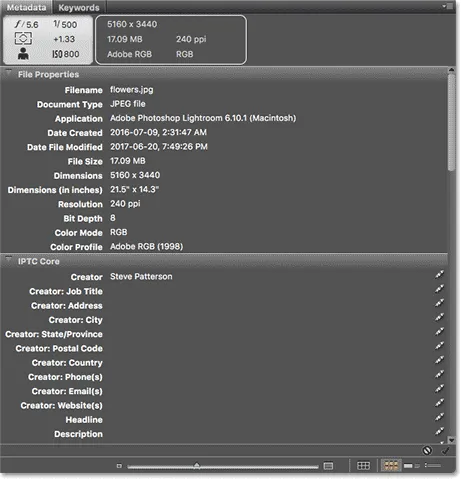
Na panelu Metadata můžete zobrazit vše, co chcete o obrázku vědět.
Zobrazení náhledu na celou obrazovku
Spolu s miniaturami v panelu Obsah a náhledem v panelu Náhled můžeme také zobrazit náhled celé obrazovky na vybraný obrázek. Jednoduše stiskněte mezerník na klávesnici. Tím se skryje rozhraní Bridge a váš obrázek se zobrazí na celou obrazovku. Chcete-li ukončit režim celé obrazovky, stiskněte znovu mezerník:

Stisknutím mezerníku zapnete a vypnete náhled na celou obrazovku.
Jak otevřít obrázek do Photoshopu
Nakonec otevřete obrázek z Bridge do Photoshopu, dvakrát klikněte na jeho miniaturu v panelu Obsah. Poklepám na můj obrázek „flowers.jpg.webp“:
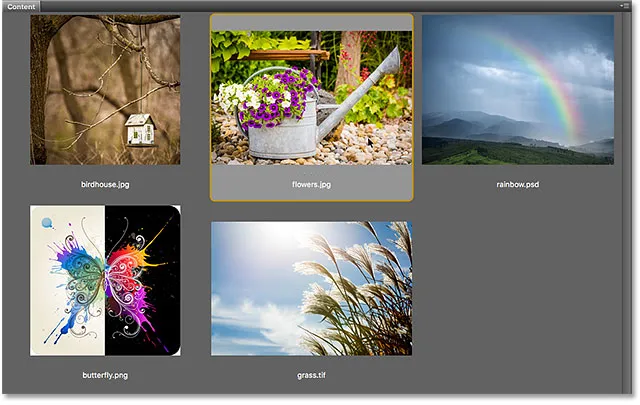
Poklepáním na miniaturu otevřete obrázek ve Photoshopu.
A tady vidíme, že můj obrázek je nyní otevřený ve Photoshopu, připraven k úpravám:

Vybraný obrázek se otevře ve Photoshopu.
Zavření obrázku a návrat do mostu
Chcete-li zavřít obrázek ve Photoshopu a vrátit se do Bridge, přejděte do nabídky Soubor a zvolte Zavřít :
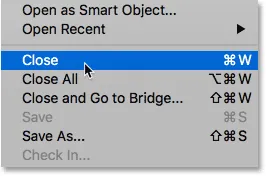
Ve Photoshopu přejděte na Soubor> Zavřít.
Poté se vraťte zpět do nabídky Soubor a vyberte Procházet v Bridge :
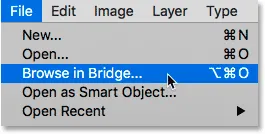
Přejít na soubor> Procházet v Bridge.
Nebo, chcete-li zavřít obrázek a vrátit se na Bridge v jednom snímku, přejděte do nabídky Soubor a zvolte Zavřít a Přejít na most :

Přejít na soubor> Zavřít a Přejít na most.
Tím se vrátíte do Bridge, kde si můžete vybrat další obrázek, který chcete otevřít ve Photoshopu:
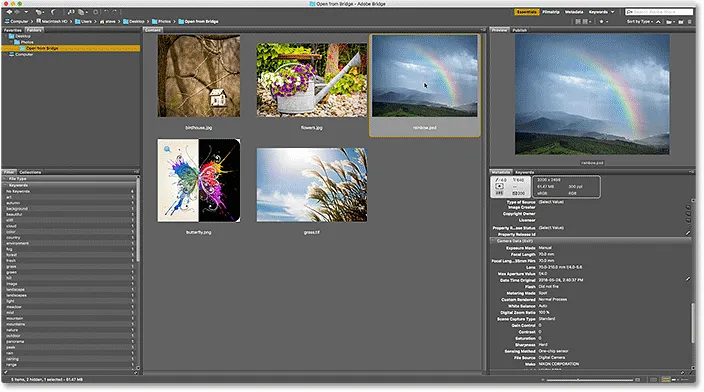
Výběr jiného obrázku v Bridge.
Kam dál?
A tady to máme! To je rychlý pohled na základní funkce, které potřebujeme vědět, abychom mohli začít procházet našimi soubory a otevírat naše obrázky do Photoshopu z Bridge! Pomocí Adobe Bridge můžete otevřít jakýkoli typ obrázku, který Photoshop podporuje (což je téměř jakýkoli typ obrázku). Bridge obvykle pošle obrázek do Photoshopu bez problémů.
V závislosti na typu otevíraného souboru (JPEG.webp, PNG, TIFF atd.) Však můžete narazit na situaci, kdy Bridge neposílá obrázek ne do Photoshopu, ale do jiného programu nainstalovaného ve vašem počítači. Nebo to může být odeslání do Photoshopu, ale do starší verze, nikoli do nejnovější a největší verze. V další lekci v této kapitole se naučíme, jak problém snadno vyřešit pomocí možnosti Typ souboru přidružení v Předvolbách mostu.
Nebo se podívejte na některou z dalších lekcí v této kapitole:
- 01. Vytvořte Photoshop jako výchozí editor obrázků v systému Windows 10
- 02. Vytvořte Photoshop jako výchozí editor obrázků v systému Mac OS X
- 03. Jak vytvořit nový dokument ve Photoshopu
- 04. Jak otevírat obrázky ve Photoshopu
- 05. Jak otevírat obrázky do Photoshopu z Adobe Bridge
- 06. Jak změnit asociace typů souborů v aplikaci Adobe Bridge
- 07. Jak otevírat obrázky do Camera Raw
- 08. Jak přesunout nezpracované soubory z Lightroom do Photoshopu
- 09. Jak přesunout obrázky JPEG.webp z Lightroom do Photoshopu
- 10. Jak zavřít obrázky ve Photoshopu
Pro více kapitol a pro naše nejnovější návody navštivte naši sekci Photoshop Basics!