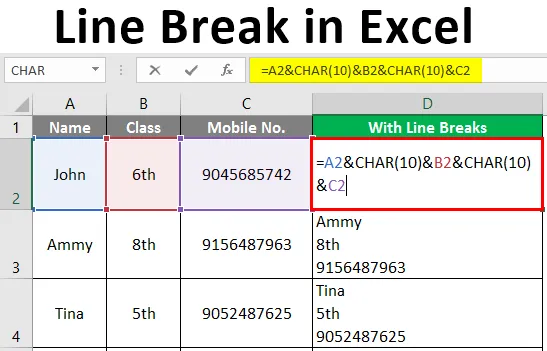
Řádek v Excelu (obsah)
- Úvod do řádkování v Excelu
- Metody vložení zalomení řádku
Úvod do řádkování v Excelu
Ve skutečnosti nepřemýšlíme o přerušení linky při jejich používání. Používají se v mnoha situacích, jako když píšeme e-maily nebo zveřejníme něco na sociálních médiích nebo začneme nový odstavec o MS Powerpoint nebo MS word atd. Lze je snadno přidat do většiny programů a proto je to jediné, co musíme udělat stisknete klávesu Enter na klávesnici. To však v Excelu nefunguje. Pokud se někdy pokusíme přidat konec řádku v aplikaci Excel stisknutím klávesy ENTER, přejdeme do další buňky v našem listu. Vypadá to jako nemožné. Ale nebojte se o to.
Metody vložení zalomení řádku
Zde máme dvě metody, jak přidat konce řádků v Excelu.
- Pomocí klávesové zkratky
- Pomocí vzorce
Metoda # 1 - pomocí klávesové zkratky
Za tímto účelem poklepejte na buňku a potom přesuňte kurzor na místo, kam chcete vložit konec řádku. Poté použijte klávesovou zkratku ALT + ENTER., Přidá se konec řádku v pravém rohu kurzoru. Zde máme jednoduchou klávesovou zkratku pro přidání konce řádků do libovolné buňky v Excelu. Stiskněte kombinaci kláves Alt + Enter (Ctrl + Option + Enter pro Mac). Tím se pro buňku automaticky nastaví Wrap Text ON.
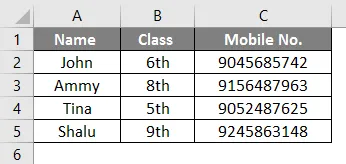
V tomto příkladu chceme konec řádku v buňce A5. Takže dvakrát klikneme na buňku a přeneseme kurzor (za „a“), kde chceme konec řádku a stiskneme „ALT + ENTER“. Pak dostaneme výsledek.
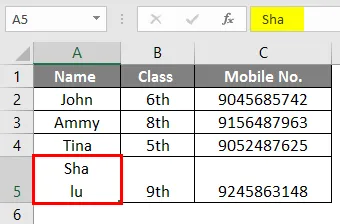
Podobně můžeme vložit konce řádků do libovolné buňky. Předpokládejme, že chceme přidat konec řádku po druhém „m“ v buňce A3.
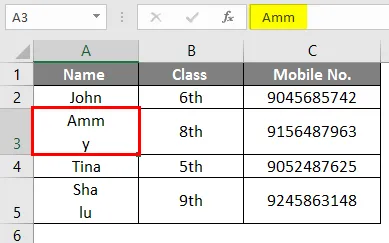
K tomu musíme dvakrát kliknout na buňku A3 a po druhém „m“ přenést kurzor a poté stisknout Alt + Enter. Nyní máme další příklad.
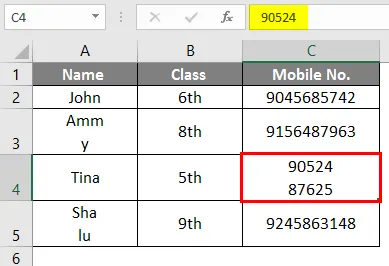
Zde jsme vložili konec řádku po pěti číslicích čísla Mobile. v buňce C4. Ale když musíme udělat totéž v řadě buněk, pak je tato metoda časově náročná a není efektivní. V takovém případě použijeme vzorec pro přidání konce řádku.
Metoda # 2 - pomocí vzorce
Když musíme vložit zalomení řádku do mnoha buněk v Excelu, nemůžeme použít klávesovou zkratku. V tomto případě musíme pro vložení konce řádku použít vzorec.
Vzorec:
= ”Text” & CHAR (10) & ”text”
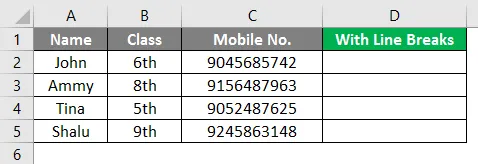
Ve výše uvedeném vzorci přidáme zalomení řádku, použijeme operátor zřetězení s funkcí CHAR. Funkce CHAR vrací výsledek na základě kódu ASCII, což je znakový kód. Zde máme několik příkladů, které vysvětlují fungování tohoto vzorce.
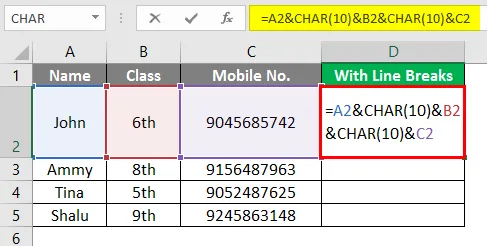
V zobrazeném příkladu chceme psát text z buňky A2, B2 a C2 se zalomením řádku v D2. Za tímto účelem nejprve povolte Wrap Text a potom použijte vzorec “= A2 & CHAR (10) & B2 & CHAR (10) & C2”.
Výše uvedený vzorec lepí text, který se objeví v A2, B2 a C2, pomocí ampersandu, který je operátorem zřetězení v MS Excel. Dostaneme výsledek.
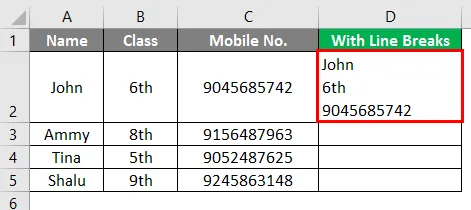
V zobrazeném příkladu chceme psát text z buňky A3, B3 a C3 se zalomením řádku v D3. Za tímto účelem nejprve povolte Wrap Text a potom použijte vzorec “= A3 & CHAR (10) & B3 & CHAR (10) & C3”.
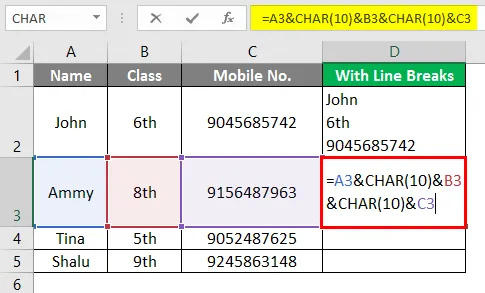
Znaková funkce v tomto vzorci tedy kombinuje text, který se objevuje v A3, B3 a C3. Dostaneme výsledek.
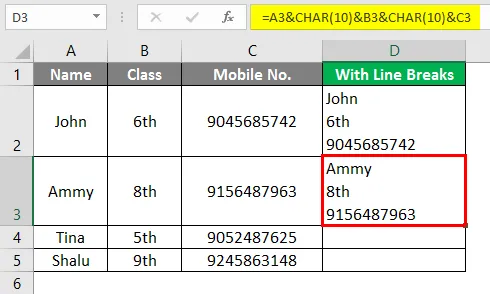
V tomto ukázaném příkladu chceme psát text z buňky A4, B4 a C4 se zalomením řádků v D4. Za tímto účelem nejprve povolte Wrap Text a potom použijte vzorec “= A4 & CHAR (10) & B4 & CHAR (10) & C4”.
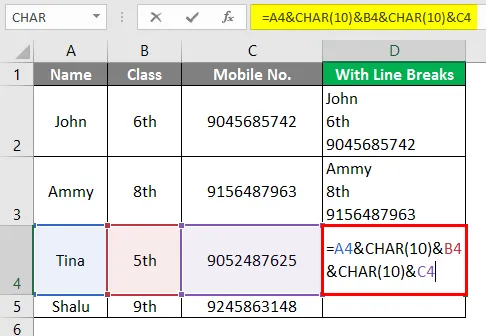
Znaková funkce v tomto vzorci tedy kombinuje text, který se objeví v A4, B4 a C4, a dostaneme výsledek.
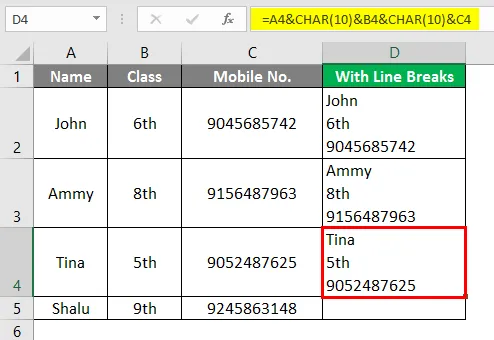
V tomto ukázaném příkladu chceme psát text z buňky A5, B5 a C5 se zalomením řádků v D5. Za tímto účelem nejprve povolte Wrap Text a poté použijte vzorec „= A5 & CHAR (10) & B5 & CHAR (10) & C5“.
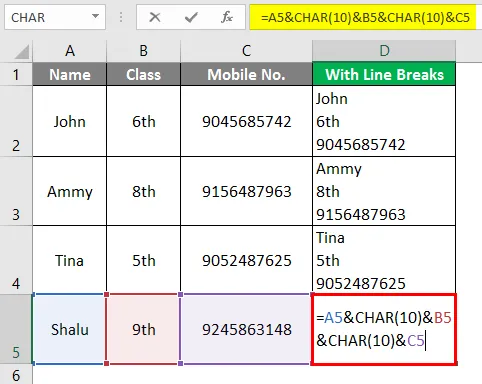
Znaková funkce v tomto vzorci tedy kombinuje text, který se objeví v A5, B5 a C5, a dostaneme výsledek.
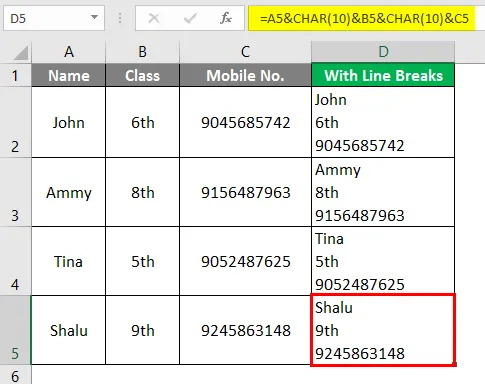
Závěr
ASCII je zkratka amerického standardního kódu pro výměnu informací. Řádkový posuv znamená posun kurzoru na začátek dalšího řádku. Nezapomeňte však vložit konec řádku do MS Excel, nejdřív musíme povolit Wrap Text, jinak funkce CHAR ve výsledku nezmění. A za tímto účelem vyberte buňku se vzorcem a poté přejděte na Domů, poté Zarovnejte, pak Zabalte text. Pokud používáte Mac, použijte jako argument funkce CHAR hodnotu 13 místo 10, což představuje „návrat vozíku“. Návrat vozíku přivede kurzor na začátek aktuálního řádku.
Co si pamatovat o přerušení linky v Excelu
- Klávesová zkratka je dobrý způsob, jak vložit konec řádku v malém ne. buněk, ale pro přidání konce řádku ve velkém počtu buněk použijte funkci CHAR.
- Funkce CHAR vrátí výsledek na základě znakového kódu.
- Používá parametr 10 pro okna a 13 pro Mac. Zde 10 představuje „line feed“ a 13 představuje „carriage return“.
- Lie Feed znamená přesun kurzoru na další řádek a Carriage Return znamená přesun kurzoru na začátek aktuální řádky.
- Použijeme-li zkratku, automaticky to zabalí text.
- MS Excel neumožňuje Wrap Text sám při použití vzorce přidat konec řádku. Musíme to povolit ručně.
Doporučené články
Toto je průvodce přerušením řádku v Excelu. Zde diskutujeme, jak vložit konec řádku v Excelu spolu s praktickými příklady a stahovatelnou šablonou Excel. Můžete si také prohlédnout naše další doporučené články -
- Použití zástupných znaků v Excelu
- Tlačítko Vložit Excel
- Funkce NPER v Excelu
- MAX Formula v Excelu