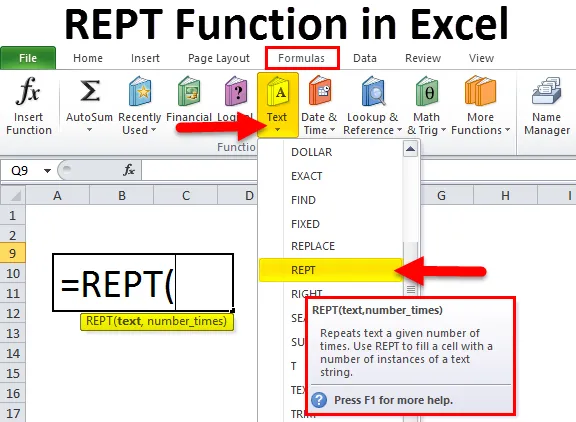
Funkce REPT v Excelu (obsah)
- Funkce REPT v Excelu
- REPT Formula v Excelu
- Jak používat funkci REPT v Excelu?
Funkce REPT v Excelu
Pokud chcete vyplnit hodnotu buňky nebo podložky na určitou délku. Nebo chcete vytvořit histogramy (graf běžně používaný ve finančním modelování). To lze provést pomocí funkce REPT převedením hodnot přímo do určitého počtu znaků.
Co je funkce REPT?
Funkce REPT opakuje znaky dané nebo zadané kolikrát. Tato vestavěná funkce vyniká a patří do kategorie funkcí Text / String.
Může být také použit jako funkce listu v Excelu. Pomocí této funkce lze funkci REPT použít jako součást vzorce v buňce nebo listu.
REPT Formula v Excelu
Vzorec pro funkci REPT v Excelu je následující:
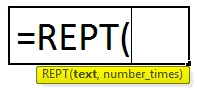
Pokud jsou předložené argumenty:
- Text - Text, který chcete opakovat.
- Number_times - Počet opakování tohoto textu.
Protože funkce REPT je vestavěná funkce v Excelu a je kategorizována v kategorii funkcí Text / String, je tedy uvedena na kartě FORMULAS. Postupujte podle následujících kroků:
- Klikněte na kartu FORMULAS.
- Vyberte kategorii Textové funkce. Otevře se rozevírací seznam.
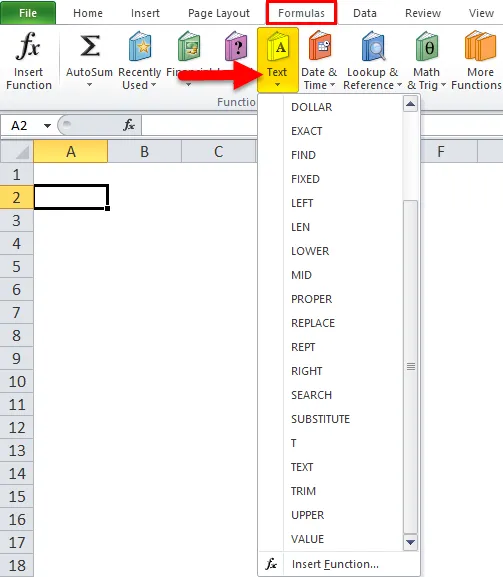
- Klikněte na funkci REPT z uvedených funkcí.
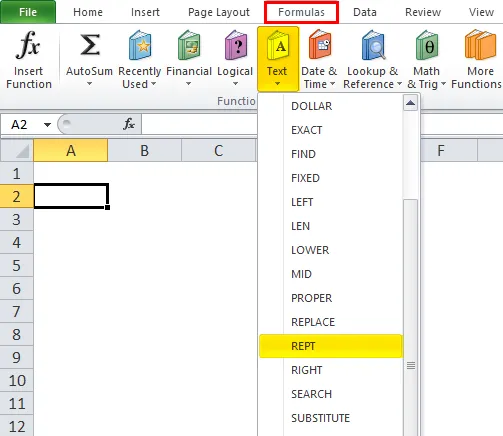
- Po kliknutí na funkci REPT se otevře okno argumentů funkcí.
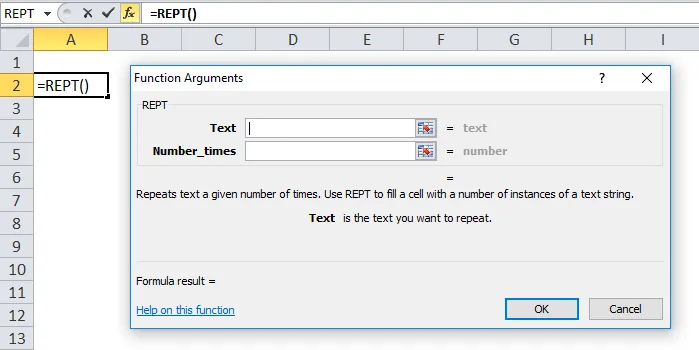
- Předejte první argument funkce REPT, což je text. Text, který chcete opakovat.
- Druhý argument je Number_times, určuje, kolikrát se má text opakovat. Je to kladné číslo.
Jak používat funkci REPT v Excelu?
Funkce REPT v Excelu je velmi jednoduchá a snadno použitelná. Nechte pochopit fungování REPT v Excelu pomocí několika příkladů.
Tuto šablonu funkce REPT Function Excel si můžete stáhnout zde - REPT Function Excel TemplatePříklad č. 1
Níže uvádíme údaje:
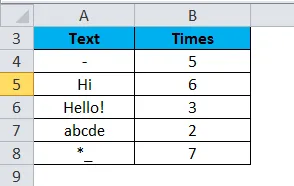
Nyní použijeme funkci REPT na výše uvedená data:
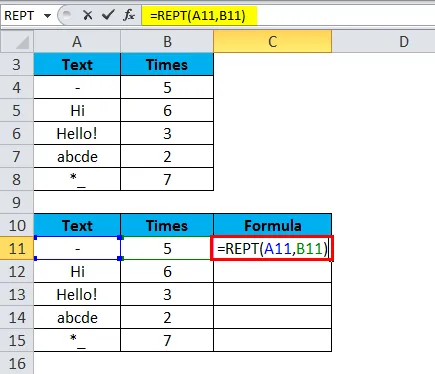
Podle předchozího snímku bude funkce REPT opakovat znak „_“ pomlčku 5krát.
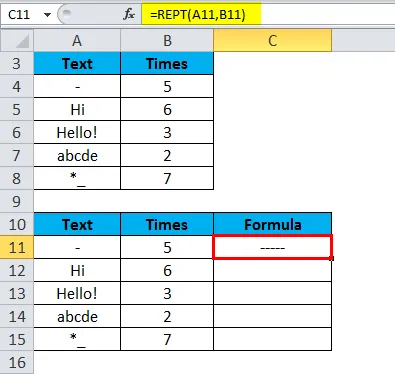
Nyní přetáhněte tuto funkci pro níže uvedené hodnoty.
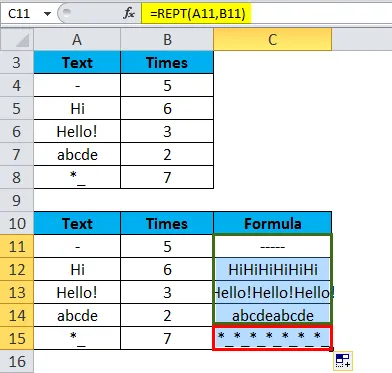
Konečný výsledek je:
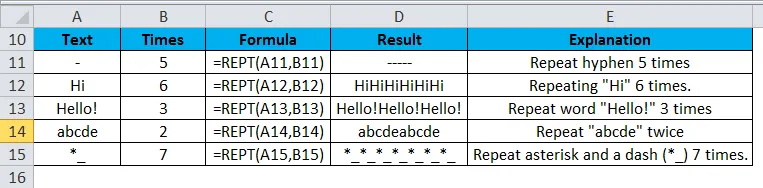
Příklad č. 2
Funkci REPT můžeme také použít na řetězec.
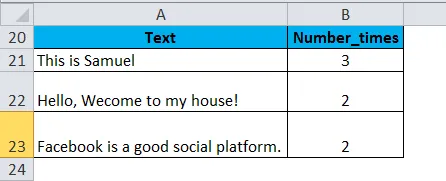
Zde použijeme funkci REPT
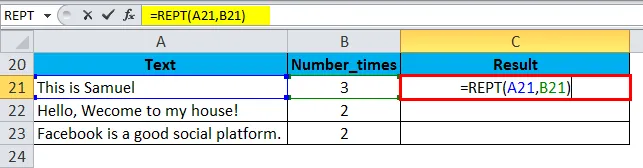
Výsledky jsou:
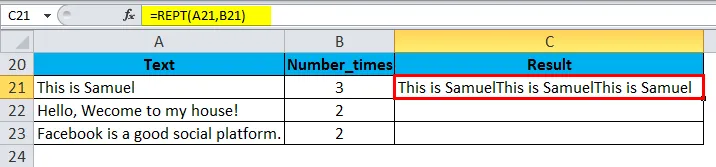
Nyní přetáhněte tuto funkci pro níže uvedené hodnoty.
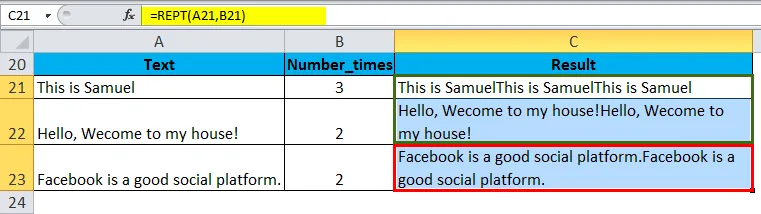
Příklad č. 3
K vytvoření jednoduchého grafu v buňce nebo sloupcového grafu použijeme funkci REPT. Zde použijeme procentuální data k vytvoření buněčného grafu.

Kroky jsou následující:
- Zvětšete velikost / výšku řádku, do kterého chcete graf vložit, aby se v něm sloupec sloupců upravil.
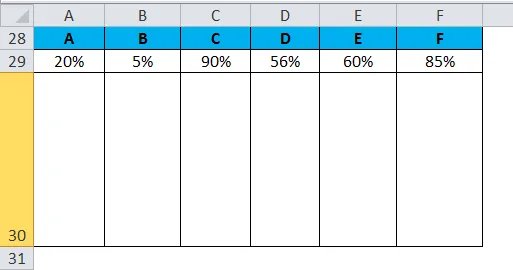
- Do buňky A30 vložte vzorec funkce REPT a zadejte.
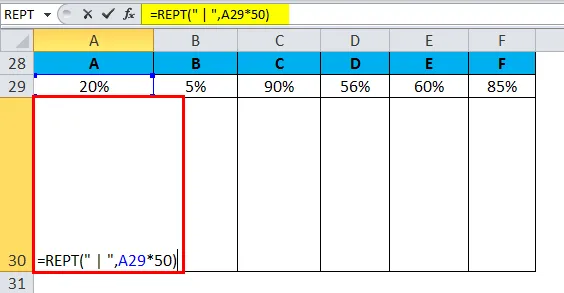
Výsledek je:
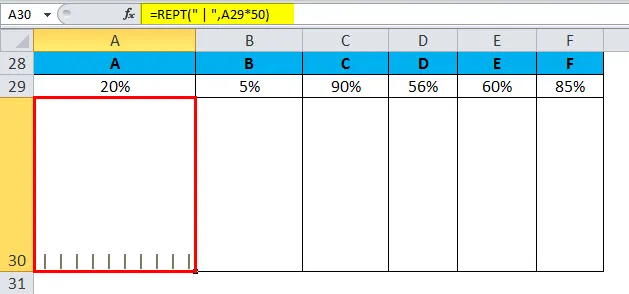
- Nyní změňte orientaci textu na „Otočit text nahoru“ podle níže uvedeného snímku obrazovky.
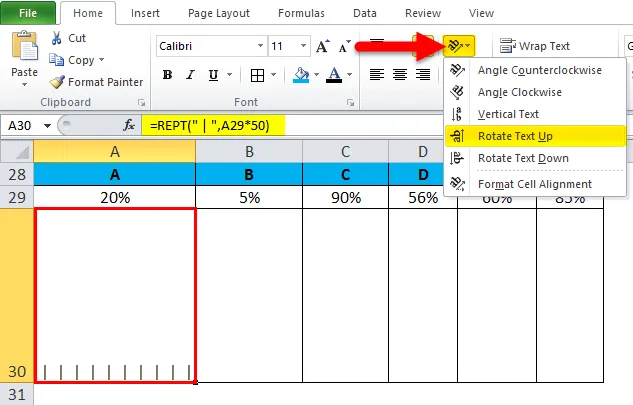
- Změňte styl písma na PLAYBILL a zarovnání na dolní a střed.
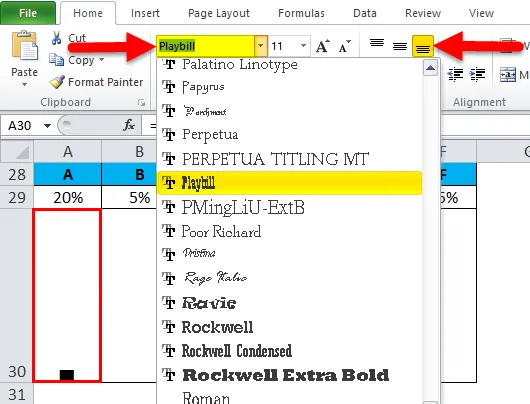
- Stejné kroky použijte pro ostatní hodnoty.
- Nakonec získáte sloupcový graf v buňce.
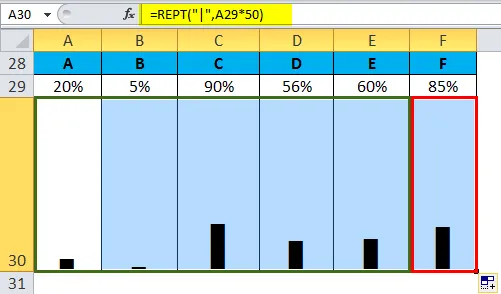
Stejnými kroky můžete také vytvořit sloupcový graf In cell.
Příklad č. 4
Poskytli jsme finanční údaje a je třeba provést všechna čísla stejné délky. Za tímto účelem přidáme do čísel nulu tak, aby se hodnota čísla nezměnila.
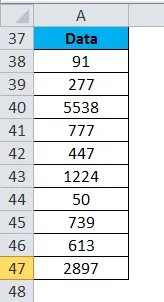
Chceme, aby všechna čísla měla délku 5. K tomu použijeme funkci REPT:
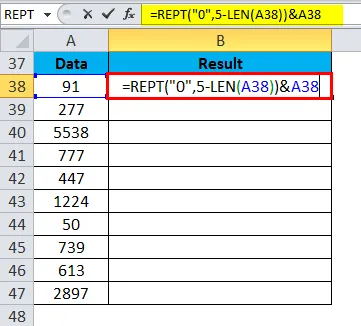
Výsledek je:

Drag & drop výše uvedenou funkci pro ostatní hodnoty a konečné výsledky jsou:
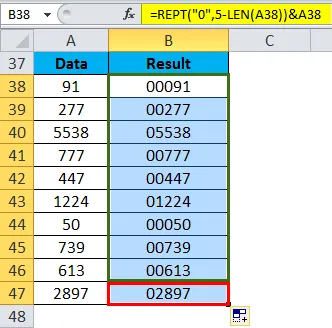
Vysvětlení:
- Nejprve vezmeme délku řetězce.
- Potom odečtěte délku od 5 (uvedená délka, kterou chceme pro všechna čísla udělat).
- Funkce REPT vrátí číslo 0 na základě čísla, které nastane po odečtení od čísla 5.
Například, pokud je číslo 91, vrátí se 000.
Důležité informace o funkci REPT v Excelu
- Pokud je druhý argument number_times nulový, funkce vrací prázdný řetězec.
- Pokud number_times je desetinná hodnota, zkrátí se na celé číslo. Například pokud jsou hodnoty 5, 93, vezme v úvahu pouze 5.
- Výsledek funkce REPT nesmí být delší než 32 767 znaků. Jinak se vrátí hodnota # HODNOTA! chyba.
Doporučené články
Toto byl průvodce k REPT v Excelu. Zde diskutujeme o vzorci REPT v Excelu a o tom, jak používat funkci REPT v Excelu spolu s ukázkovým příkladem a stahovatelnými šablonami Excel. Můžete se také podívat na tyto užitečné funkce v Excelu -
- Použití funkce IRR v Excelu
- RIGHT Funkce Excel
- Jak používat funkci Excel LEN
- Funkce HLOOKUP v Excelu