Naučte se, jak měnit měřítko, otočit, převrátit, zkosit, zkreslit a deformovat obrázky pomocí příkazu Free Transform ve Photoshopu! Plně aktualizováno pro Photoshop CC 2019!
V tomto tutoriálu vám ukážu, jak ukazovat měřítko, otáčet, převrátit, zkosit, zkreslit a deformovat obrázky, vše pomocí příkazu Free Transform ve Photoshopu. Také zahrnuji tipy, jak co nejlépe využít Free Transform a jak transformovat obrázky bez ztráty kvality.
Začneme se základními možnostmi transformace naučením se škálovat a otáčet obrázky. Poté se podíváme na pokročilejší transformace (zkosení, zkreslení a perspektiva) spolu s nejlepšími způsoby jejich použití. Odtud se budeme zabývat výkonným Warp režimem Photoshopu a naučíme se, jak vytvářet vlastní obrazové osnovy, a také jak vybírat a upravovat přednastavené deformační tvary Photoshopu! A na závěr vám ukážu, jak získat působivější výsledky ze standardních příkazů Rotace a Flip aplikace Photoshop, včetně toho, jak snadno vytvořit čtyřcestný zrcadlový obrazový efekt!
Tento tutoriál byl plně aktualizován, aby obsahoval změny, které společnost Adobe provedla ve službě Free Transform od verze Photoshop CC 2019. Chcete-li dosáhnout nejlepších výsledků, budete chtít používat aplikaci Photoshop CC a budete chtít zajistit, aby vaše kopie byla aktuální. Pokud už nějakou dobu používáte Photoshop a potřebujete se jen dozvědět o změnách ve službě Free Transform v aplikaci CC 2019, podívejte se na můj tutoriál Nové funkce a změny.
Začněme!
Chcete-li pokračovat, pokračujte a otevřete libovolný obrázek. Použiji tento obrázek, který jsem stáhl z Adobe Stock:
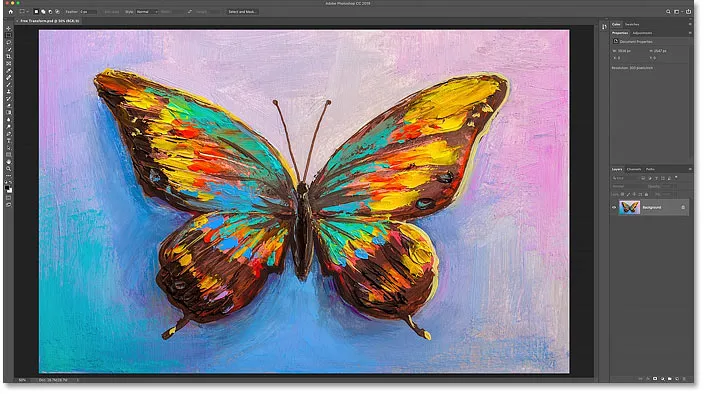
Původní obrázek. Kredit: Adobe Stock.
Na panelu Vrstvy vidíme můj obrázek ve vrstvě Pozadí:
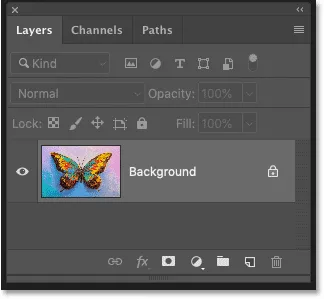
Panel Vrstvy zobrazující obrázek ve vrstvě Pozadí.
Jaké typy vrstev můžeme ve Photoshopu transformovat?
Photoshop nám umožňuje transformovat prakticky jakýkoli typ vrstvy, včetně vrstev založených na pixelech, vrstev typu, vrstev tvaru a dokonce i inteligentních objektů (na které se za chvíli podíváme).
Jedna vrstva, kterou nemůžeme transformovat, je vrstva pozadí, a to proto, že vrstva pozadí je zamčená:
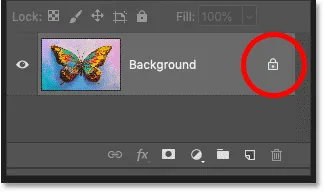
Vrstva pozadí je uzamčena na svém místě.
Příkaz Free Transform se nachází v nabídce Úpravy na panelu nabídek. Ale s uzamknutou vrstvou pozadí je příkaz šedý:

Možnosti Transformace nejsou k dispozici.
Jak odemknout vrstvu pozadí
Chcete-li to vyřešit, jednoduše odemkněte vrstvu pozadí kliknutím na ikonu zámku :
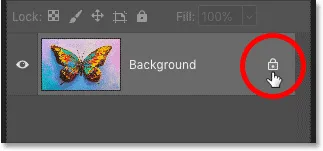
Klepnutím na ikonu zámku.
Poté se vraťte zpět do nabídky Úpravy a uvidíte, že je Free Transform připraven k výběru:
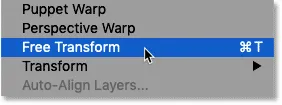
Zdarma transformace je nyní k dispozici.
Jak se vyhnout průhlednosti při transformaci vrstvy
Jediným problémem je nyní to, že pokud zvolím Free Transform a poté změním měřítko mého obrázku kliknutím a tažením jednoho z úchytů, skončím za obrázkem šachovnicový vzor . Vzor šachovnice je způsob, jakým Photoshop představuje průhlednost:
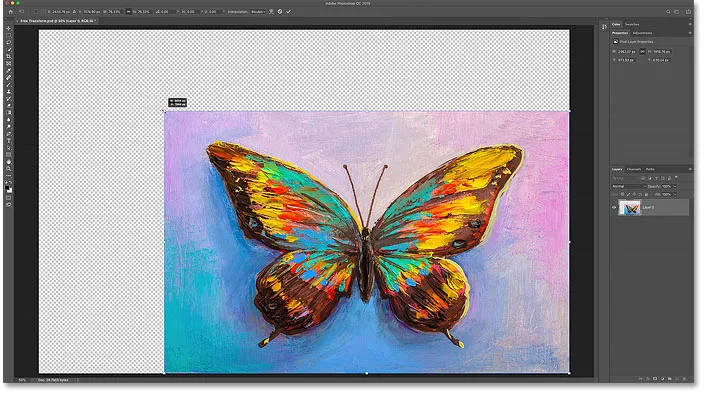
Zvětšení obrázku vyplní prázdný prostor na plátně průhledností.
A důvodem, proč vidíme průhlednost, je to, že v současné době nemám pod svým obrázkem žádné další vrstvy:
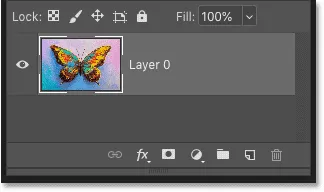
Dokument obsahuje jednu vrstvu.
Přidání nové vrstvy pod obrázek
Abych to napravil, přidám novou vrstvu. A můj oblíbený typ vrstvy, který se má použít na pozadí, je vrstva výplně plné barvy.
Nejprve stiskem klávesy Esc na klávesnici zruším příkaz Free Transform bez uložení změn. Poté kliknu na ikonu Nová výplň nebo úprava vrstvy ve spodní části panelu Vrstvy:
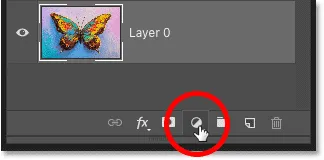
Klepnutím na ikonu Nová výplň nebo vrstva úprav.
A vyberu ze seznamu Solid Color :
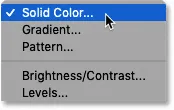
Přidání vrstvy výplně plné barvy.
Skvělá věc, co se týká vrstvy výplně plné barvy, je to, že je snadné vybrat jakoukoli barvu, kterou potřebujete z nástroje Color Picker. V tomto tutoriálu si vše ponechám jednoduché a pro pozadí budu vybírat bílé a poté klepnutím na tlačítko OK zavřete výběr barvy:
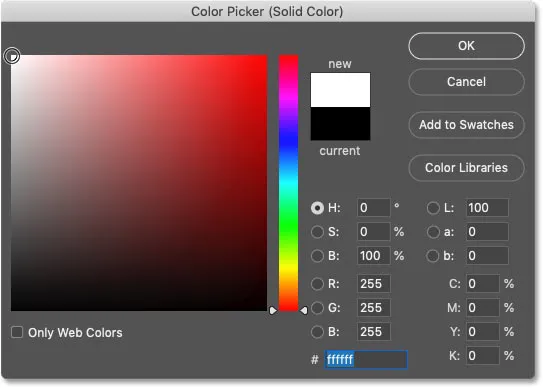
Výběr bílé z nástroje Color Picker.
Poté v panelu Vrstvy přetáhnu vrstvu výplně Jednobarevná pod obrázek:
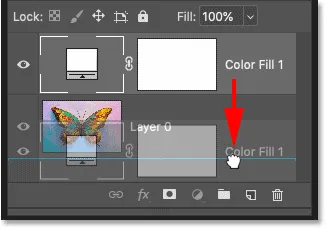
Přetažení vrstvy výplně pod obrázek.
Kliknu na vrstvu obrázku a vyberu ji:

Výběr vrstvy obrázku.
A tentokrát, pokud v nabídce Úpravy vyberu možnost Volná transformace a poté přetáhnu úchytku, aby se obrázek zmenšil, uvidíme místo průhlednosti bílé pozadí za obrázkem. Opět stiskem klávesy Esc na klávesnici zruším své změny:
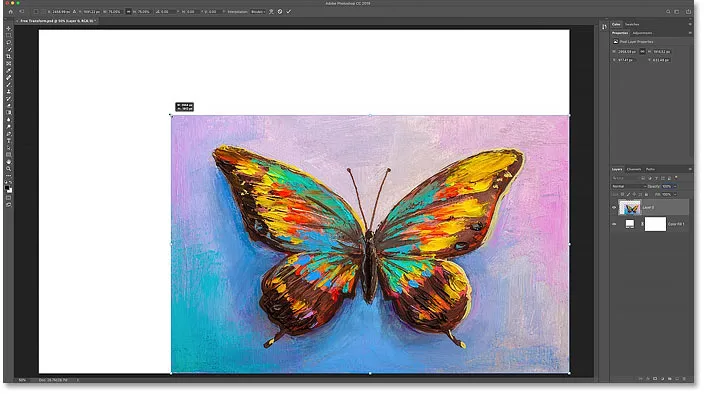
Měřítko obrázku zmenšuje vrstvu výplně Solid Color za ní.
Jak transformovat obrázky bez ztráty kvality
Než se podíváme na všechny způsoby transformace obrázků ve Photoshopu, musíme ještě projít jedním důležitým tématem, a to je rozdíl mezi destruktivními a nedestruktivními transformacemi.
Pokaždé, když změníte měřítko, otočíme nebo nějakým způsobem transformujeme vrstvu založenou na pixelech, ztratíme kvalitu obrazu. To proto, že Photoshop musí pokaždé překreslit pixely. A to se nazývá destruktivní úprava, protože v obrazu neustále provádíme změny.
Chcete-li zabránit ztrátě kvality, lepší způsob práce je nejprve převést vrstvu do inteligentního objektu. Inteligentní objekty jsou jako kontejnery, které chrání obraz uvnitř nich. Jakékoli transformace, které provádíme na inteligentní objekt, se použijí na samotný inteligentní objekt, zatímco obraz uvnitř něj zůstává nezraněný. A pokaždé, když použijeme novou transformaci, Photoshop překreslí inteligentní objekt na základě původních obrazových dat. Takže bez ohledu na to, kolik transformací aplikujeme na inteligentní objekt, výsledek vždy vypadá skvěle! Více informací o inteligentních objektech se dozvíte v mém tutoriálu Změna velikosti obrázků bez ztráty kvality.
Jak převést vrstvu na inteligentní objekt
Chcete-li převést vrstvu na inteligentní objekt, klepněte pravým tlačítkem (Win) / s klávesou Ctrl (Mac) na vrstvu v panelu Vrstvy:

Kliknutí pravým tlačítkem (Win) / Control-kliknutí (Mac) na vrstvu.
Poté z nabídky vyberte Převést na inteligentní objekt :
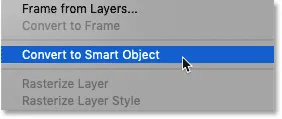
Výběr možnosti „Převést na inteligentní objekt“.
V pravém dolním rohu miniatury náhledu se zobrazí ikona inteligentního objektu, která nám říká, že vrstva je nyní uvnitř inteligentního objektu a jsme připraveni začít transformovat obrázek:
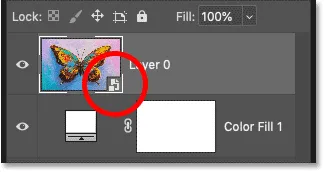
Objeví se ikona inteligentního objektu.
Které možnosti transformace jsou dostupné ve Photoshopu?
Ke všem možnostem transformace Photoshopu lze přistupovat tak, že přejdete do nabídky Úpravy a vyberete Transformovat :
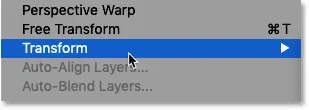
Přejděte na Úpravy> Transformace.
Odtud se můžeme rozhodnout změnit měřítko nebo otočit obrázek, zkosit jej, provést zkreslení a perspektivní zkreslení a dokonce obraz deformovat. Máme také standardní možnosti pro otočení obrázku o 90 nebo 180 stupňů a můžeme jej převrátit vodorovně nebo svisle:
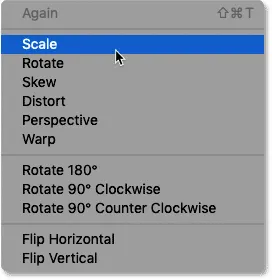
Možnosti transformace Photoshopu.
Co je to Free Transform?
I když se můžete stále vracet do nabídky Úpravy a vybírat tyto různé možnosti, ve skutečnosti nemá smysl. Je to proto, že všechny příkazy Transformace aplikace Photoshop lze vybrat pomocí jediného příkazu známého jako Free Transform, což je vše na jednom místě pro všechny vaše potřeby transformace obrázků.
V nabídce Úpravy můžete odtud vybrat bezplatnou transformaci. Mnohem rychlejším způsobem je však použití klávesové zkratky Ctrl + T (Win) / Command + T (Mac). I když se vám nelíbí klávesové zkratky, tento rozhodně stojí za to vědět:
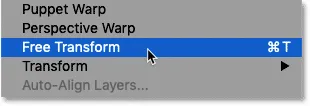
Přejděte na Úpravy> Volná transformace.
Transformační box a kliky
Jakmile zvolíte Free Transform, uvidíte transformační pole a úchyty kolem obrázku. Nahoře, dole, vlevo a vpravo je držadlo plus jeden v každém rohu:
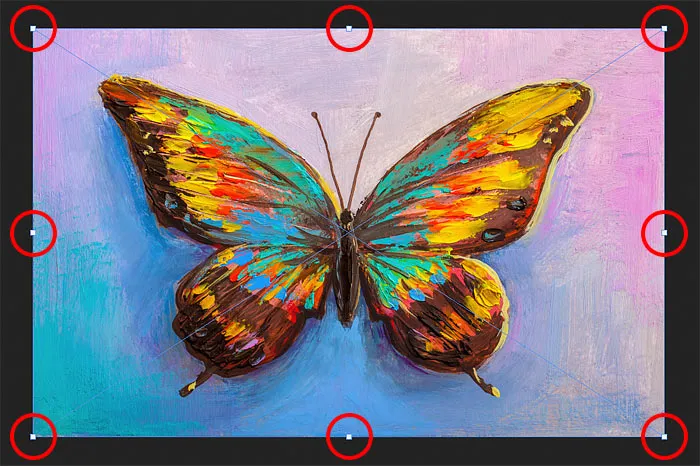
Box a úchyty pro Free Transform.
Jak změnit barvu transformačního boxu
Pokud zjistíte, že výchozí barvu obrysu transformačního pole je těžké vidět, můžete zvolit jinou barvu.
Nejprve stisknutím klávesy Esc na klávesnici zrušíte Free Transform. Potom otevřete Předvolby aplikace Photoshop. V počítači se systémem Windows přejděte do nabídky Úpravy . Na počítačích Mac přejděte do nabídky Photoshop CC . Odtud zvolte Předvolby a poté Průvodci, Tabulka a Plátky :

Otevření předvoleb vedení, mřížky a řezů.
Dole v dolní části dialogového okna je možnost nazvaná Control Color . Toto je aktuální barva transformačního boxu:
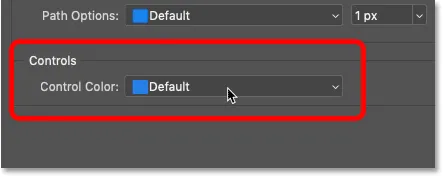
"Control Color" řídí barvu pole Free Transform.
Výchozí barva je světle modrá, ale můžete kliknout na možnost a vybrat jinou barvu ze seznamu. Možnost Classic je skvělá volba, protože zobrazuje tmavý obrys přes světlé oblasti obrázku a světlý obrys přes tmavé oblasti, takže je velmi dobře vidět. Jakmile vyberete barvu, klepnutím na OK zavřete dialogové okno Předvolby a při příštím otevření bezplatné transformace uvidíte novou barvu.
V mém případě ponechám nastavení výchozí barvy a kliknutím na tlačítko Storno zavřete dialogové okno bez provedení jakýchkoli změn:
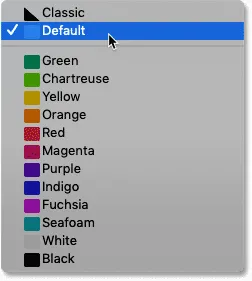
Různé možnosti barev pro rámeček Free Transform.
Jak změnit měřítko obrázku pomocí Free Transform
Pojďme se podívat na všechny způsoby, jak můžeme transformovat obrázky pomocí příkazu Free Transform od Photoshopu, počínaje Scale .
Poměrné měřítko obrázku
Chcete-li změnit měřítko obrázku, klikněte a přetáhněte kteroukoli z úchytů. Od aplikace Photoshop CC 2019 je výchozím chováním Free Transform poměrné měřítko obrázků. Takže bez ohledu na to, s jakou rukojetí táhnete, upravíte měřítko obrázku s uzamčeným poměrem stran. Tady táhnu levou horní rohovou rukojeť dovnitř:
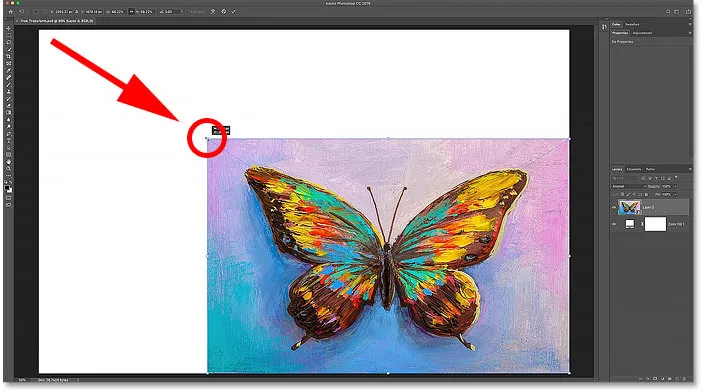
Přetažením úchytky lze obrázek proporcionálně upravit.
Měřítko není proporcionálně
Chcete-li měřítko nepřiměřeně, podržte klávesu Shift při tažení rukojeti. Zde mávám obraz podržením klávesy Shift a tažením za levou boční rukojeť:
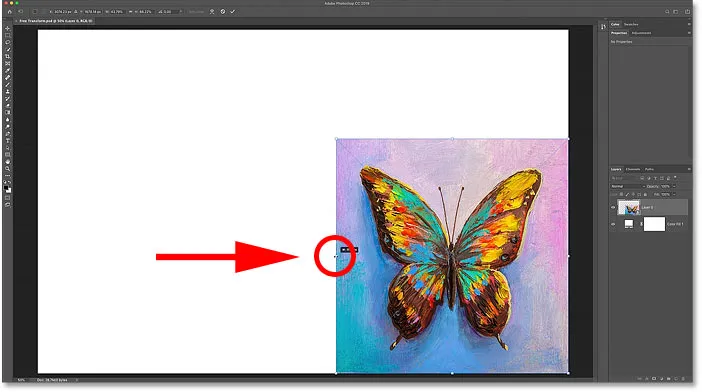
Přidržením klávesy Shift a tažením úchytky lze měřítko upravovat nepřiměřeně.
Jak obnovit původní poměr stran
Chcete-li úměrně přepnout zpět na měřítko, uvolněte klávesu Shift a poté přetáhněte úchyt. Všimněte si však, že Photoshop neobnoví původní poměr stran obrázku. Místo toho jsme uzamčeni v novém poměru stran, který jsme vytvořili, zatímco měřítko bylo nepřiměřené:
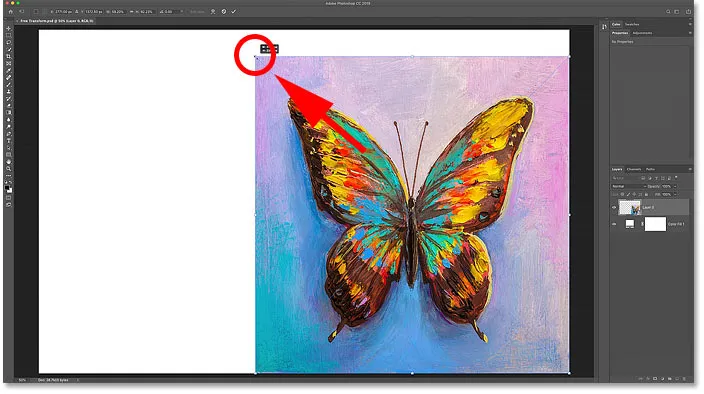
Photoshop neobnoví původní poměr stran automaticky.
Chcete-li obnovit původní poměr stran, přejděte na panel Možnosti a klikněte na ikonu odkazu mezi poli Šířka a Výška :
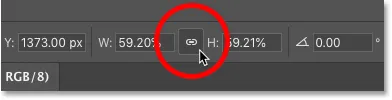
Kliknutím na ikonu odkazu na panelu Možnosti.
A teď jsme zpět k původnímu tvaru obrázku:
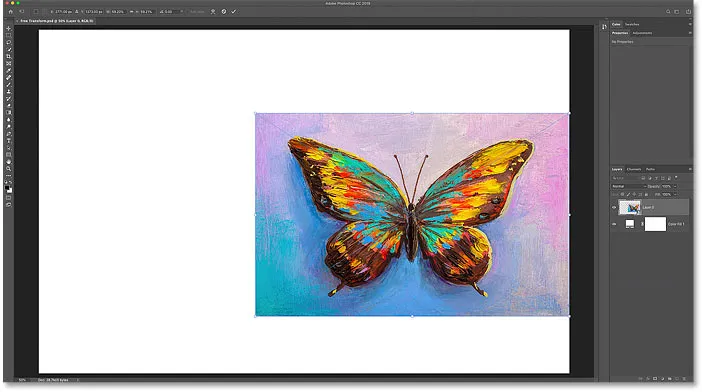
Obnoví se původní poměr stran.
Jak přesunout obrázek pomocí Free Transform
Obrázek můžete přesouvat uvnitř plátna a zároveň jej transformovat kliknutím a přetažením uvnitř pole Svobodná transformace:
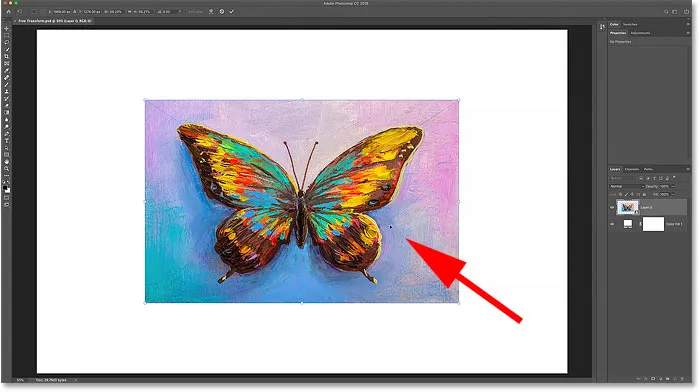
Přetažení obrázku zpět do středu plátna.
Jak změnit měřítko obrázku od jeho středu
Chcete-li změnit měřítko obrázku úměrně od jeho středu, stiskněte a podržte klávesu Alt (Win) / Option (Mac) při tažení úchytky. Nebo pro nepřiměřené měřítko od středu, stiskněte a držte Shift + Alt (Win) / Shift + Option (Mac) při tažení:
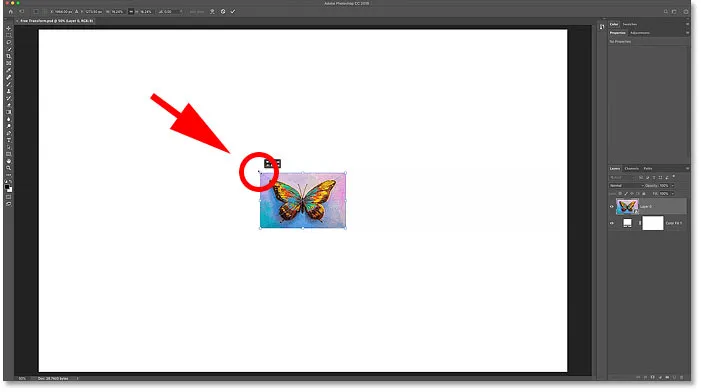
Podržte Alt (Win) / Option (Mac) pro změnu měřítka od středu obrazu.
SOUVISEJÍCÍ: Obnovte klasické chování transformace ve Photoshopu CC 2019!
Jak přijmout transformaci
Změním svůj obrázek na velikost, kterou potřebuji:
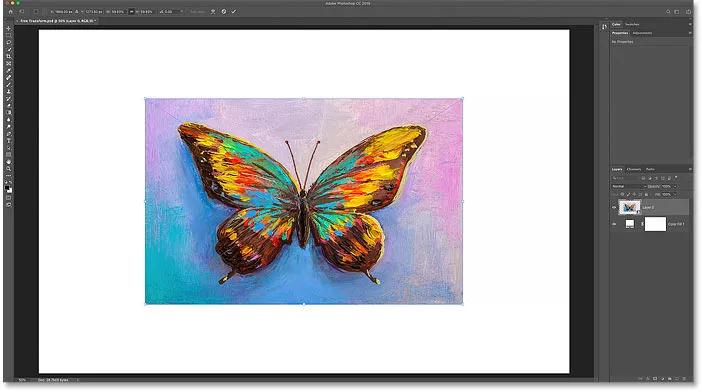
Změna měřítka obrázku na novou velikost.
A pak, pokud jste spokojeni s velikostí obrázku a nemáte žádné další příkazy pro transformaci, které můžete použít, můžete přijmout změny a zavřít Free Transform kliknutím na zaškrtávací políčko na panelu Možnosti nebo stisknutím klávesy Enter (Win) / Návrat (Mac) na klávesnici:
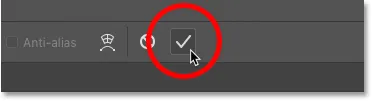
Klepnutím na zaškrtávací políčko na panelu Možnosti.
Jak obnovit původní velikost obrázku
Pokud jste převedli svůj obrázek na inteligentní objekt, jak jsem vám ukázal, jak to udělat dříve, pak je snadné obnovit původní velikost obrázku i poté, co jste jej zmenšili a uzavřeli Free Transform.
Nejprve stiskněte Ctrl + T (Win) / Command + T (Mac) a znovu vyberte Free Transform. Poté si na panelu Možnosti všimněte, že pole Šířka a Výška zobrazují hodnoty menší než 100%. V mém případě vidím hodnotu 59, 93% pro šířku i výšku:
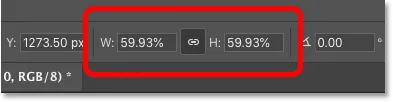
Aktuální Šířka a Výška obrázku v měřítku.
Protože pracujeme s inteligentním objektem, Photoshop ví, že původní obrázek uvnitř inteligentního objektu je větší než zmenšená velikost. Chcete-li obnovit původní velikost, jednoduše změňte hodnoty Šířka a Výška na 100% . Pokud jsou hodnoty spojeny dohromady, změna jedné automaticky změní druhou. Stisknutím klávesy Enter (Win) / Return (Mac) ji přijměte:
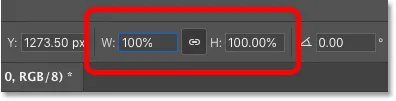
Ruční nastavení šířky a výšky zpět na 100%.
Nyní je obraz zpět do své původní velikosti a bez ztráty kvality:
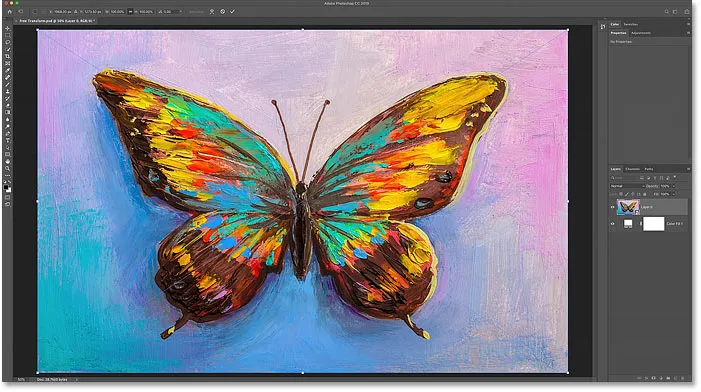
Původní velikost obrázku byla obnovena.
Jak zrušit Free Transform bez uložení změn
To není vlastně to, co jsem chtěl dělat, takže zrušit Free Transform bez uložení změn, klikněte na tlačítko Storno na panelu Možnosti. Nebo stiskněte klávesu Esc na klávesnici:
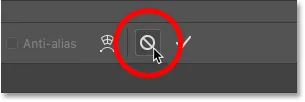
Kliknutím na tlačítko Storno na panelu Možnosti.
A teď jsem zpět na zmenšenou velikost:
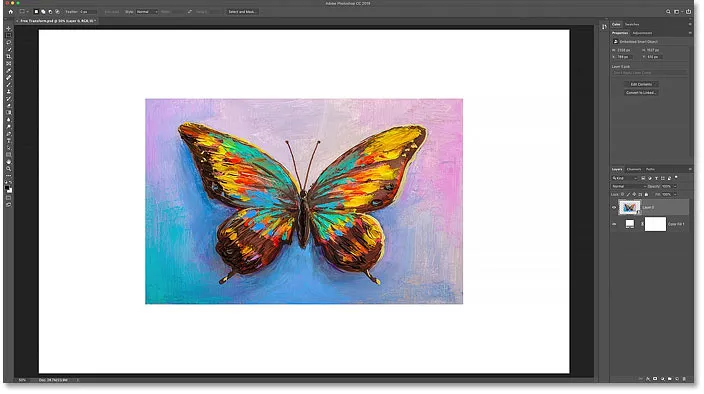
Zrušení bezplatné transformace obnovilo zmenšenou verzi.
Jak otočit obrázek pomocí Free Transform
Chcete-li obrázek otočit, přesuňte kurzor myši mimo pole Free Transform. Kurzor se změní na zakřivenou oboustrannou šipku:
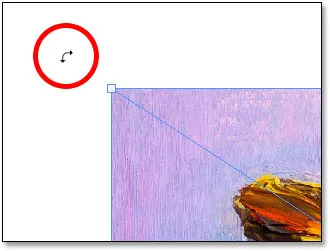
Otočný kurzor.
Poté kliknutím a tažením obraz volně otočíte. Chcete-li omezit úhel rotace na 15 stupňů, podržte při tažení Shift :
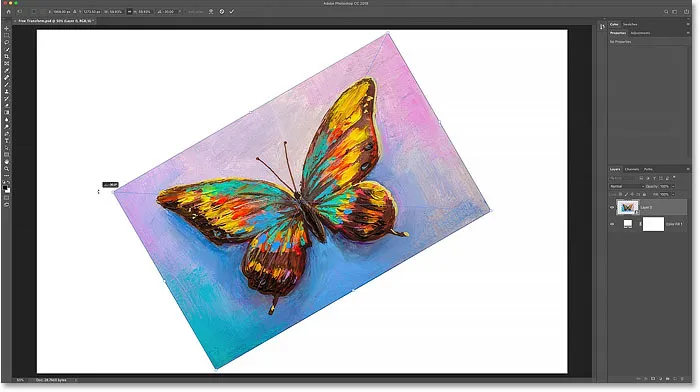
Kliknutím a tažením mimo obrázek jej otočíte.
Jak se vyhnout přijetí rotace omylem
Dejte pozor, abyste kurzor myši neposunuli příliš daleko od obrázku. Pokud tak učiníte, ikona rotace se změní na černou šipku . A pokud kliknete na černou šipku, přijmete vaše změny a zavřete Free Transform.
Toto je nová funkce od Photoshopu CC 2019, ale také usnadňuje omylem zavřít Free Transform:
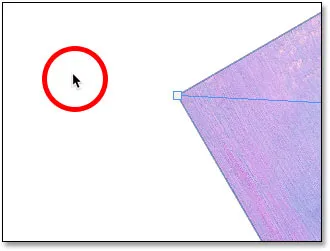
Kliknutím na černou šipku můžete přijmout další změny.
Pokud k tomu dojde, stačí přejít do nabídky Úpravy a vybrat Zrušit transformaci zdarma, nebo stiskněte Ctrl + Z (Win) / Command + Z (Mac). Poté stiskněte Ctrl + T (Win) / Command + T (Mac) a znovu vyberte Free Transform a znovu otočte obrázek:
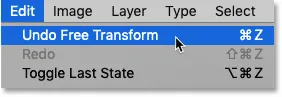
Přejděte na Úpravy> Zrušit transformaci zdarma.
Zadání specifického úhlu natočení
Namísto přetažení myši pro otočení obrázku můžete také zadat hodnotu rotace přímo do možnosti Úhel na panelu Možnosti:
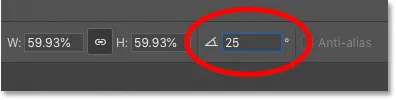
Ruční zadání úhlu natočení na panelu Možnosti.
Jak resetovat úhel natočení
Chcete-li kdykoli vynulovat úhel, zadejte 0 :
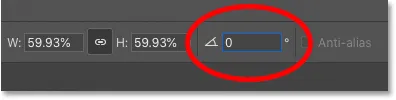
Zadejte 0 pro resetování úhlu obrazu.
Transformační referenční bod
Než přišel Photoshop CC 2019, obsahovalo pole Free Transform ve středu ikonu cíle. Cílová ikona je známá jako referenční bod, protože označuje střed transformace. Za chvíli se podíváme na to, co to znamená.
Jak ukázat referenční bod
Ale z jakéhokoli důvodu se Adobe rozhodla skrýt referenční bod v nejnovější verzi Photoshopu. Je tam stále, ale nemůžeme to vidět, dokud ji nezapneme. Chcete-li zapnout referenční bod, přejděte na panel Možnosti a zaškrtněte políčko Přepnout referenční bod :
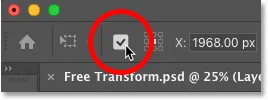
Zaškrtávací políčko Přepnout referenční bod.
Pak se podívejte do středu pole Free Transform a uvidíte cílovou ikonu :
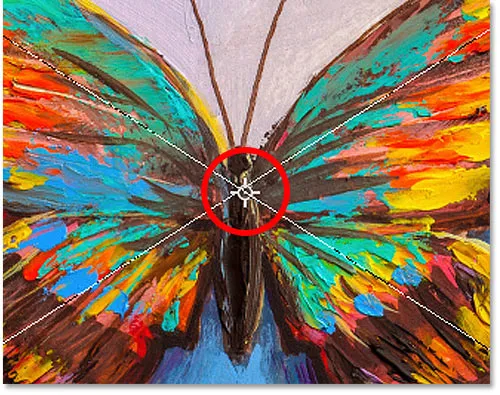
Referenční bod (cílová ikona) ve středu pole Free Transform.
Posunutí referenčního bodu
Dříve, když jsme upravili měřítko obrázku z jeho středu držením Alt (Win) / Option (Mac) a přetažením úchytky, to, co jsme opravdu dělali, bylo škálování obrazu z referenčního bodu. Referenční bod můžeme přemístit pouhým přetažením cílové ikony na jiné místo.
Přesunu referenční bod na špičku křídla motýla:

Přetažením cílové ikony přesunete referenční referenční bod transformace.
A teď, když přidržím Alt (Win) / Option (Mac) a přetáhnu úchyt, změním měřítko obrázku špičkou křídla jako nový středový bod:

Změna měřítka obrázku od nového referenčního bodu.
A pokud otočím obrázek, obrázek se nyní otáčí kolem křídla:
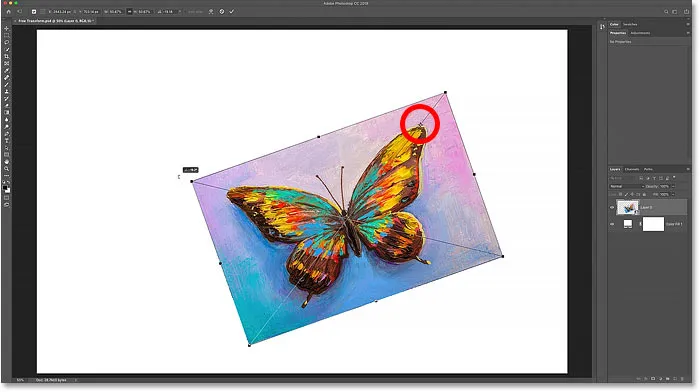
Otočení obrázku kolem nového referenčního bodu.
Tip: Rychlejší způsob, jak posunout referenční bod, je podržet Alt (Win) / Option (Mac) a jednoduše kliknout na místo, kde se má cílová ikona objevit.
Mřížka referenčního bodu
Dalším způsobem, jak přemístit referenční bod, je použití mřížky referenčních bodů v pruhu voleb (přímo vedle zaškrtávacího políčka Přepnout referenční bod). Každý vnější čtverec v mřížce představuje jednu z úchytů kolem transformační skříňky.
Chcete-li přesunout referenční bod na konkrétní úchyt, klikněte na jeho čtverec v mřížce. Je to dost malé, takže si budete chtít nechat po ruce lupu:
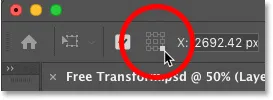
Pomocí mřížky referenčních bodů přesuňte cílovou ikonu na úchyt.
Jak vystředit referenční bod
Chcete-li přesunout referenční bod zpět do středu transformačního pole, klikněte na středový čtverec v mřížce:

Klepnutím na středový čtverec resetujete cílovou ikonu.
Jak trvale zapnout referenční bod
Pokud chcete neustále vidět referenční bod, aniž byste museli kliknout na ikonu Přepnout referenční bod na panelu Možnosti, můžete to provést z předvoleb aplikace Photoshop.
Pokud je aktivní Free Transform, zrušte ji stisknutím klávesy Esc . Stisknutím kláves Ctrl + K (Win) / Command + K (Mac) otevřete dialogové okno Předvolby. Vlevo vyberte kategorii Nástroje a při použití Transformace zvolte Zobrazit referenční bod . Klepnutím na tlačítko OK zavřete dialogové okno:
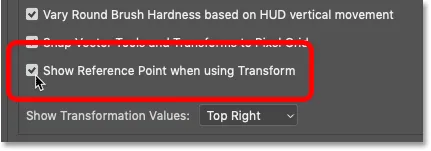
Zapnutí transformačního referenčního bodu trvale v předvolbách.
Jak získat přístup k libovolnému příkazu k transformaci ze služby Free Transform
Zatím jsme se podívali na to, jak změnit měřítko a otočit obrázek pomocí Free Transform. Ale co další transformační příkazy Photoshopu, které jsme viděli v nabídce Úpravy, jako je zkosení, zkreslení, perspektiva a deformace?
Při aktivní transformaci zdarma lze ke stejné nabídce možností přistupovat klepnutím pravým tlačítkem (Win) / Control-kliknutí (Mac) uvnitř pole Transformace zdarma. Pak stačí vybrat tu, kterou potřebujete:
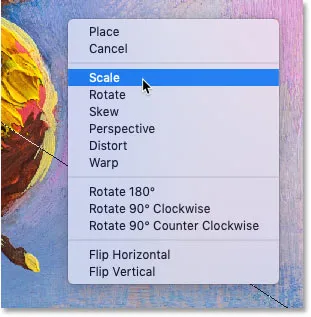
Zdarma transformace umožňuje kdykoli vybrat jakýkoli příkaz Transformace.
Jak zkosit obrázek
Podívejme se na další tři příkazy v seznamu (zkosený, zkreslený a perspektivní), počínaje Skew. Z nabídky vyberte Zkosit :

Výběr příkazu Skew.
Pokud je vybrána možnost Zkosení, klepněte na horní nebo dolní úchyt a přetažením obrázek nakloníte doleva nebo doprava:
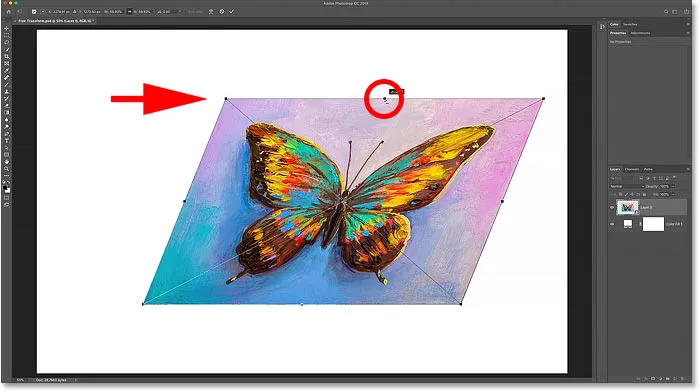
Přetažením horní nebo dolní úchytky můžete zkosit doleva nebo doprava.
Stiskem Ctrl + Z (Win) / Command + Z (Mac) to vrátím. Chcete-li obrázek naklonit nahoru nebo dolů, klikněte a přetáhněte jednu z bočních úchytů :
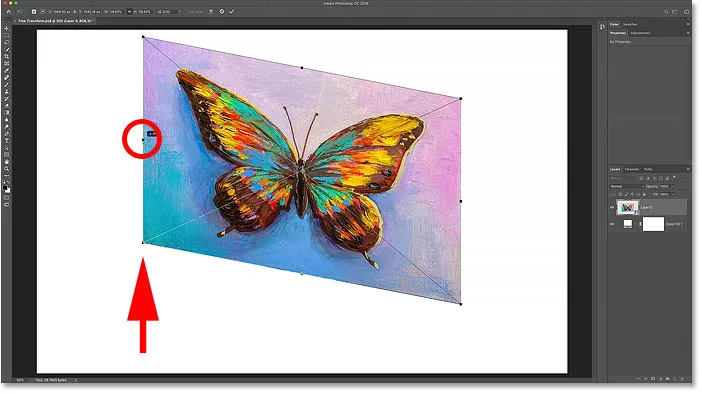
Přetažením postranního držadla můžete zkosit nahoru nebo dolů.
Opět to zruším stisknutím kláves Ctrl + Z (Win) / Command + Z (Mac). Podržte Alt (Win) / Option (Mac) při přetahování: Můžete zkosit opačné strany najednou (horní a dolní nebo levá a pravá).
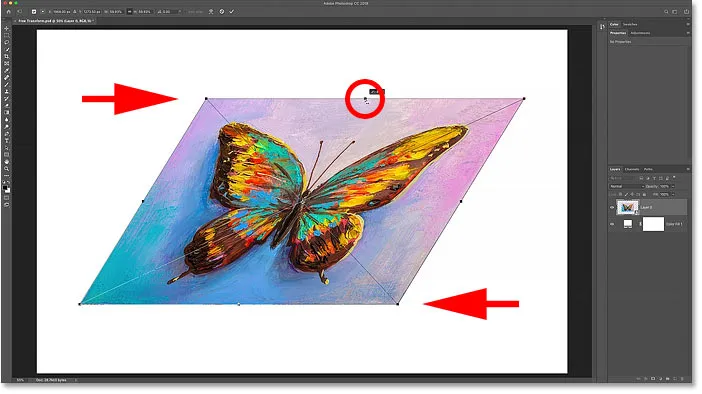
Držte Alt (Win) / Option (Mac), abyste narazili proti sobě.
Jak zkreslit obrázek
Chcete-li obrázek zkreslit, klepněte pravým tlačítkem myši (Win) / Control (Mac) uvnitř pole Transformace zdarma a zvolte Zkreslit :

Výběr příkazu Deformovat.
Poté klikněte a přetáhněte kteroukoli z rohových úchytů . Toto je známé jako čtyřbodové zkreslení, protože zkreslujete obraz ze čtyř rohových bodů:
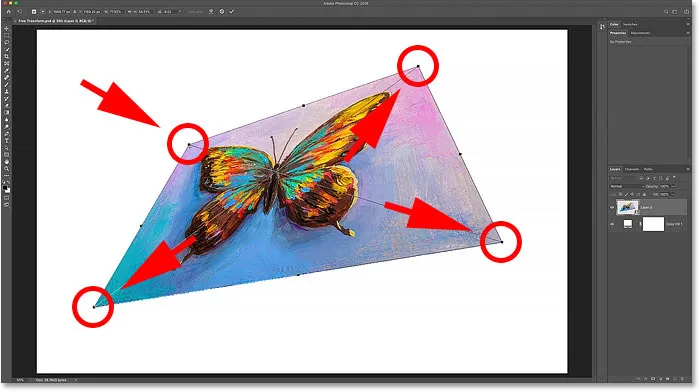
Přetažením kterékoli z rohových úchytů můžete obraz zkreslit.
Jak zrušit zkreslení
Photoshop nám dává pouze jednu úroveň zpět s Free Transform. Takže pokud jste přetáhli dvě nebo více rohových úchytů (nebo stejný úchyt více než jednou) a chcete se vrátit zpět k původnímu tvaru obrazu, budete muset stisknutím klávesy Esc na klávesnici zrušit a zavřít Free Transform. Poté stiskněte Ctrl + T (Win) / Command + T (Mac) a znovu jej vyberte.
Jak zkreslit obrázek v perspektivě
Spolu s provedením čtyřbodového zkreslení můžeme také provést perspektivní zkreslení. Klepněte pravým tlačítkem (Win) / s klávesou Ctrl (Mac) uvnitř pole Transformace zdarma a zvolte Perspektiva :
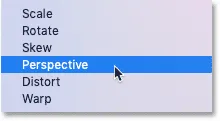
Výběr příkazu Perspektiva.
Jaký je rozdíl mezi zkreslením a perspektivou?
Rozdíl mezi zkreslením a perspektivou spočívá v tom, že zkreslení nám umožňuje pohybovat každou rohovou rukojetí nezávisle, ale perspektiva posune opačnou rukojeť současně ve směru opačném.
Táhnu levou horní rohovou rukojeť směrem doprava. A všimněte si, že pravá horní rukojeť se pohybuje spolu s ní, ale doleva:
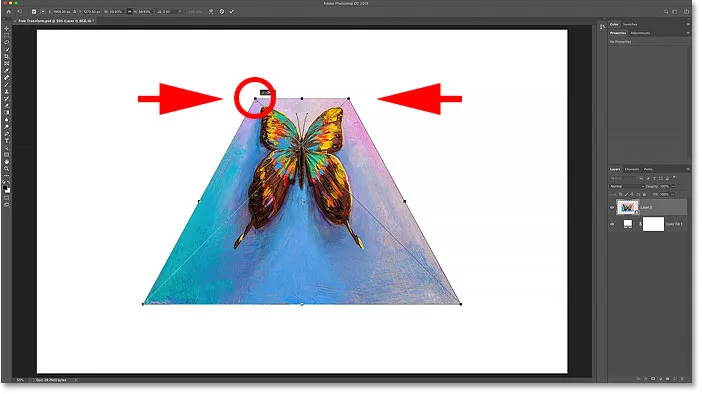
V perspektivním režimu se úchyty opačných rohů pohybují společně v opačných směrech.
A když táhnu rohovou rukojeť nahoru nebo dolů, protilehlá rukojeť se opět pohybuje spolu s ní. Perspektivní režim je skvělý, když potřebujete změnit tvar objektu tak, aby odpovídal perspektivě obrazu, nebo abyste vytvořili jednoduché 3D efekty:
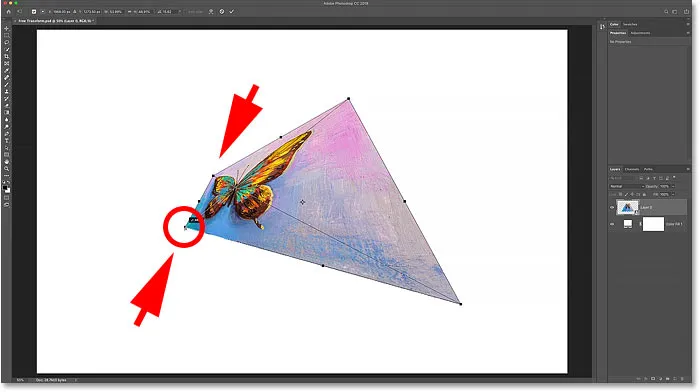
Přetažením úchytky dolního rohu nahoru posunete úchytku horního rohu dolů.
Klávesové zkratky zkosené, zkreslené a perspektivní
Problém s výběrem transformačních příkazů z nabídky je v tom, že jsou lepivé, což znamená, že nemůžete dělat nic jiného, dokud nevyberete jiný příkaz. Pokud například vyberete Zkosit a zkusíte změnit měřítko nebo otočit obrázek, nebudete to moci. Nejprve musíte z nabídky vybrat Měřítko nebo Otočit, což může být rychle únavné.
Lepším způsobem, jak vybrat zkosení, zkreslení nebo perspektivu, je dočasný přechod na ně pomocí klávesových zkratek. Opět platí, že i když se vám nelíbí klávesové zkratky, stojí za to tyto vědět.
Zkreslit
Je-li Free Transform aktivní, stiskněte a podržte Ctrl (Win) / Command (Mac) na klávesnici a dočasně přepněte do režimu zkosení . Poté klepnutím a tažením horní, dolní nebo boční rukojeti obrázek zkosíte. Chcete-li omezit pohyb na vodorovnou nebo svislou, podržte Shift + Ctrl (Win) / Shift + Command (Mac) a přetáhněte. Přidáním klávesy Alt (Win) / Option (Mac) můžete zkosit opačné strany současně. Poté uvolněte klíč (klíče) pro opuštění režimu zkosení a návrat do Free Transform.
Zkreslit
Chcete-li provést zkreslení čtyř bodů, podržte Ctrl (Win) / Command (Mac) a přetáhněte libovolné rohové úchyty. Chcete-li omezit pohyb na vodorovnou nebo svislou, přidejte klávesu Shift . Uvolněním klíče se vrátíte do Free Transform.
Perspektivní
Chcete-li dočasně přepnout do režimu Perspektivy, podržte Shift + Ctrl + Alt (Win) / Shift + Command + Option (Mac) a přetáhněte rohovou úchytku. Poté uvolněte klíče a vraťte se do Free Transform.
SOUVISEJÍCÍ: Jak zkreslit a vnímat zkreslený text ve Photoshopu!
Jak deformovat obrázek
Ze všech způsobů, jak transformovat obrázek ve Photoshopu, je nejsilnějším způsobem Warp. Můžete vybrat Warp klepnutím pravým tlačítkem (Win) / Control-kliknutí (Mac) uvnitř pole Free Transform a výběrem Warp z nabídky:
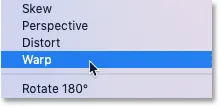
Výběr Warp z nabídky Transformace.
Rychlejším způsobem je však kliknout na ikonu Warp na liště Možnosti:
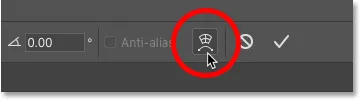
Klepnutím na ikonu Warp na panelu Možnosti.
Transformační skříň Warp
Budete vědět, že jste v režimu Warp, protože transformační pole Warp rozděluje obraz do mřížky 3x3:
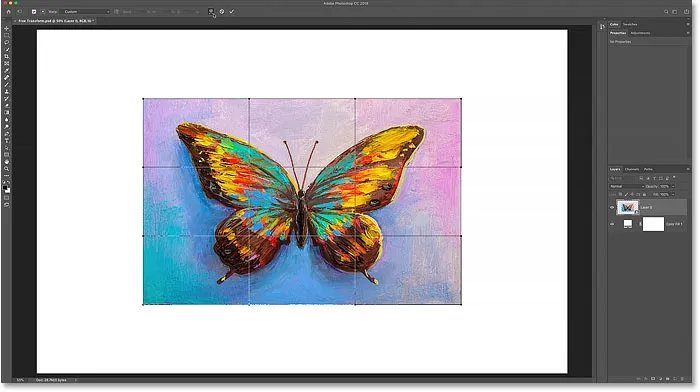
Transformační skříň Warp.
Pokřivení obrazu mřížkou
Pojďme se podívat na všechny způsoby, jak deformovat obraz, počínaje samotnou mřížkou. Pokud kliknete a přetáhnete uvnitř pole středové mřížky, změníte tvar oblasti ve středu, aniž by to ovlivnilo vnější tvar nebo poměr stran obrázku.
Tady táhnu středovou krabici nahoru a všimnu si, že motýl se nyní ohýbá směrem nahoru, poměr stran obrázku však zůstává stejný:
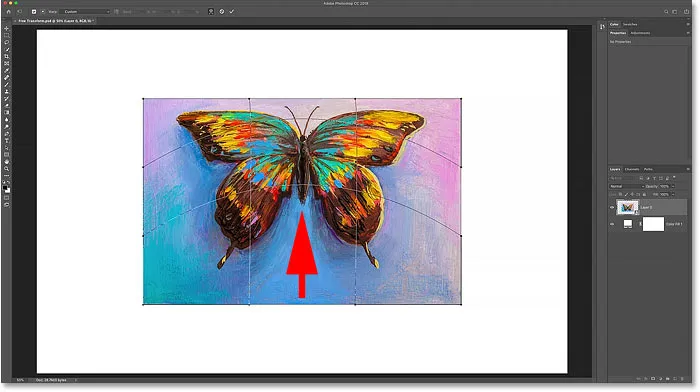
Přetažením středního pole v mřížce Warp.
A pokud přetáhnete dovnitř rámečky vnější mřížky, deformujete jak obsah obrázku, tak jeho celkový tvar:

Přetažení vnější mřížky.
Pokřivení obrazu z rohů
Můžete také deformovat obraz přetažením kterékoli z rohových úchytů:

Přetažení rohových úchytů.
Pokřivení se směrovými držadly
A můžete táhnout směrové úchyty nebo kontrolní body, které se rozprostírají z rohů, stejně jako byste použili nástroj pero. Každý roh má dvě směrové úchyty, které lze samostatně přetáhnout. Můžete také přetáhnout směrové úchyty déle nebo kratší a upravit tak délku křivek:
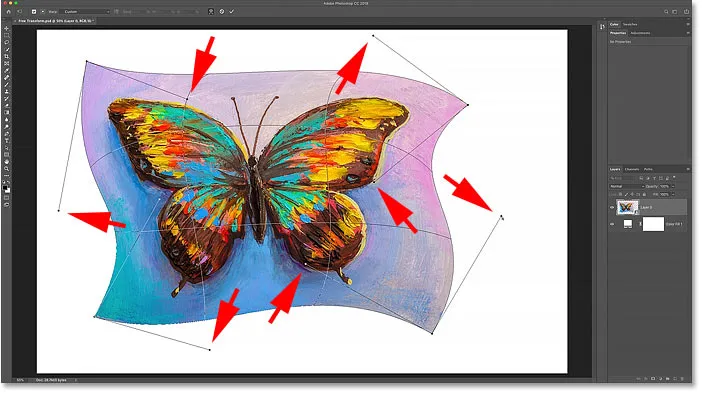
Přetažení směrových úchytů.
Výběr předvolby Warp
Když obraz deformujeme pomocí mřížky nebo úchytů, označuje se jako vlastní deformace. A na panelu Možnosti se v nabídce Předvolby deformace aktuálně zobrazuje Vlastní :
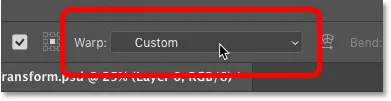
Možnost Předvolba osnovy, aktuálně nastavená na Vlastní.
Pokud však kliknete na možnost, zobrazí se seznam různých přednastavených tvarů, ze kterých si můžete vybrat:
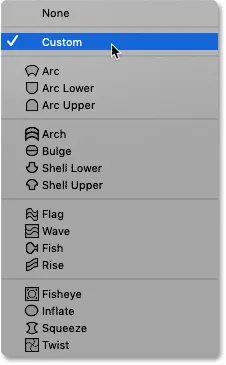
Warp režim nám umožňuje zvolit různé přednastavené tvary.
Každá předvolba pokřiví obraz do jiného tvaru, ale všichni se chovají stejným způsobem. Abych viděl, jak fungují, vyberu první v seznamu, Arc :

Výběr předvolby Oblouk.
Photoshop okamžitě pokřiví obraz z náhodného nepořádku, který jsem udělal dříve, do tohoto tvaru Arc:
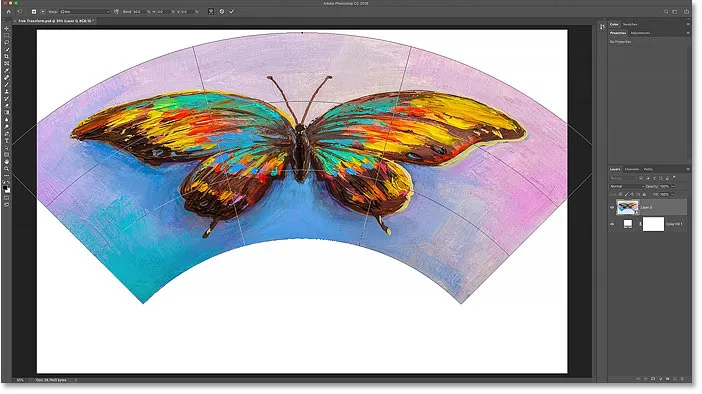
Přednastavený tvar oblouku.
Oddálením zobrazíte celý tvar
Všimněte si, že oblouk je tak široký, horní rohy se rozprostírají mimo viditelnou oblast mého dokumentu. Pokud vás to obtěžuje, oddálte se přechodem do nabídky Zobrazit na panelu nabídek a výběrem Přizpůsobit na obrazovce nebo stisknutím kláves Ctrl + 0 (Win) / Command + 0 (Mac):
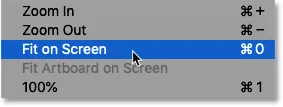
Přejít na zobrazení> Přizpůsobit na obrazovce.
Nastavení velikosti ohybu ve tvaru
Na rozdíl od rámečku Free Transform, který umísťuje úchytky do celého obrazu, obsahuje každý přednastavený tvar jediný úchyt. A tato rukojeť řídí množství ohybu ve tvaru. U většiny předvoleb, včetně tohoto tvaru oblouku, je rukojeť ohybu nahoře. Ale několik předvoleb ji umístí na dno nebo blízko centra, takže jej možná budete muset vyhledat:
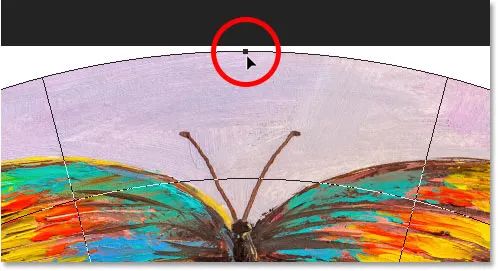
Ohybová rukojeť pro přednastavený tvar osnovy.
Chcete-li upravit velikost ohybu, jednoduše klikněte a táhněte za úchyt nahoru nebo dolů. Pokud táhnete dostatečně daleko, ohnete tvar opačným směrem:
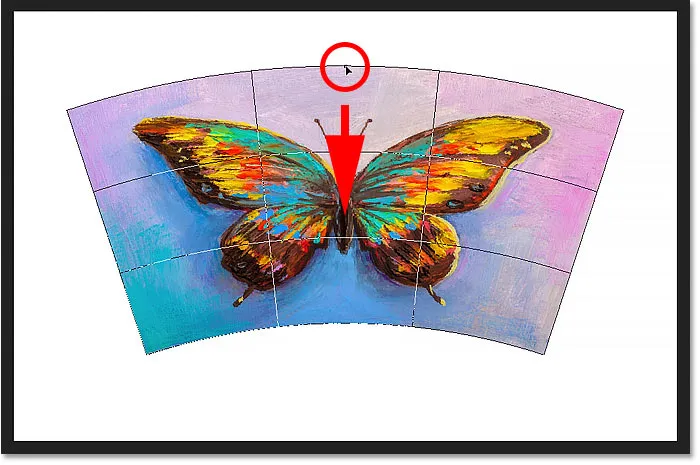
Přetažením úchytky upravíte ohyb přednastaveného tvaru.
Spolu s tažením úchytky můžete také upravit hodnotu ohybu z lišty Možnosti. Klepněte a podržte slovo Ohyb a potom přetažením doleva nebo doprava upravte hodnotu pomocí posuvníku. Nebo do pole zadejte konkrétní hodnotu ohybu:
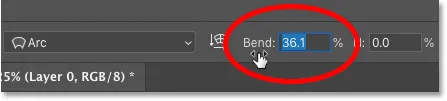
Nastavení hodnoty ohybu na panelu Možnosti.
Změna orientace osnovy
Také na panelu Možnosti můžete změnit orientaci osnovy z vertikální na horizontální kliknutím na ikonu Orientace :
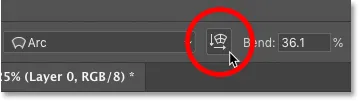
Zaměňování orientace osnovy.
A teď se můj tvar ohýbá opačným směrem:
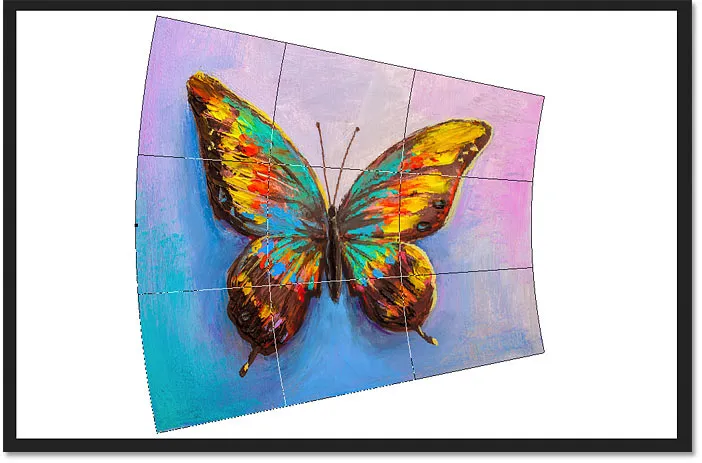
Tvar po zaměnění orientace.
Jak deformovat tvar
Nakonec můžeme deformovat tvar vodorovně nebo svisle pomocí možností Horizontální ( H ) a Vertikální ( V ) zkreslení v pruhu voleb.
Chcete-li obrazec vodorovně zkreslit, klepněte a přidržte na H a poté tažením doleva nebo doprava zvyšte nebo snižte hodnotu pomocí posuvného tlačítka. Pozitivní hodnoty s učiní pravou stranu vyšší než levou a záporné hodnoty učiní levou stranu vyšší než pravou.
Ve výchozím nastavení se hodnota zvyšuje nebo snižuje o 0, 1% . Podržte Shift při tažení a změňte hodnotu ve větších krocích po 1% :
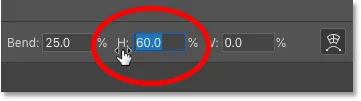
Klepnutím a tažením na H upravíte horizontální zkreslení.
Zvýšením hodnoty vodorovného zkreslení z 0 na 60 je nyní pravá strana mého tvaru mnohem vyšší než levá strana. Chcete-li obnovit tvar, nastavte hodnotu zpět na 0:
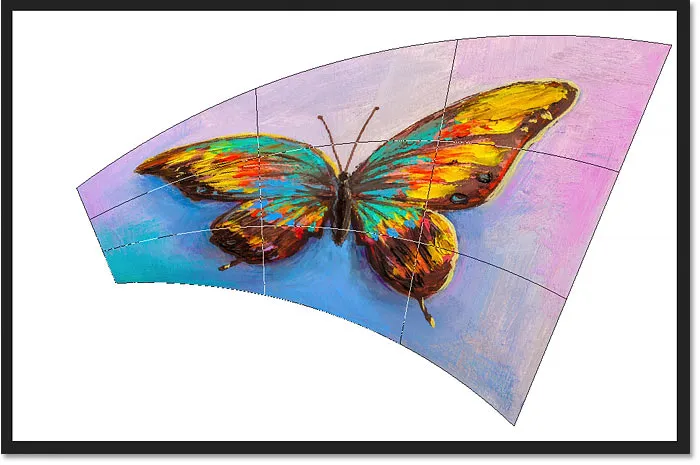
Výsledek po horizontálním zkreslení tvaru.
Chcete-li obrazec deformovat svisle, klikněte a podržte na V a poté přetáhněte doleva nebo doprava. Pozitivní hodnoty dělají spodní část širší než horní a záporné hodnoty dělají horní část širší než dolní část. Chcete-li změnit hodnotu ve větších krocích, podržte klávesu Shift a přetáhněte ji.
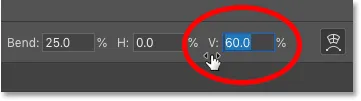
Klepnutím a tažením na V upravíte vertikální zkreslení.
Při hodnotě 60 Svislé zkreslení můj obrázek nyní vypadá, jako by se nakláněl dozadu. Pro opětovné nastavení tvaru stačí znovu nastavit hodnotu na 0:

Výsledek po vertikálním zkreslení tvaru.
Výběr jiné předvolby Warp
Chcete-li vybrat jiný přednastavený tvar, stačí kliknout na možnost Předvolby na panelu Možnosti a vybrat jiný tvar ze seznamu. Ale předtím, než to udělám, se ujistím, že moje další nastavení v pruhu voleb (Orientace, Ohyb a Vodorovné a Svislé zkreslení) jsou resetována na výchozí hodnoty.
Výchozí hodnota ohybu je 50 a výchozí hodnoty vodorovného a svislého zkreslení jsou 0:

Resetování výchozích hodnot.
Poté kliknu na možnost Předvolby na panelu Možnosti, který je aktuálně nastaven na Oblouk:
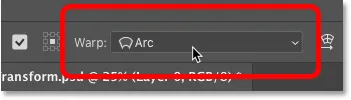
Klepnutím na možnost Předvolby osnovy.
A já si vyberu zajímavější tvar, jako Fish :
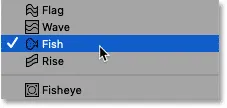
Výběr předvolby Fish warp.
A teď můj motýl spolkl ryba. Všimněte si ohýbací úchytky nahoře, která zde funguje stejně jako u předchozího tvaru. Přetažením rukojeti nahoru nebo dolů můžete snadno upravit velikost ohybu:
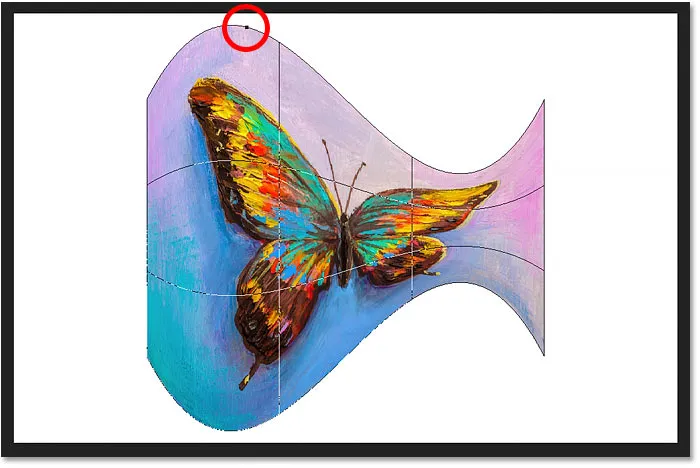
Rybí předvolba.
Jak upravit předvolbu Warp pomocí uživatelského režimu
Po výběru přednastaveného tvaru můžete kdykoli přepnout zpět do uživatelského režimu kliknutím na možnost Předvolby na panelu Možnosti a výběrem Vlastní :
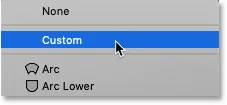
V nabídce Warp Presets (Předvolby warpu) vyberte možnost „Custom“ (Vlastní).
To vám dává větší kontrolu nad úpravou tvaru umožněním přetažení mřížky, rohových úchytů nebo směrových úchytů:
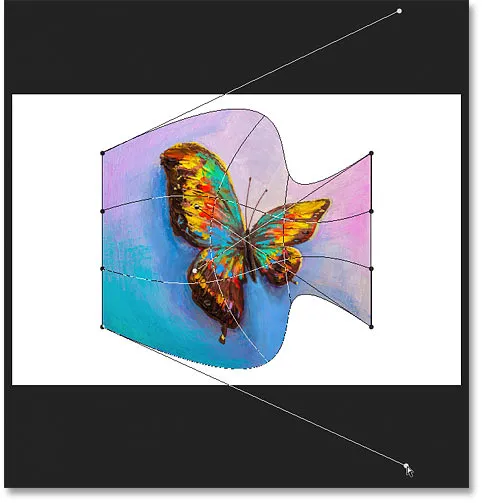
Pomocí vlastního režimu můžete dále upravovat tvar předvolby Warp.
Jak vyčistit přednastavený tvar Warp
Nebo pro vymazání přednastaveného tvaru a návratu k původnímu obrazu zvolte Žádný z nabídky Předvolby osnovy:
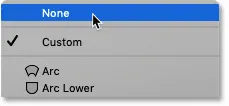
Výběrem „Žádný“ vymažete tvar předvolby Warp.
A teď jsem zpět k původnímu poměru stran:
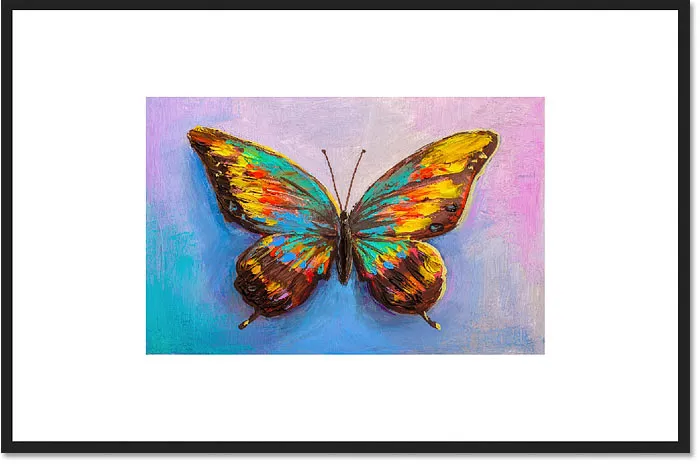
Vymazání předvolby Warp obnovilo původní tvar obrazu.
Jak přepnout z režimu Warp zpět na Free Transform
Chcete-li přepnout z režimu Warp zpět na standardní příkaz Free Transform ve Photoshopu, klikněte na ikonu Warp na panelu Možnosti. Je to stejná ikona, na kterou jsme klikli dříve a přepneme se z režimu Free Transform do režimu Warp. Pomocí této ikony můžete kdykoli přepínat mezi Warp a Free Transform:

Pomocí ikony Warp můžete přepínat mezi režimy Free Transform a Warp.
A teď se vracíme ke standardnímu boxu a úchytům Free Transform:
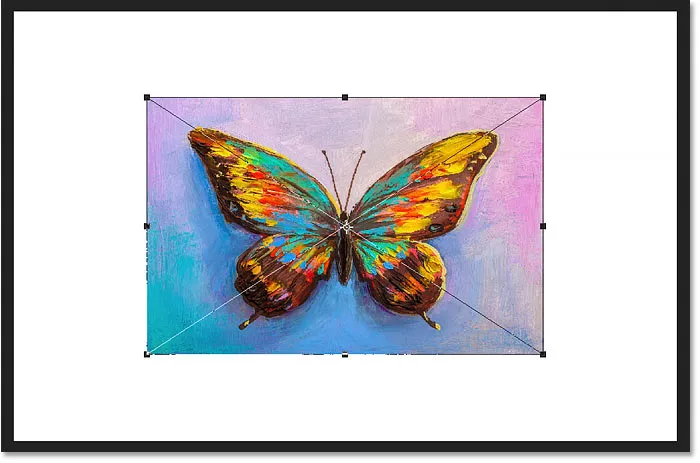
Vrátí se standardní pole Free Transform.
Příkazy Otočit a Převrátit
A konečně, pokud kliknete pravým tlačítkem (Win) / Control-Click (Mac) uvnitř pole Free Transform, najdete standardní možnosti pro otočení obrázku o 180 °, otočení o 90 ° ve směru nebo proti směru hodinových ručiček a pro převrácení obrázek vodorovně nebo svisle:
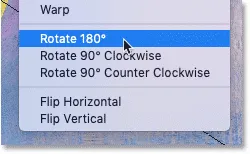
Příkazy Rotate and Flip Transform.
Samy o sobě jsou příkazy Otočit a Překlopit docela jednoduché. Pokud je však zkombinujeme s transformačním referenčním bodem (cílovou ikonou), na který jsme se dříve podívali, můžeme udělat zajímavější věci.
Vytvořte čtyřcestný zrcadlový obrazový efekt pomocí Free Transform
Naučme se například, jak rychle vytvořit čtyřcestný zrcadlový obrazový efekt pomocí příkazu Free Transform.
Měním svůj obrázek o trochu menší a posunu ho na pravou stranu plátna. Poté stisknu Enter (Win) / Return (Mac), abych to přijal a uzavřel Free Transform:

Obrázek po změně měřítka a přesunutí doprava.
Vytvoření kopie obrázku
Vytvořím kopii své vrstvy (nebo v tomto případě mého inteligentního objektu) stisknutím kláves Ctrl + J (Win) / Command + J (Mac). A nyní v panelu Vrstvy vidíme dvě kopie obrázku. Ujistěte se, že je vybrán ten nejlepší:
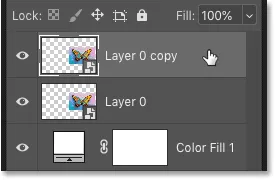
Výběr kopie inteligentního objektu.
Posunutí referenčního bodu
Poté stiskem Ctrl + T (Win) / Command + T (Mac) vybereme Free Transform. Než ale vyberu jeden z příkazů transformace, kliknu na referenční bod ve středu pole Svobodná transformace a přetáhnu jej přes levou postranní úchytku:
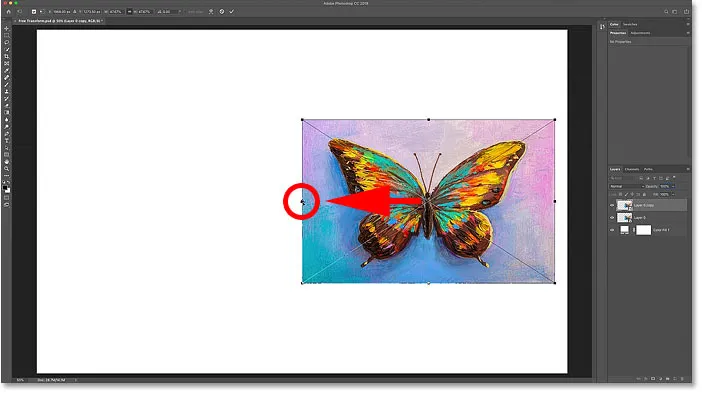
Přesunutí referenčního bodu ze středu na stranu obrázku.
Horizontální převrácení obrázku
Poté kliknu pravým tlačítkem (Win) / Control-click (Mac) do pole Free Transform a vyberu Flip Horizontal z nabídky:

Výběr příkazu Převrátit vodorovně.
A protože jsem přesunul referenční bod na stranu, Photoshop převrátí obrázek pomocí levé strany jako středu transformace a vytvoří zrcadlenou verzi obrázku. Stiskem Enter (Win) / Return (Mac) ji přijmu:
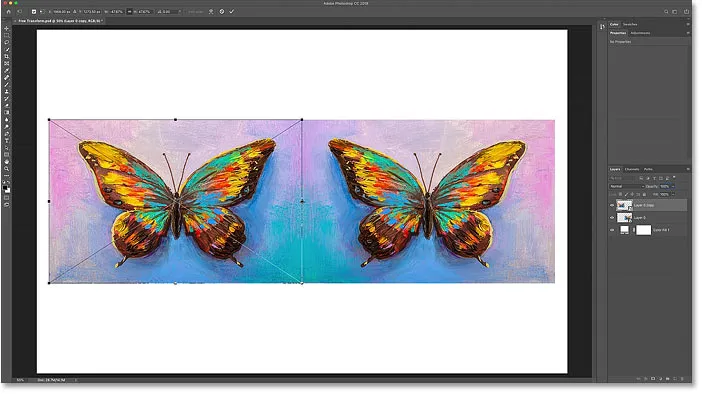
Překlopením vodorovně ze strany se vytvoří zrcadlová kopie obrázku.
Přesouvání obrázků
Zpět na panelu Vrstvy vyberu oba inteligentní objekty najednou podržením klávesy Shift a klepnutím na dolní inteligentní objekt:
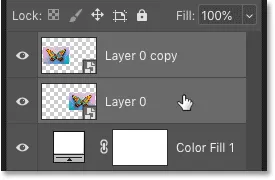
Výběr obou inteligentních objektů.
Poté stiskem V na klávesnici rychle vyberu nástroj pro přesun aplikace Photoshopu a obě kopie obrazu přetáhnu do horní poloviny plátna. Při tažení držím Shift, aby bylo snazší táhnout rovně nahoru:
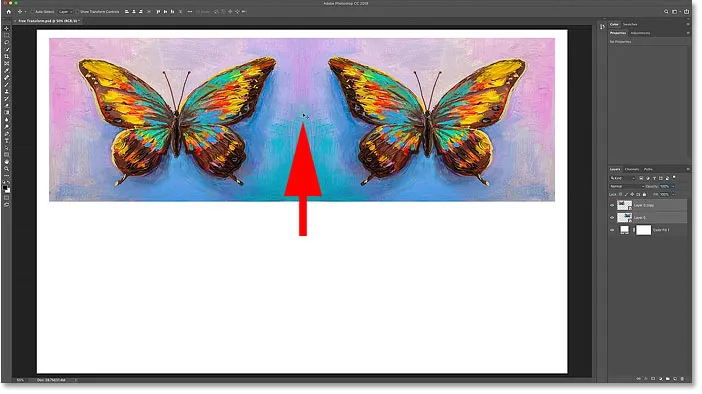
Pomocí nástroje pro přesun můžete oba obrázky přesunout do horní poloviny plátna.
Vytvoření kopie obou obrázků
S oběma kopiemi obrazu, které jsou stále vybrány na panelu Vrstvy, stiskem Ctrl + J (Win) / Command + J (Mac) je zkopírujeme:
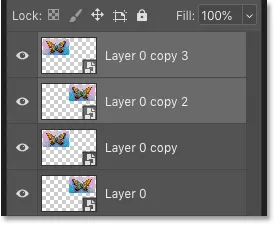
Stisknutím Ctrl + J (Win) / Command + J (Mac) zkopírujete inteligentní objekty.
Převrácení obrazu svisle
A pak zpět v dokumentu stisknu Ctrl + T (Win) / Command + T (Mac) a zvolíme Free Transform. Díky tomu bude Free Transform zpracovávat oba obrázky najednou.
Kliknu na referenční bod ve středu a tentokrát ho přetáhnu dolů na spodní držadlo. Tímto způsobem se spodní část obrázků stane středem transformace:

Přesunutí referenčního bodu na spodní držadlo.
Poté kliknu pravým tlačítkem (Win) / Control-click (Mac) do pole Free Transform a vyberu Flip Vertical :

Výběr příkazu Převrátit svisle.
Photoshop flips the copies vertically, again using the Reference Point as the center of the transformation, creating a four-way mirror reflection of the image. Stisknutím klávesy Enter (Win) / Return (Mac) ji přijměte:
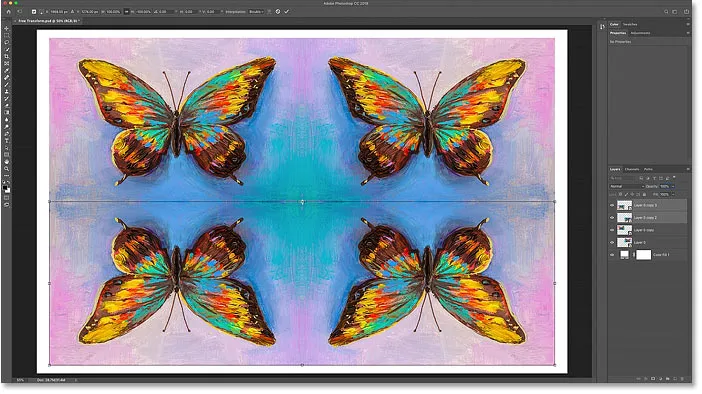
A four-way mirror reflection effect created with Free Transform.
A tady to máme! That's everything you need to know to start scaling, rotating, flipping, distorting, and warping images using the Free Transform command in Photoshop! Podívejte se na naši sekci Photoshop Basics, kde najdete další návody! And don't forget, this tutorial plus hundreds more are now available to download as PDFs!