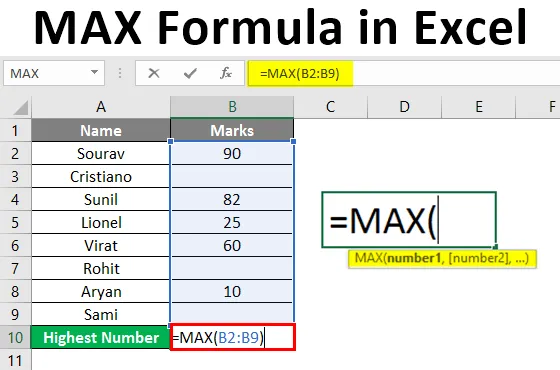
MAX Formula v Excelu (obsah)
- Úvod do MAX Formula v Excelu
- Metody použití MAX vzorce v Excelu
- Jak používat MAX Formula v Excelu?
Úvod do MAX Formula v Excelu
Funkce Max se používá k nalezení maximální hodnoty ze sady dat. Chcete-li znát nejvyšší číslo, použijeme funkci MAX. Patří do statistické funkce. Protože je to jedna ze statistických funkcí, pracuje pouze s čísly. Nerozpoznává mezery, texty ani logické hodnoty, jako je true nebo false.
Syntaxe MAX vzorce
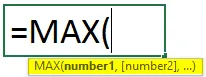
Argumenty
- Číslo 1 : Musíme poskytnout číslo, odkaz na buňku na číselnou hodnotu nebo rozsah sestávající z číselných hodnot.
- Číslo 2: Toto je volitelný argument. Jako číslo 1 můžeme poskytnout číslo doslova, odkaz na jednu buňku na číselnou hodnotu nebo rozsah sestávající z číselných hodnot.
Metody použití MAX vzorce v Excelu
MAX Formula lze implementovat následujícími metodami:
Metoda č. 1:
Můžeme také použít odkaz na více buněk, pokud jsou data přítomna v různých buňkách v jednom listu, různých listech nebo dokonce v různých sešitech.
Funkce Max lze použít pomocí následující syntaxe:
= MAX (Reference 1, Reference 2, Reference 3, ….) A stiskněte Enter.
Metoda č. 2:
Můžeme také použít rozsah, pokud jsou data přítomna jeden po druhém. Rozsah znamená výběr více než jedné buňky.
Funkce Max lze použít pomocí následující syntaxe:
= MAX (Range) a stiskněte Enter.
Metoda č. 3:
K tomu můžeme také použít kartu FORMULAS. Funkci Max lze použít pomocí následujících kroků:
Krok 1 : Vyberte libovolnou buňku, kde chcete vidět výsledek. Klikněte na kartu Vzorce na pásu karet. Přejděte do knihovny funkcí. Klikněte na rozbalovací nabídku Další funkce. Klikněte na rozbalovací nabídku Statistiky.
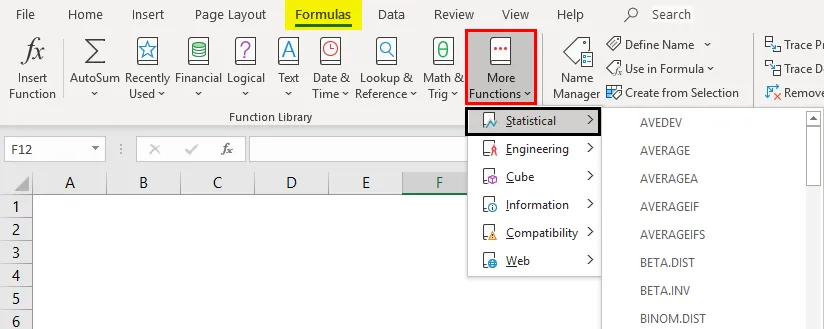
Krok 2 : Vyberte funkci MAX.
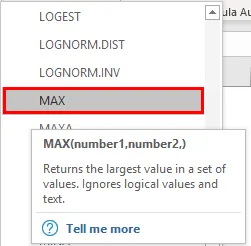
Krok 3 : Otevře se nové dialogové okno s názvem „Argumenty funkcí“.
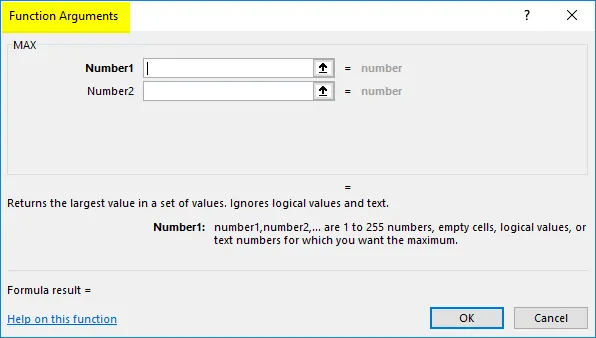
Krok 4 : Zadejte 1. a 2. číslo. Můžeme také vybrat odkaz nebo rozsah. Poté stiskněte OK.
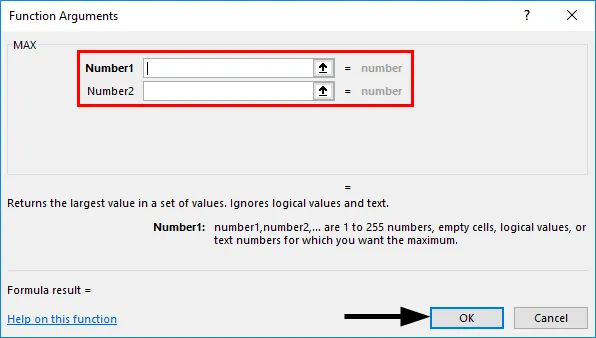
Jak používat MAX Formula v Excelu?
Funkce MAX v Excelu je velmi jednoduchá a snadno použitelná. Pojďme pochopit fungování funkce MAX s několika příklady.
Tuto šablonu MAX Formula Excel si můžete stáhnout zde - MAX Formula Excel Excel TemplatePříklad č. 1 - MAX vzorec pomocí odkazu Excel
Vezměme si příklad známek 10 studentů. Musíme zjistit nejvyšší skóre.
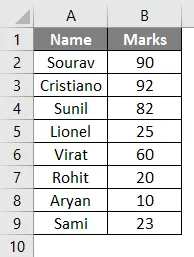
K dosažení výsledku použijeme funkci MAX. Syntaxe bude = MAX (B2: B9). Vložíme to do buňky B10.
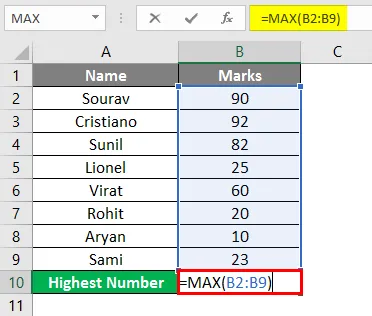
Výsledek se ukáže jako 92, protože Cristiano zaznamenal nejvyšší známky od ostatních.

Výše uvedený úkol můžeme provést také pomocí předdefinovaných funkcí na kartě vzorců. Funkci Max lze použít pomocí následujících kroků:
Postupujte podle kroků 1 a 2, jak je uvedeno ve výše uvedené metodě # 3 .
Krok 3 : Otevře se nové dialogové okno s názvem „Argumenty funkcí“. Vyberte B2: B9 a poté stiskněte OK.
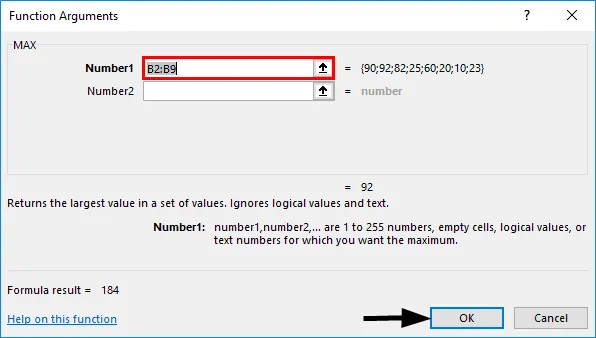
Krok 4 : V buňce B10 se výsledek ukáže jako 92, protože Cristiano zaznamenal nejvyšší známky od ostatních.

Příklad č. 2 - MAX vzorec pomocí definice názvu
Rozsah můžeme pojmenovat pomocí příkazu Definovat název na kartě vzorců. Vezměme si příklad známek 10 studentů. Musíme zjistit nejvyšší skóre.
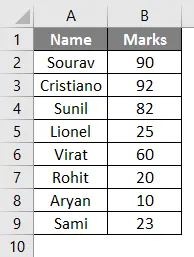
Krok 1 : Nejprve vybereme rozsah buněk B2 až B9 a poté klikneme na kartu Vzorce. Poté v části Skupina definovaných jmen klikněte na rozbalovací nabídku Definovat název . Poté klikněte na Definovat název .
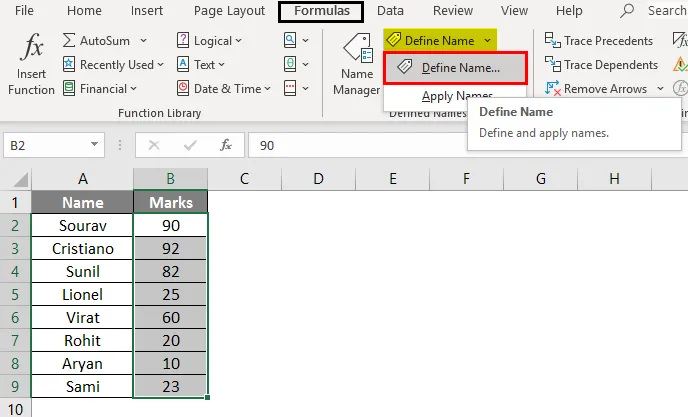
Krok 2 : Otevře se nové dialogové okno s názvem „Nové jméno“. Napište název rozsahu, například Mark nebo cokoli, co chcete dát.
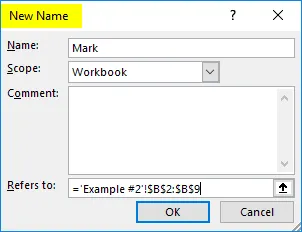
Odkazuje na sekci se zobrazí odkaz na vybraný rozsah. V tomto případě to bude = 'Příklad # 2'! $ B $ 2: $ B $ 9
A stiskněte OK.
Krok 3 : K získání výsledku použijeme funkci MAX. Syntaxe bude = MAX (značka) . Vložíme to do buňky B10.

Výsledek se ukáže 92, když Cristiano skóroval nejvyšší známky od ostatních.
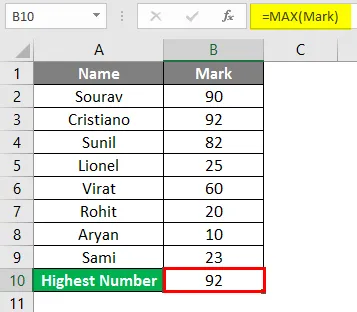
Příklad č. 3 - MAX Formula s mezerami v dosahu
Nyní se podívejme na to, jaké výsledky ukazují.
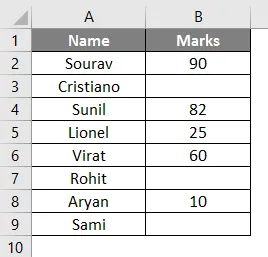
K získání výsledku použijeme funkci MAX. Syntaxe bude = MAX (B2: B9) . Vložíme to do buňky B10.
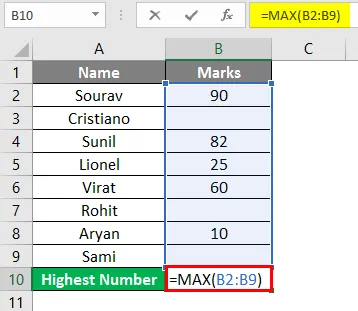
Výsledek se ukáže jako 90, protože Sourav zaznamenal nejvyšší známky od ostatních.
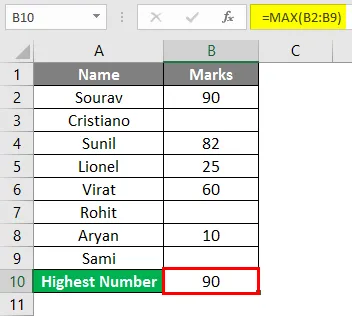
Funkce Max tedy ignorovala mezery. Zobrazuje výsledek na základě číselných hodnot uvedených ve zbývajících buňkách vybraného rozsahu.
Příklad č. 4 - MAX Funkce s textem v rozsahu
Nyní si vezměme několik textů a uvidíme, jaký výsledek to ukazuje.
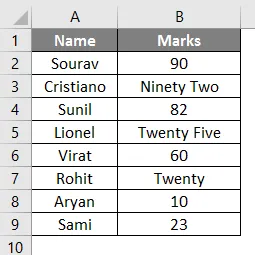
K získání výsledku použijeme funkci MAX. Syntaxe bude = MAX (B3: B11) . Protože Max je statistická funkce, nerozpoznává žádný text, mezery ani žádné logické hodnoty, jak bylo vysvětleno dříve. Funkci Max lze použít pomocí následujících kroků:
Postupujte podle kroků 1 a 2, jak je uvedeno ve výše uvedené metodě # 3.
Krok 3 : Vyberte B2: B9. Poté stiskněte OK.
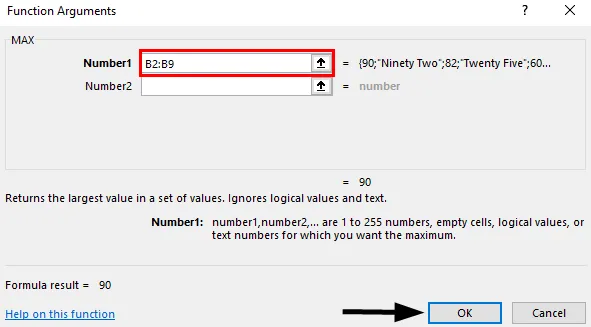
Krok 4 : V buňce B14 se výsledek zobrazí jako 90. Přestože Cristiano skóroval nejvyšší známky od ostatních, je to v textu „Devadesát dva“, který MAX Function ignoruje. Proto MAX Function bere 90 Souravů.
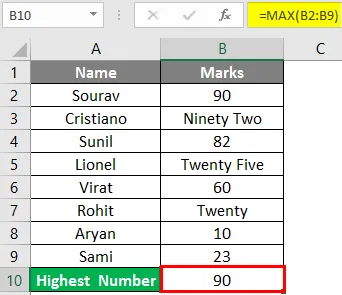
Co si pamatovat
- Funkce MAX může přijmout až 255 argumentů. Pokud v buňkách nejsou žádná čísla, zobrazí se výsledek jako 0.
- Funkce MAX nerozpoznává logické hodnoty, jako jsou true a false, ani žádné texty a čísla psaná v textovém formátu.
- Funkce MAX nerozpozná prázdné buňky. Výsledek se zobrazí jako 0.
- Argumenty lze použít ve formě čísel, rozsahu názvů pomocí „Definovat název“, rozsahu buněk, čísel obsažených v tabulkách nebo odkazech.
Doporučené články
Toto je průvodce MAX Formula v Excelu. Zde diskutujeme o tom, jak implementovat MAX Formula v Excelu spolu s praktickými příklady a šablonou Excel ke stažení. Můžete si také prohlédnout naše další doporučené články -
- Zřetězené řetězce v Excelu
- Výpočty Excelu
- Jak porovnat data v Excelu
- Odkazy na buňky v Excelu