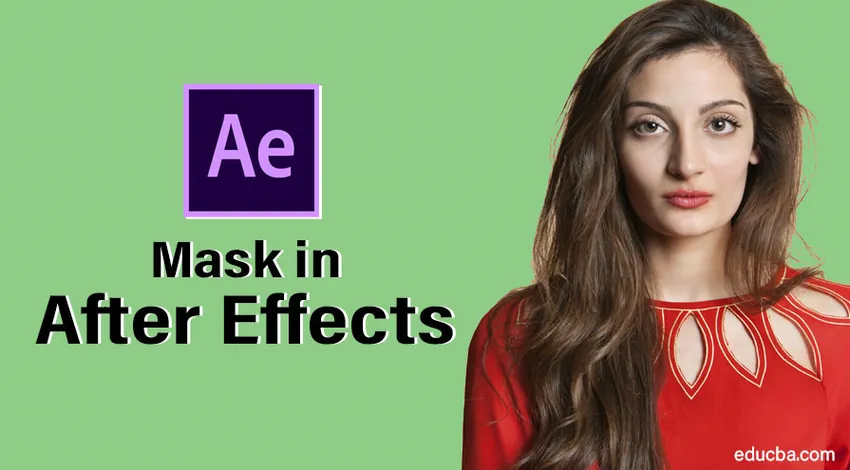
Maskování obrazu v After Effects
Maska in After Effects je obrys nebo cesta k úpravě vlastností vrstev, které můžeme maskovat pomocí textových, obrázkových, video a vektorových obrázků. Existují tři typy maskování, sledování, slučovací cesty a tradiční maskovací funkce. Masking hraje klíčovou roli v průmyslu výroby videa, protože po natáčení bude možná muset něco z videa odstranit, takže v takovém případě dávají přednost pouze maskování. Většina animace názvu se také provádí maskováním textu
Možná si myslíte, že maska je snadno dostupná ve photoshopu, premiéře atd. Proč potřebujeme použít po efektech…. pojďme se podívat.
Vytváření masky v After Effects
Existuje mnoho způsobů, jak maskovat obrázky v After Effects, podívejme se na několik základních kroků níže.
Krok 1: Spusťte novou kompozici .
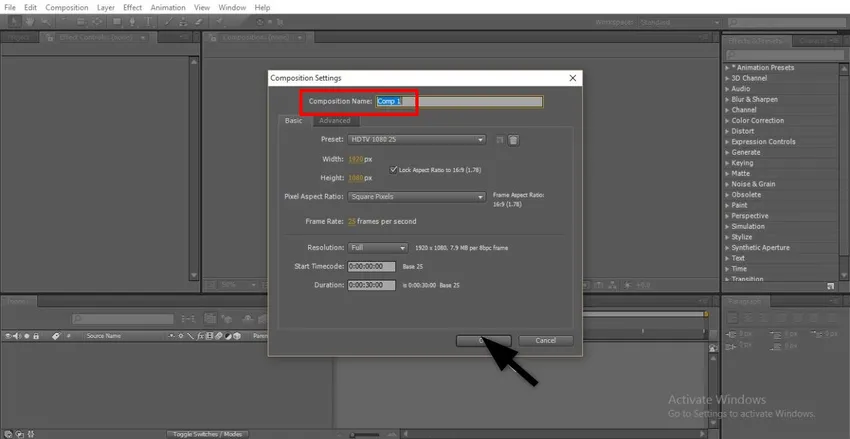
Krok 2: Importujte záběry do souboru.
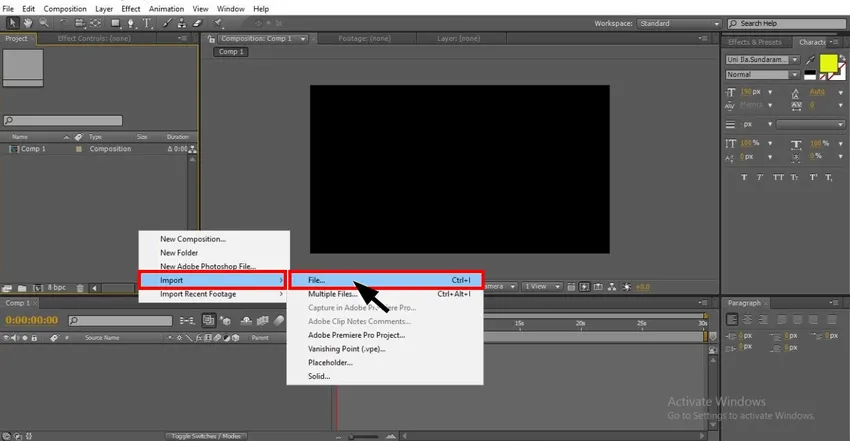
Krok 3: Importujte záběry na časovou osu a vždy, když jste v procesu učení, importujte jednoduché objektivní záběry.

Krok 4: Nyní musíme vytvořit duplicitní záběry nebo musíme importovat příslušné záběry pro maskování.
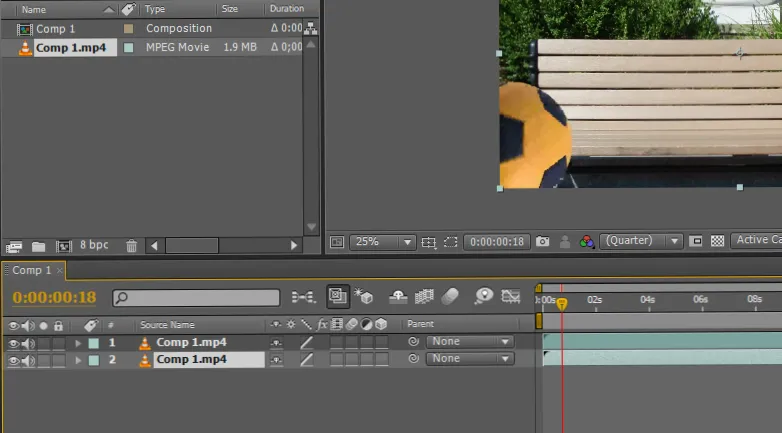
Krok 5: Zde importuji video.
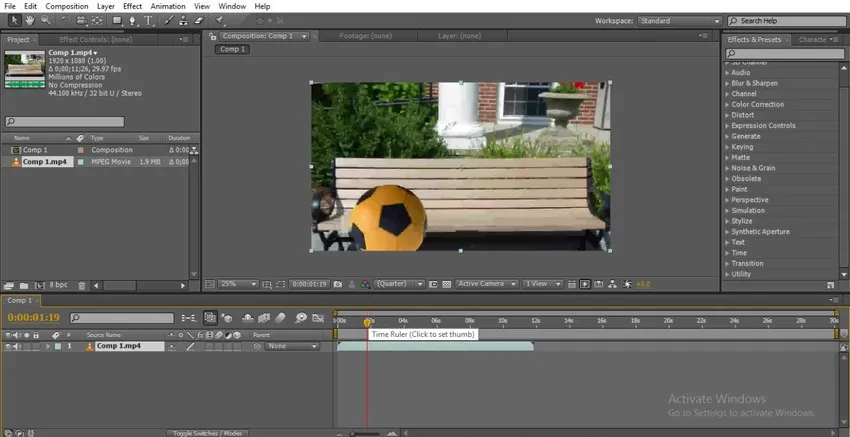
Krok 6: Zde míč, který se pohybuje z jedné strany na druhou, ukazuje čas.
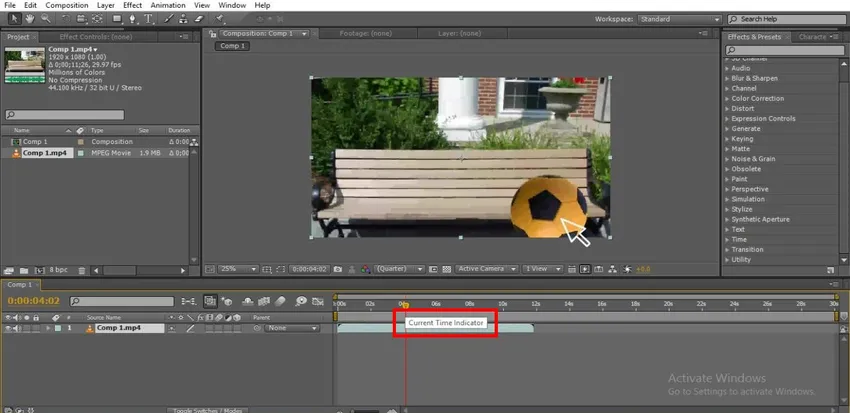
Krok 7: Můžeme použít nástroj pro výběr nebo nástroj pero k výběru cesty k maskování, zde vyberu nástroj pero k nakreslení cesty.

Krok 8: Vyberte bod, od kterého musíme začít maskovat.
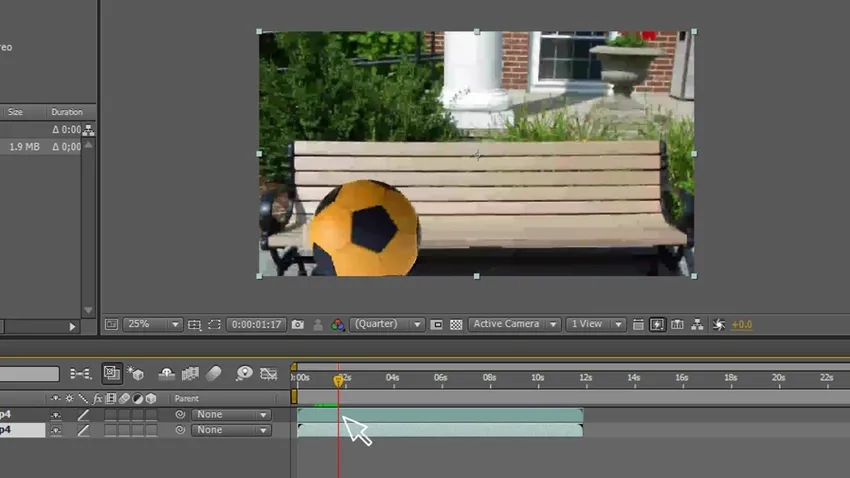
Krok 9: Musíme nakreslit cestu nástrojem pero, zde jsme nakreslili obrys z koule na povrch, kde budeme maskovat vrstvu, budeme maskovat obrys.

Krok 10: Vždy mějte vrstvu masky nahoře, protože do dolní vrstvy musíme umístit původní záběry.
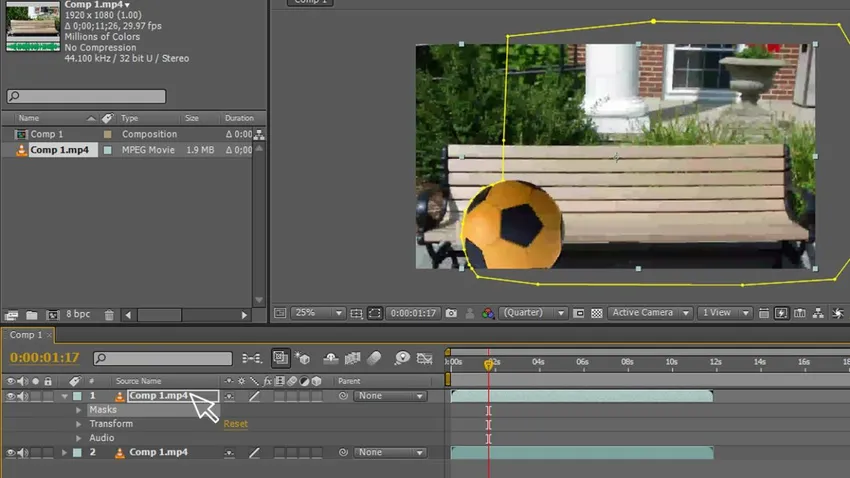
Krok 11: Nyní přejděte na masky - maska - cesta masky, zde musíme vybrat body, kde musíme sledovat objekt s cestou masky.
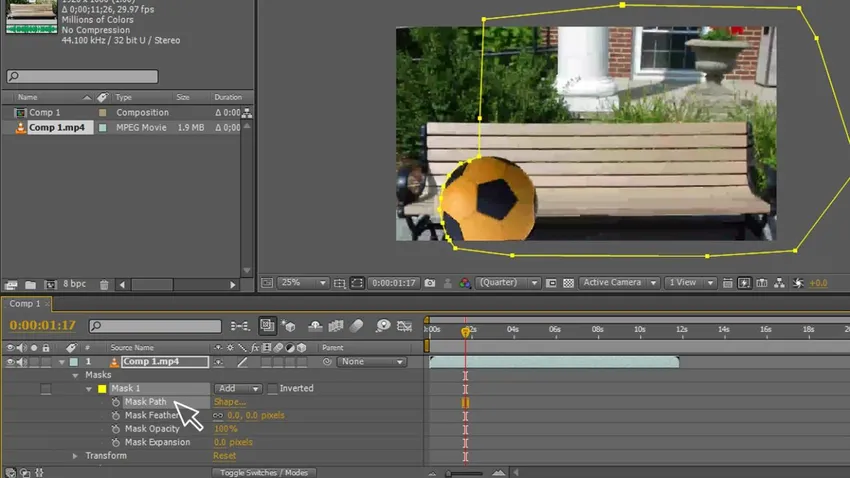
Krok 12: Musíme posunout cestu spolu s objektem, drželi jsme tři až čtyři body, abychom sledovali objekt, najdeme masku sledující objekt

Krok 13: Musíme se pohybovat až do konce pohybu.
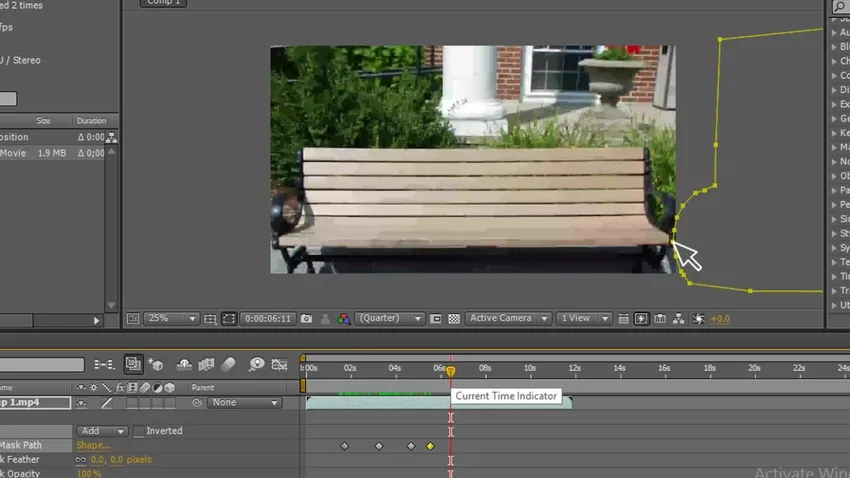
Dokončili jsme tvar kresby a vytvořili jsme cestu a také animovali cestu, je to jen základní proces, nyní přecházíme k dalšímu kroku maskování, zkusme nyní maskovat text míčem.
Krok 14: Vyberte textový nástroj.
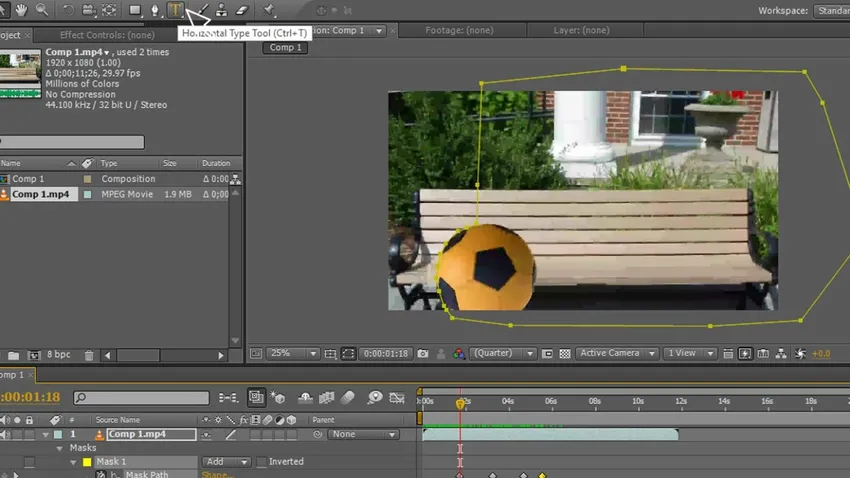
Krok 15: Zadejte text.
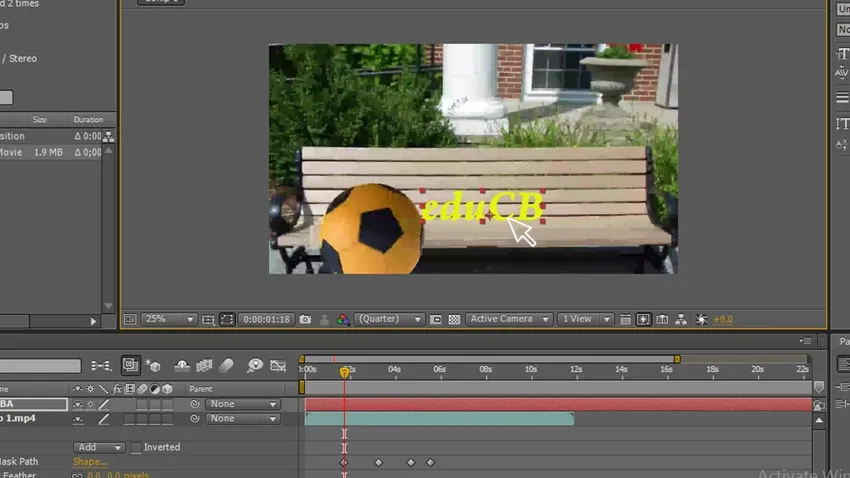
Krok 16: Vyberte barvu pro text, musíme vybrat perfektní barvu pokaždé, pak jen můžeme mít dobrý vzhled.
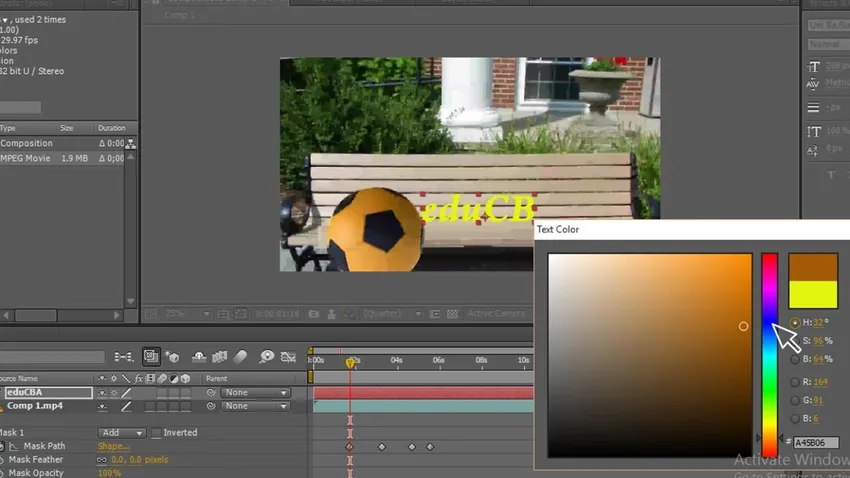
Krok 17: Zde vidíme, že máme tři vrstvy záběry, duplikáty a text, tady máme textovou vrstvu nahoře.
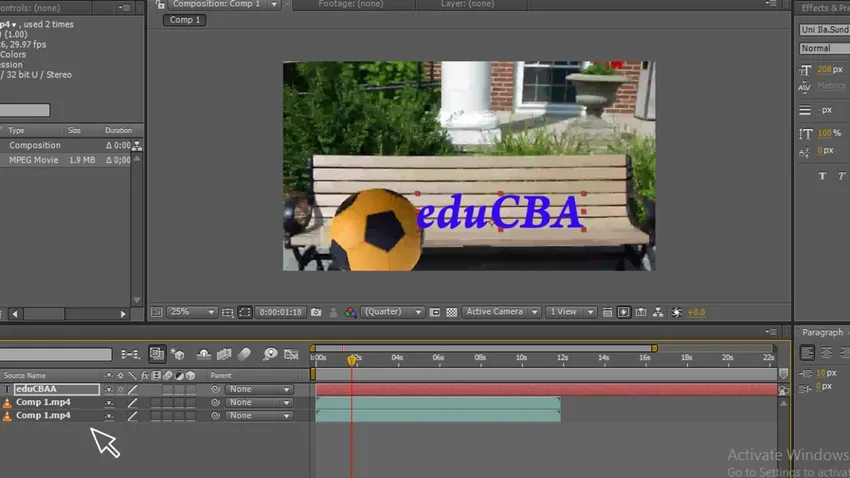
Krok 18: Přesuňte textovou vrstvu doprostřed tak, že můžeme maskovat text s výše uvedenou vrstvou, která ukazuje jako koule maskující text, nyní text nevidíme, protože vrstva masky skryla text, když přesuneme vrstvu masky vidíme text.

Krok 19: Nyní se podívejte na obrázek, jak ukazuje, že koule maskovala text, máme původní vrstvu pod textovou vrstvou uprostřed a horní maskou.
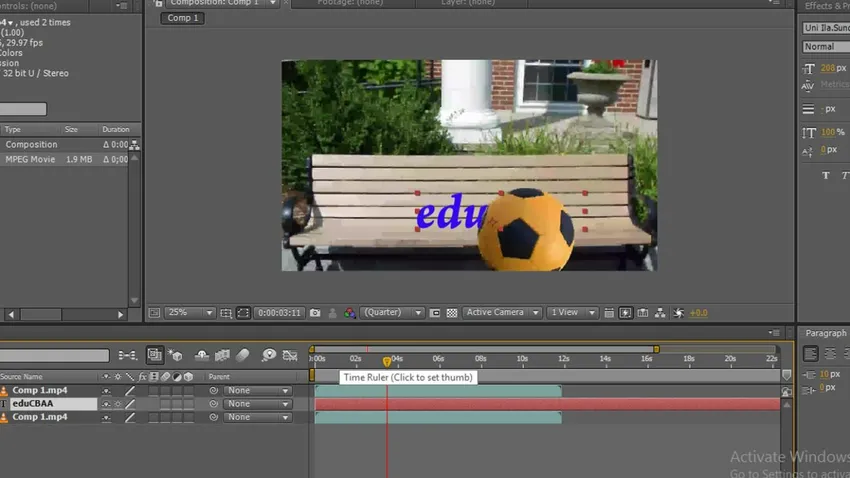
Krok 20: Nyní přejděte na textovou transformaci - krytí a změňte hodnotu krytí, jak chcete, ponechal jsem krytí na 80, když použijete krytí, můžeme vidět realistický obrázek.
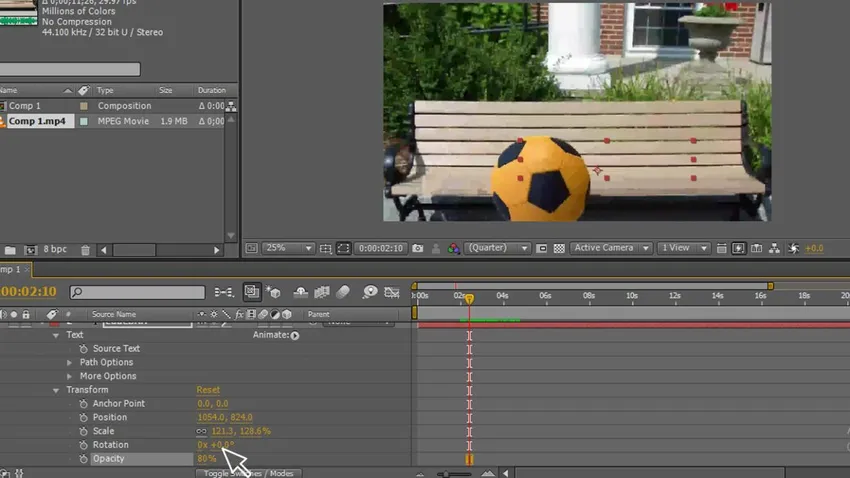
Krok 21: Přejít na masku - maska peří - Změňte peří, je lepší změnit peří v každém okamžiku objektu, kdykoli cítíme, že je objekt jiný, musíme peří změnit tak, že získáme přirozený pocit obrázek.
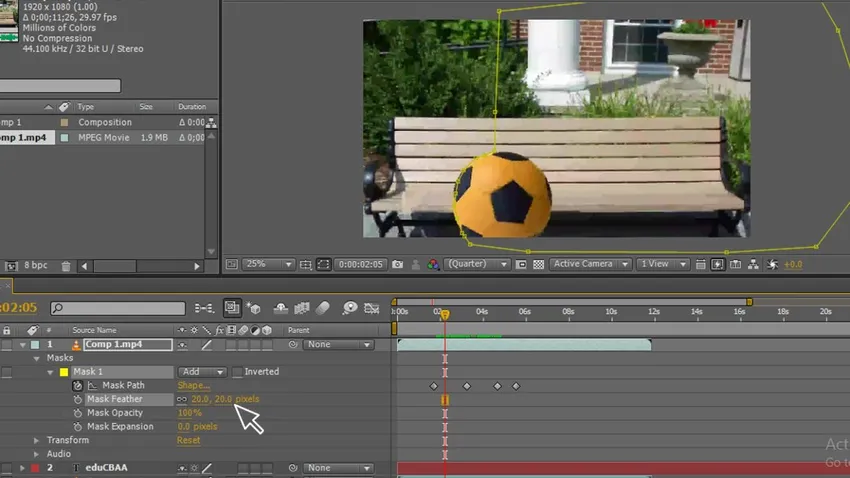
Krok 22: Upravte klíčové snímky. Potřebujeme upravit klíčové snímky v každém okamžiku, kdy se objekt pohybuje naší cestou, která se může s objektem neshodovat, takže musíme dobře pozorovat a přizpůsobit cestu a upravit klíčové snímky tak, aby odpovídaly objektu.
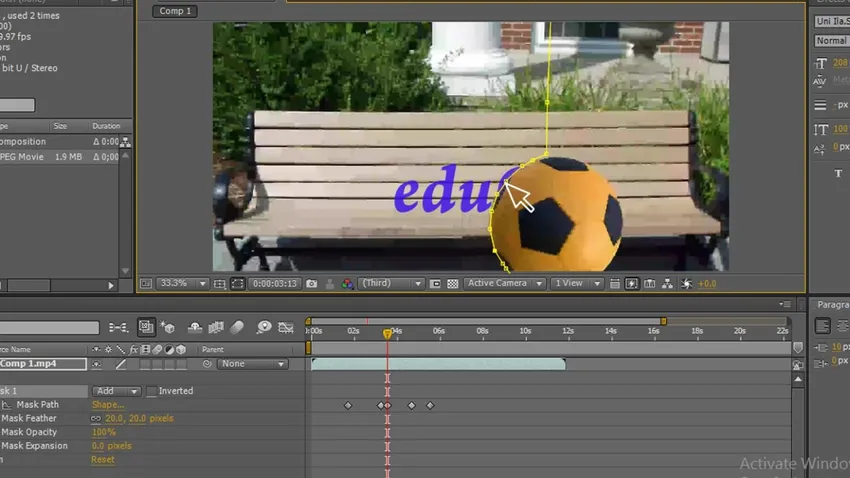
Krok 23: Tady jdeme, nyní vidíme animaci.
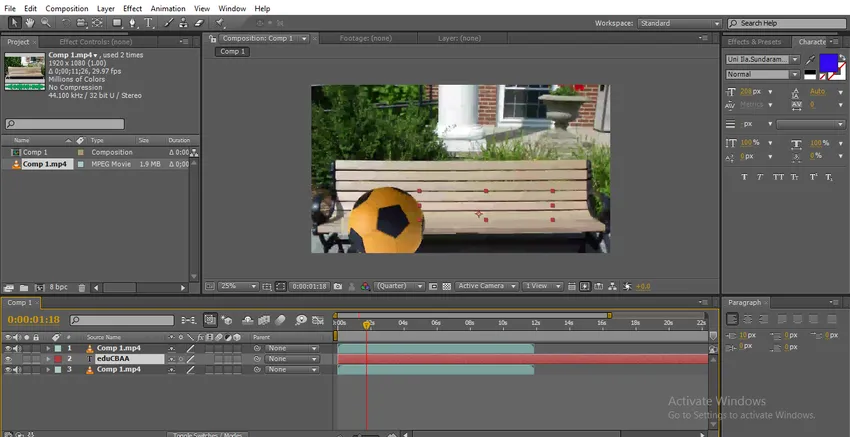
Krok 24: Když se míč pohybuje, text za míčem přichází.
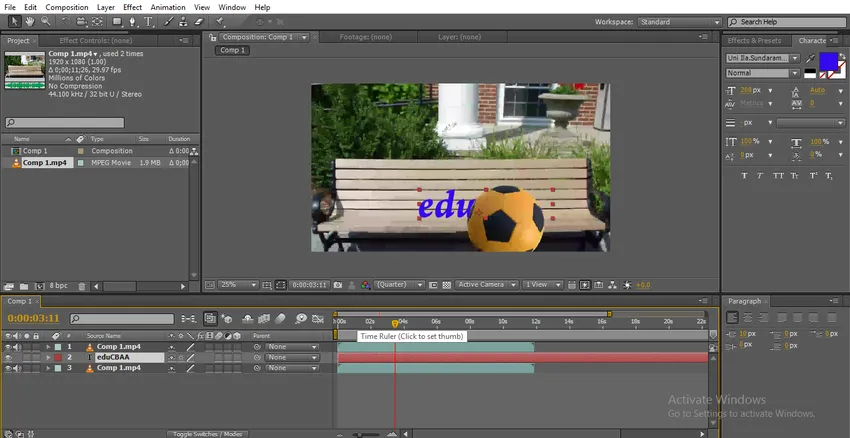
V tomto procesu jsme maskovali cestu, maskovali jsme text míčem, abychom udělali tah, pak jsme jej replikovali, pak jsme nakreslili cestu pro míč, pak jsme animovali cestu, abychom se pohybovali, a vytvořili jsme a umístili text pod vrstvou masky a nad původní vrstvou, pak jsme animovali kouli pocit, že míč maskoval text.
Maskování malých textů
Chcete-li zamaskovat malý text, postupujte následovně.
Krok 1: Spusťte novou kompozici.
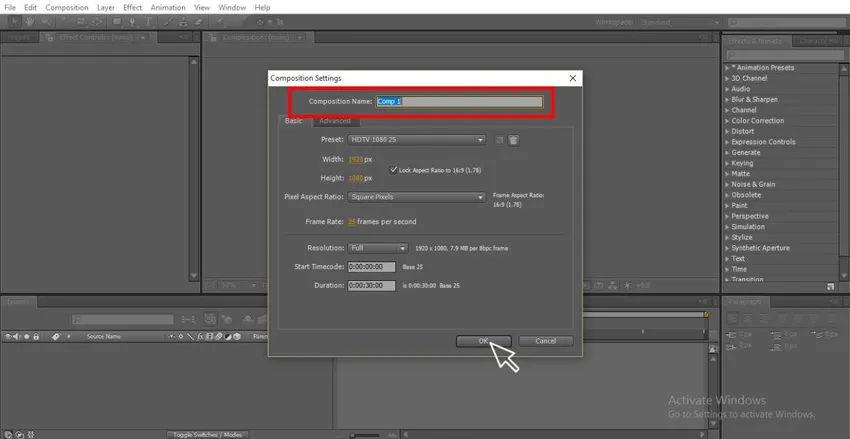
Krok 2: Vyberte vrstvu Solid s atraktivní barvou.
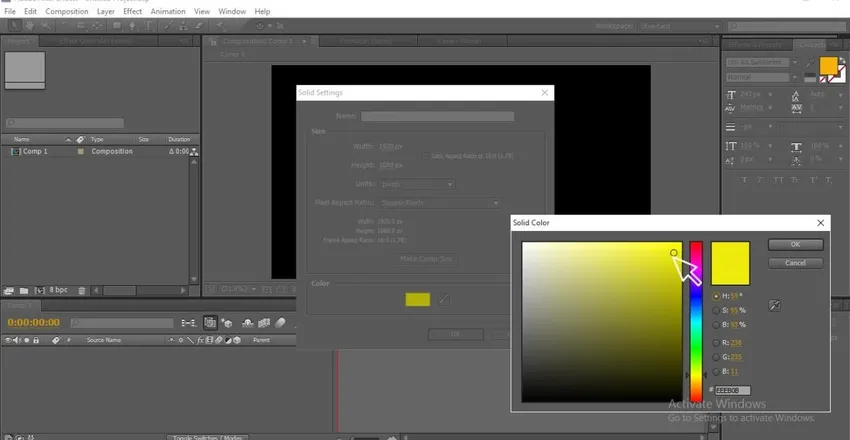
Krok 3: Pomocí textového nástroje zadejte svůj text.
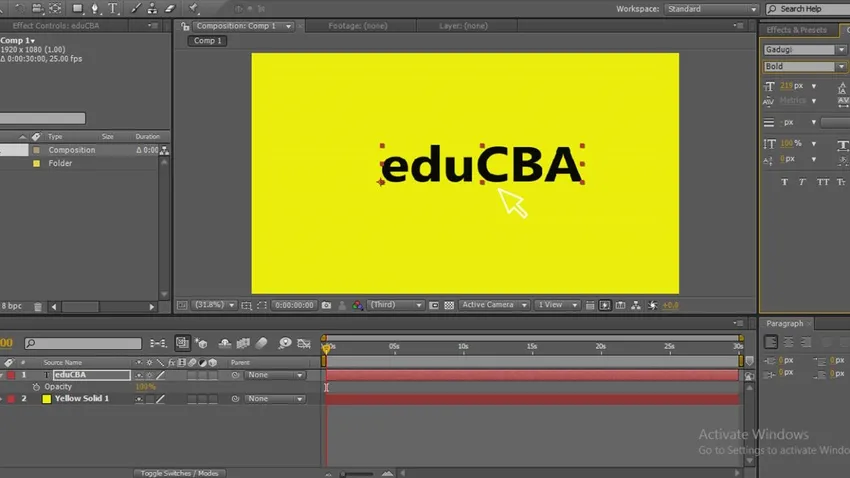
Krok 4: Vyberte dobrý styl, který vyhovuje vašim myšlenkám.
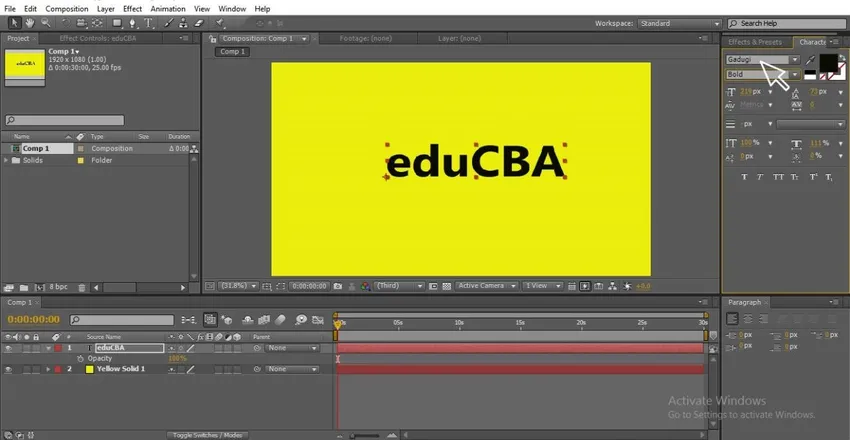
Krok 5: Nyní klikněte pravým tlačítkem myši na text a přejděte na masku a vyberte novou masku, kde můžete použít zkratku CTRL + SHIFT + N.
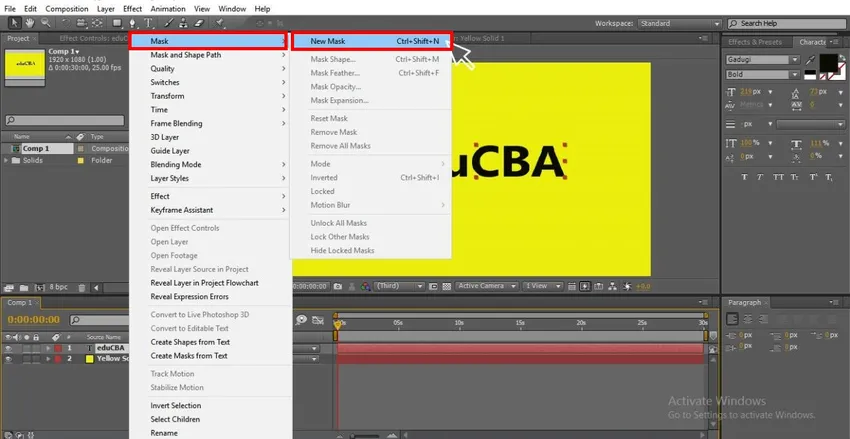
Krok 6: Jděte na text a klikněte na animaci, zde vidíme různé typy animací.
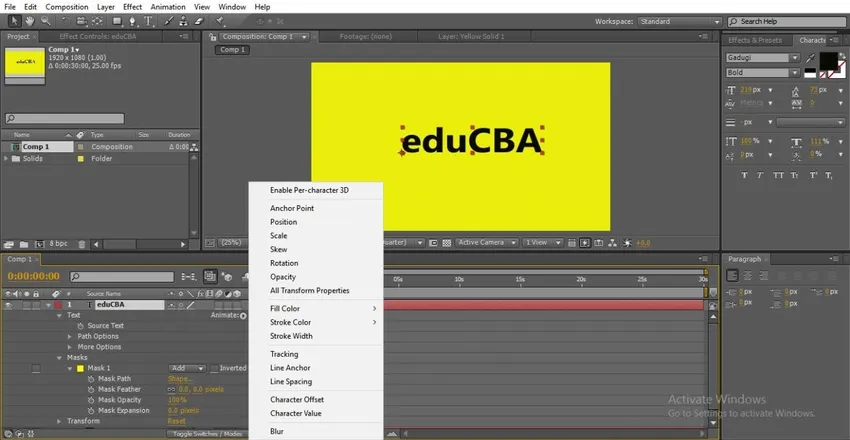
Krok 7: Pokud jdeme na text a výběrem pozice můžeme animovat text.
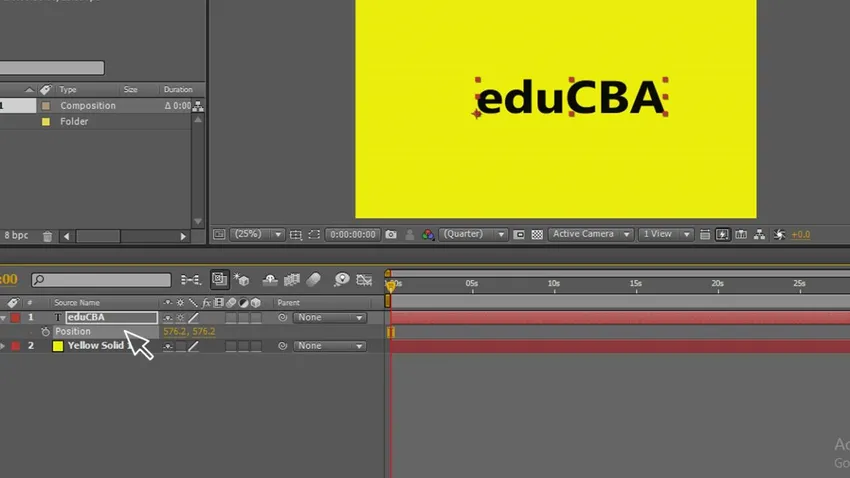
Krok 8: V tomto případě se však text animuje na obrazovce z jedné strany na druhou, ale při maskování animujeme v rámci cesty, podívejme se, jak to funguje v dalším kroku.
Krok 9: Jděte k textu a klikněte na animaci a dostaneme dílčí možnosti, v tomto výběru Pozice.
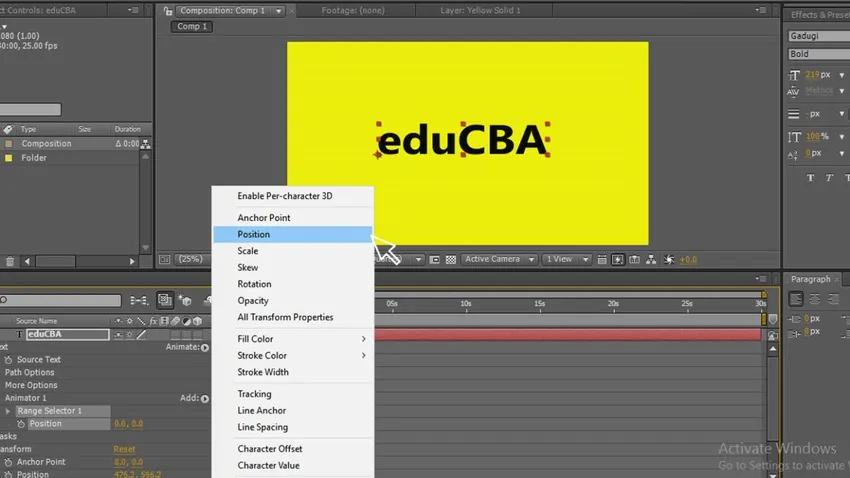
Krok 10: Nyní uveďte dva body, kde začít a kde končí, změňte hodnoty začátku a konce, zadejte počáteční hodnotu, kde se text skrývá, zde jsem dal 912.

Krok 11: Zadejte koncový bod jako 0, kde text získá svou původní polohu. Nyní můžete vidět, že se text na cestě animuje.
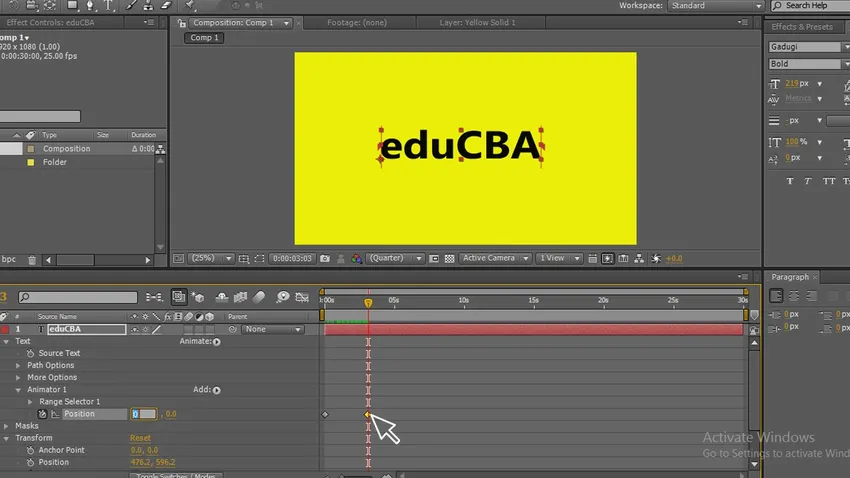
Krok 12: Tady jdeme, uvidíme. Jak se text animuje v textové cestě.
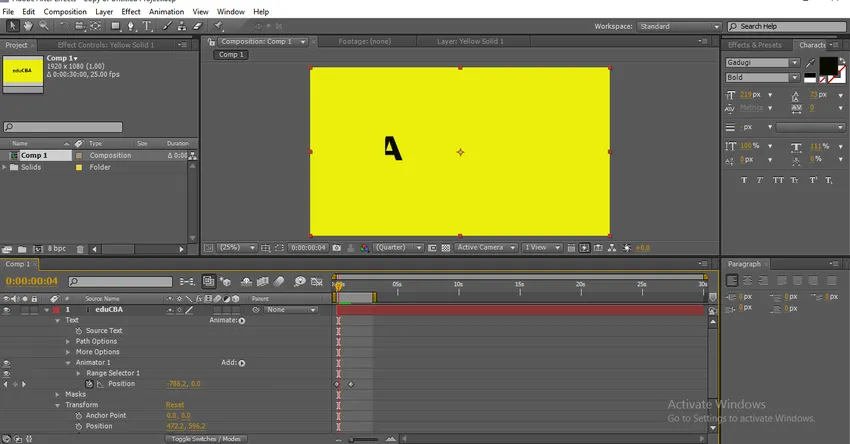
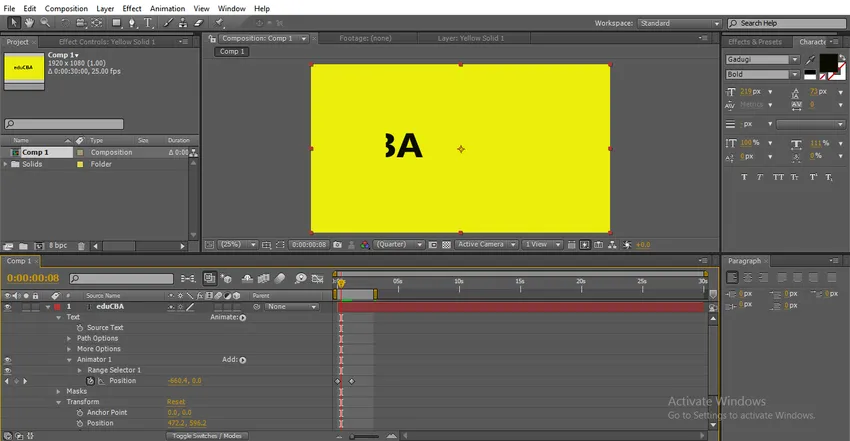
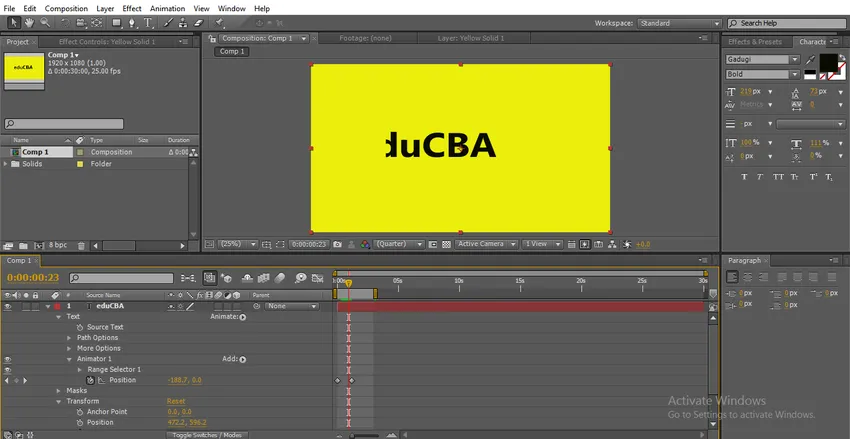
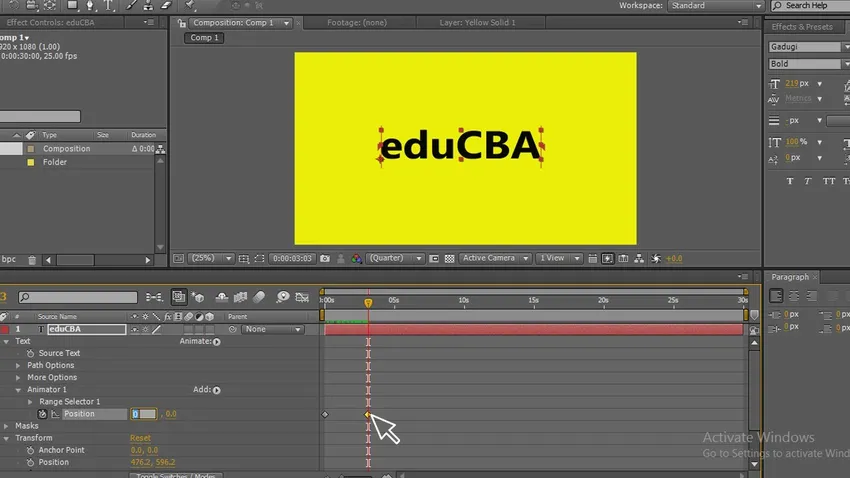
Závěr
V tomto procesu jsme vytvořili maskování textu, pro který jsme vybrali textovou a aplikovanou cestu masky k textu, kterým je text vyplněn jeho maskováním, poté jsme animovali text, tento typ animací se používá v digitálních logech a titulkových animacích.
Doporučené články
Toto je průvodce maskou v After Effects. Zde diskutujeme kroky pro vytvoření masky v After Effects a maskování malým textem. Další informace naleznete také v dalších souvisejících článcích.
- Jaké jsou nástroje v After Effects?
- Míchání režimů v After Effects
- Animace textu v After Effects
- 3D text ve Photoshopu
- Základní dovednosti po dopadech Měli byste vědět