Naučte se, jak Photoshop vypočítává velikost souboru vašeho obrázku, proč se velikost obrazu mění, když měníte počet pixelů, a jak snadné je zjistit velikost souboru sami!
V předchozí lekci této série o velikosti obrázku jsme se naučili, jak změnit velikost obrázků pro e-mail a sdílení online pomocí příkazu Velikost obrázku v aplikaci Photoshop. V této lekci jsme viděli, že změnou počtu pixelů v obrázku se také změnila velikost obrázku v megabajtech. Více pixelů znamenalo větší velikost souboru a méně pixelů zmenšilo velikost souboru.
Ale jak to funguje? Co má počet pixelů v obrázku společného s velikostí souboru? V této krátké lekci vám ukážu, jak přesně souvisí pixely a velikost souboru a jak hrají barvy v obrázku také důležitou roli. Na konci budete vědět, jak snadno zjistit velikost obrázku sami, a budete přesně vědět, odkud toto číslo velikosti obrázku pochází v dialogovém okně Velikost obrázku ve Photoshopu!
Chcete-li pokračovat, můžete otevřít libovolný obrázek ve Photoshopu. Použiji tuto fotografii, kterou jsem stáhl z Adobe Stock:
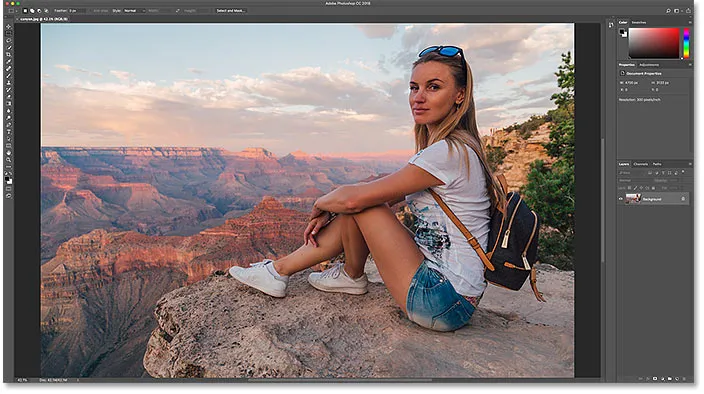
Původní obrázek. Fotografický kredit: Adobe Stock.
Toto je lekce 5 v mé sérii Image Resizing. Začněme!
Kde najít aktuální velikost obrázku
Chcete-li zobrazit aktuální velikost obrázku, přejděte do nabídky Obrázek na panelu nabídek a zvolte Velikost obrázku :

Přejít na obrázek> Velikost obrázku.
Otevře se dialogové okno Velikost obrázku Photoshopu, s levým oknem náhledu a možnostmi velikosti obrázku vpravo. Okno náhledu bylo přidáno do aplikace Photoshop CC:
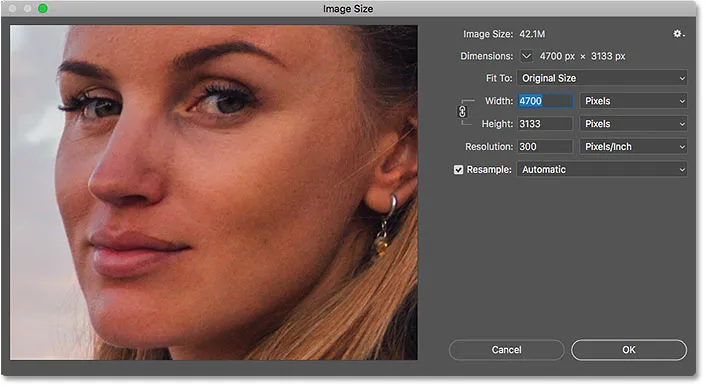
Dialogové okno Velikost obrázku ve Photoshopu CC.
Aktuální velikost, jak v pixelech (px), tak v megabajtech (M), je nahoře. Číslo vedle slov Image Size (Velikost obrazu) zobrazuje velikost místa, které obraz zabírá v paměti vašeho počítače. A pod tím, vedle slova Dimensions, je šířka a výška obrázku v pixelech.
V mém případě zabírá můj obraz 42, 1 milionu paměti. A má šířku 4700 px a výšku 3133 px. Za chvíli ukážu přesně, jak souvisí velikost obrázku a rozměry pixelů:
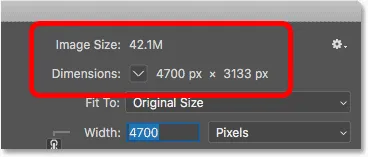
Aktuální velikost obrázku, v megabajtech i v pixelech.
Jak pixely a barvy ovlivňují velikost obrázku
Abychom skutečně pochopili, jak počet pixelů v obraze ovlivňuje velikost souboru, musíme také vědět, jak Photoshop zobrazuje barvy v obrázku. Je to proto, že pixely samy o sobě nevytvářejí velikost souboru. Velká část pochází ze způsobu, jakým Photoshop zobrazuje barvu každého pixelu.
Většina plně barevných obrázků používá tzv. Barvu RGB . RGB je zkratka pro „červenou, zelenou a modrou“, což jsou tři základní barvy světla. Každá barva, kterou vidíte na obrázku, je vytvořena smícháním kombinace červené, zelené a modré dohromady.
Barevné kanály Photoshopu
Photoshop míchá červenou, zelenou a modrou pomocí barevných kanálů . Chcete-li zjistit, jak to funguje, na chvíli zavřete dialogové okno Velikost obrázku kliknutím na tlačítko Storno:
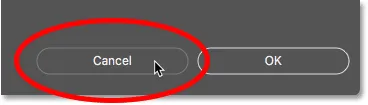
Zrušení příkazu Image Size.
Pak přepnu na panel Kanály, který najdete vedle panelu Vrstvy. A zde vidíme červené, zelené a modré kanály, které Photoshop používá. Kanál RGB nahoře není ve skutečnosti kanálem. Představuje barevný obrázek, který vidíme na obrazovce:
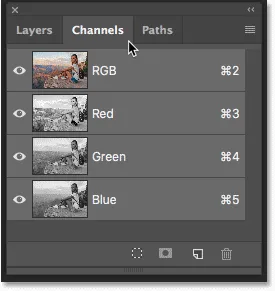
Všechny barvy v obrázku jsou vytvořeny smícháním červené, zelené a modré.
Další informace o barevných a barevných kanálech RGB ve Photoshopu
Jak barevné kanály ovlivňují velikost obrázku?
Každý ze tří barevných kanálů (červený, zelený a modrý) zabírá přesně 1 bajt v paměti pro každý pixel v obraze. Pokud například váš obrázek obsahuje 10 pixelů, každý pixel potřebuje 1 bajt pro červenou, 1 bajt pro zelenou a 1 bajt pro modrou pro celkem 3 bajty .
Většina obrázků samozřejmě obsahuje miliony pixelů, nikoli jen 10. Ale velikost paměti, kterou každý pixel potřebuje, se nemění. Vždy je to 3 bajty na každý pixel ; jeden pro červenou, jeden pro zelenou a jeden pro modrou.
Jak vypočítat velikost souboru
Abychom zjistili velikost souboru obrázku, musíme udělat pouze celkový počet pixelů, vynásobit jej 3 a máme odpověď! Zde je návod, jak to udělat.
Krok 1: Najděte celkový počet pixelů v obrázku
Nejprve potřebujeme celkový počet pixelů a zjistíme, že v dialogovém okně Velikost obrázku. Otevírám to tak, že se vrátím zpět do nabídky Obrázek a zvolím Velikost obrázku :

Vraťte se zpět na Obrázek> Velikost obrázku.
A opět v sekci Dimenze vidíme, že můj obrázek má šířku 4700 px a výšku 3133 px :
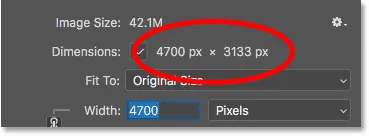
Šířka a výška obrázku v pixelech.
Chcete-li najít celkový počet pixelů, vynásobte šířku a výšku dohromady. V tomto případě 4700 pixelů x 3133 pixelů = 14, 725, 100 pixelů . To je hodně pixelů. Ale jak jsme se dozvěděli, počet pixelů sám není celý příběh.
Krok 2: Vynásobte celkový počet pixelů 3
Nezapomeňte, že každý pixel v obrázku potřebuje 3 bajty v paměti; jeden pro červený kanál, jeden pro zelený kanál a jeden pro modrý kanál. Takže pro nalezení celkové velikosti souboru v bajtech vynásobte celkový počet pixelů 3. V mém případě 14 725 100 pixelů x 3 bajty na pixel = 44 175 300 bajtů .
Krok 3: Převeďte velikost obrázku z bajtů na kilobajty
Máme celkovou velikost souboru v bajtech. Bajt je však velmi malá měrná jednotka, takže není příliš praktické odkazovat na velikost obrázku v bajtech. Místo toho obvykle hovoříme o velikosti obrázku v kilobajtech, nebo častěji v megabajtech .
Jeden kilobyte se rovná 1024 bytům. Chcete-li tedy převést bajty na kilobajty, vydělte celkový počet bajtů 1024. S mým obrázkem 44, 175, 300 bajtů ÷ 1024 = 43, 139, 94 kilobajtů (nebo KB).
Krok 4: Převeďte velikost obrázku z kilobajtů na megabajty
I kilobajty jsou příliš malé na to, aby byly pro většinu obrázků velmi praktické. Místo toho obvykle odkazujeme na velikost souboru v megabajtech. Jeden megabajt se rovná 1024 kilobajtů. Chcete-li tedy zjistit celkovou velikost obrázku v megabajtech, vydělte počet kilobajtů (43 139, 94) 1024, což nám dává 42, 1 megabajtů (nebo MB, i když z jakéhokoli důvodu se v dialogovém okně Velikost obrázku zkrátí „MB“ na „M“) .
A pokud se znovu podíváme na dialogové okno Velikost obrázku, vidíme, že je to jisté, že Photoshop mi ukazuje, že velikost mého obrázku je 42, 1M :
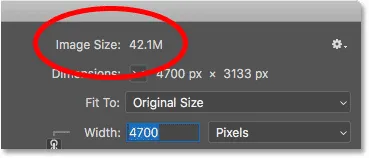
Photoshop souhlasí s našimi výpočty.
Jak vypočítat velikost obrázku - Rychlé shrnutí
A to je opravdu vše, co k tomu existuje! Chcete-li zjistit velikost obrázku, postupujte takto:
1. Vynásobením šířky a výšky obrázku v pixelech získáte celkový počet pixelů.
2. Vynásobte celkový počet pixelů 3, abyste získali velikost obrázku v bajtech.
3. Vydělte počet bajtů 1024, abyste získali velikost obrázku v kilobajtech.
4. Vydělte počet kilobajtů 1024, abyste získali velikost obrázku v megabajtech.
A tady to máme! V další lekci této série se podíváme na webové rozlišení, na obecné přesvědčení, že je třeba snížit rozlišení obrázku před jeho odesláním online, a jak snadné je dokázat, že to prostě není pravda!
Nebo se podívejte na předchozí návody v této sérii:
- 01 - Pixely, velikost a rozlišení obrázku
- 02 - Příkaz Velikost obrázku ve Photoshopu - Funkce a tipy
- 03 - Jak změnit velikost obrázků pro tisk pomocí Photoshopu
- 04 - Jak změnit velikost obrázků pro sdílení e-mailů a fotografií
- 05 - Jak vypočítat velikost obrázku
- 06 - Pravda o rozlišení obrázku, velikosti souboru a webu
- 07 - Jak změnit velikost obrázku pixelů
- 08 - Nejlepší způsob, jak zvětšit obrázky ve Photoshopu CC
A nezapomeňte, že všechny naše návody jsou nyní k dispozici ke stažení ve formátu PDF!