Adobe provedla některé zásadní změny v rozhraní Photoshopu s CS6. Nová tmavší barva může být okamžitě patrnou změnou, ale není to jediná. Zejména další velká změna může způsobit určité zmatení při vytváření fotografických efektů, zejména pokud používáte inteligentní filtry.
Pokud jste použili starší verze Photoshopu a upgradovali jste na CS6, možná jste si všimli, že nabídka Filtr na panelu nabídek v horní části obrazovky byla dobře filtrována. Některé skupiny filtrů z aplikace Photoshop CS5 a dřívějších - Artistic, Brush Strokes, Sketch and Texture - v nabídce Filtr v CS6 zcela chybí, zatímco u jiných skupin byly filtry odstraněny. Dobrou zprávou je, že chybějící filtry a skupiny nejsou ve skutečnosti pryč. Adobe je jednoduše odstranil z nabídky Filtr, aby se rozhraní zefektivnilo a od verze Photoshop CS6 se nyní nacházejí výhradně v hlavní galerii filtrů.
Pro některé lidi to může být v pořádku, ale co když nejste jedním z těchto „některých lidí“? Co když dáváte přednost přístupu ke všem filtrům Photoshopu přímo z nabídky Filtr, jak to bývalo? Jak uvidíme, nejde jen o osobní preference. Pokud budete nuceni vybírat filtry z Galerie filtrů, může být inteligentní filtry skutečně o něco užitečnější než dříve. Pojďme se podívat na problém a pak se naučíme, jak jej snadno opravit.
Jak obnovit chybějící filtry ve Photoshopu
Problém
Za prvé, problém. Tady je obrázek, který jsem v současné době otevřel ve Photoshopu CS6 (fotka klasického automobilu z Shutterstocku):
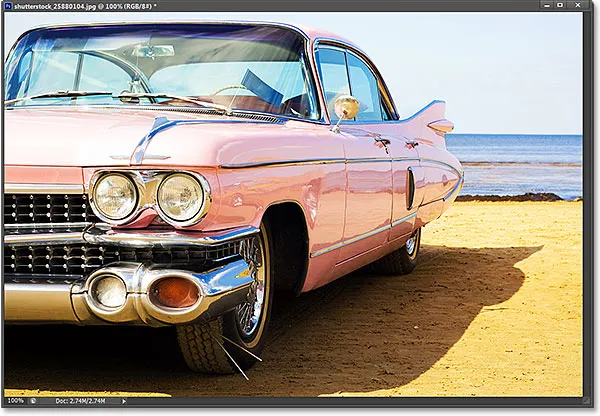
Originální fotografie.
Řekněme, že chci na tento obrázek použít filtr výřezu, jeden z populárnějších kreativních filtrů Photoshopu. Řekněme také, že chci použít jako inteligentní filtr, který zajistí, aby byl filtr výřezu plně upravitelný pro případ, že bych později chtěl provést změny. Chcete-li použít filtr výřezu nebo jakýkoli filtr jako inteligentní filtr, musím nejprve převést vrstvu, na které můj obrázek sedí, na inteligentní objekt . Podíváme-li se na panel Vrstvy, uvidíme, jak moje fotografie sedí na vrstvě Pozadí. Chcete-li převést vrstvu na inteligentní objekt, kliknu na malou ikonu nabídky v pravém horním rohu panelu Vrstvy:
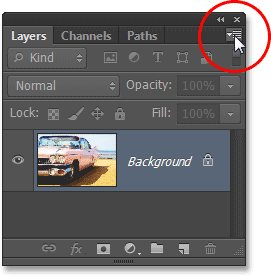
Klepnutím na ikonu nabídky na panelu Vrstvy.
Z nabídky, která se objeví, zvolím Převést na inteligentní objekt :
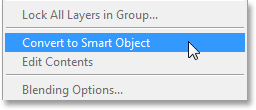
Z nabídky vyberte Převést na inteligentní objekt.
Fotografie v okně dokumentu stále vypadá stejně, ale malá ikona inteligentního objektu v pravém dolním rohu miniatury náhledu na panelu Vrstvy nám říká, že vrstva je nyní inteligentním objektem (Photoshop také přejmenoval vrstvu z pozadí na vrstvu 0):
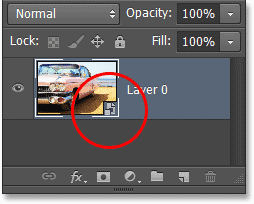
Víme, že se jedná o inteligentní objekt pomocí malé ikony v náhledu miniatury.
Nyní, když jsem převedl vrstvu na inteligentní objekt, mohu na ni použít filtr výřezu jako inteligentní filtr. Ve Photoshopu CS5 a dřívějších byl filtr Výřez nalezen ve skupině Umělecký v nabídce Filtr, ale když otevřím nabídku Filtr z panelu nabídek ve Photoshopu CS6, vidíme, že se něco změnilo. Už neexistuje umělecká skupina, což znamená, že odtud již nemám přístup k filtru výřezu:
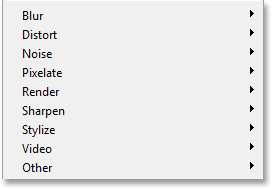
V nabídce Filtr v CS6 chybí několik skupin filtrů z předchozích verzí Photoshopu.
V CS6, pro přístup ke skupině Artistic, stejně jako k chybějícím skupinám tahů štětce, náčrtu a textury, musíme otevřít Galerie filtrů přechodem do nabídky Filtr a výběrem Galerie filtrů :
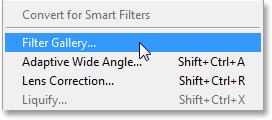
Přejít na Filtr> Galerie filtrů.
Ve středním sloupci Galerie filtrů najdete všechny naše skupiny filtrů. Můžeme zatočit každou skupinu otevřenou nebo zavřenou a zobrazit nebo skrýt filtry uvnitř ní pouhým kliknutím na název skupiny. Umělecká skupina je na samém vrcholu, takže kliknutím na její jméno otočím skupinu otevřenou. Poté kliknu na miniaturu filtru výřezu a vyberu ji. Ovládací prvky a možnosti pro vybraný filtr (v tomto případě Výřez) se zobrazí ve sloupci napravo. Protože se nejedná o zdlouhavý výukový program o používání Galerie filtrů nebo jakéhokoli konkrétního filtru, rychle nastavím počet úrovní na 8, Edge Simplicity na 6 a Edge Fidelity na 3 :
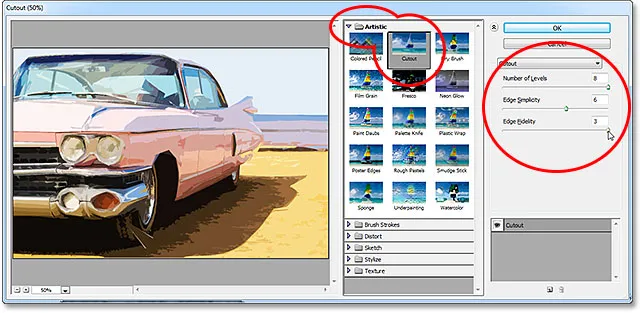
Výběr filtru výřezu ze skupiny Artistic a nastavení jeho možností.
Kliknutím na tlačítko OK zavřete galerii filtrů a zde je můj obrázek s použitým filtrem Vystřihování:
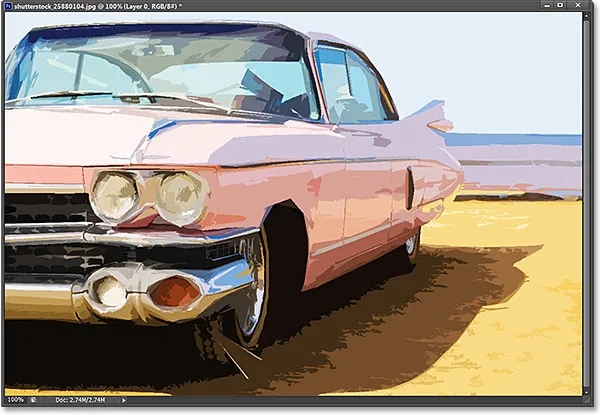
Fotografie po použití výřezového filtru.
A tady je problém, který nastává. Normálně, když použijeme filtry jako inteligentní filtry, název každého použitého filtru se objeví pod inteligentním objektem v panelu Vrstvy. Pokud se později budeme muset vrátit zpět a znovu upravit nastavení filtru, jednoduše poklepeme na název konkrétního filtru. To je stále případ ve Photoshopu CS6, s jedním malým závěsem. Všechny filtry, k nimž jsme měli přístup z Galerie filtrů (protože pro nás již nejsou dostupné v nabídce Filtr), nejsou uvedeny podle skutečného jména. Místo toho jsou uvedeny pod obecným názvem „Galerie filtrů“, který nám neříká, který filtr byl skutečně použit:
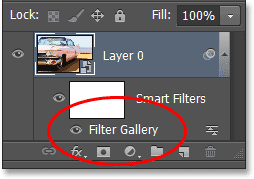
Filtr výřezu se zobrazí pouze jako „Galerie filtrů“. Není to moc užitečné.
V takovém případě to může být v pořádku, když jsem použil pouze jeden filtr. Velmi si dobře pamatuji, že to byl výřezový filtr. Co se však stane, když přidáme další inteligentní filtry a všichni budou mít přístup z Galerie filtrů? Rychle použiji na obraz další dva inteligentní filtry ( Spatter ze skupiny Brush Strokes a Diffuse Glow ze skupiny Distort ). Protože jsem byl nucen přistupovat k nim z Galerie filtrů, jsou tyto nové filtry také uvedeny pouze jako „Galerie filtrů“ na panelu Vrstvy, takže není tak snadné určit, která je:
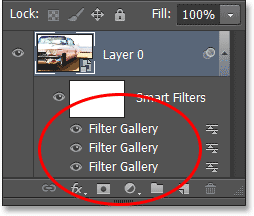
Tři různé filtry, z nichž každý je uveden pouze jako „Galerie filtrů“.
Obnovení chybějících filtrů v nabídce filtrů
Je to obrovský problém? Ne, ale mohlo by to potenciálně zpomalit váš pracovní postup. Naštěstí to společnost Adobe uvědomila a zahrnula možnost vrátit nabídku Filtr zpět na původní podobu ve všech verzích Photoshopu před CS6 a tato možnost se nachází v Předvolbách. V počítači se systémem Windows přejděte nahoru do nabídky Úpravy v horní části obrazovky, zvolte Předvolby a poté zvolte Doplňky . V počítačích Mac přejděte do nabídky Photoshopu, zvolte Předvolby a poté vyberte Doplňky :
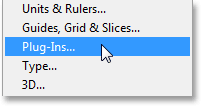
Výběr předvoleb zásuvných modulů.
Otevře se dialogové okno Předvolby Photoshopu nastavené na předvolby Plug-Ins. Požadujeme možnost Zobrazit všechny skupiny a jména Galerie galerií . Ve výchozím nastavení je tato možnost nezaškrtnutá. Pokud se chcete vrátit zpět do nabídky Filtr zpět na dřívější verze aplikace Photoshop a mít přístup ke všem filtrům přímo z nabídky Filtr, jednoduše zaškrtněte tuto možnost a kliknutím na tlačítko OK zavřete dialogové okno. (Nezapomeňte, že k provedení změn bude nutné restartovat Photoshop):
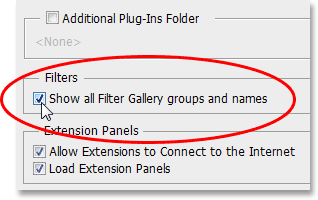
Vyberte možnost „Zobrazit všechny skupiny a jména galerie filtrů“.
Díky kouzlu, že tu nejste, když píšu, jsem šel dopředu a restartoval Photoshop a znovu jsem otevřel stejnou fotografii. Také jsem ji znovu převedl na inteligentní objekt kliknutím na ikonu nabídky na panelu Vrstvy a zvolením Převést na inteligentní objekt :

Vracíme se k tomu, že na panelu Vrstvy máme samotný inteligentní objekt (nejsou použity žádné filtry).
Pokud je v nabídce Předvolby vybrána možnost Zobrazit všechny skupiny a názvy Galerie filtrů, znovu přejdu do nabídky Filtr v horní části obrazovky a tentokrát jsou dostupné všechny skupiny filtrů, stejně jako v Photoshop CS5 a starší:
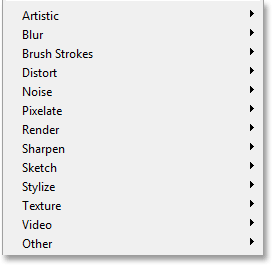
Všechny skupiny jsou opět k dispozici v nabídce Filtr.
Pro přístup k výřezovému filtru vyberu skupinu Artistic, pak vyberu výřez :
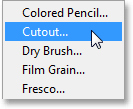
Přejít na filtr> umělecké> výřez.
Teď to stále otevírá Galerie filtrů, což je místo, kde stále nastavujeme možnosti filtrů, jako je výřez, ale důležité je, že jsem byl schopen vybrat výřezový filtr přímo z nabídky Filtr. Nevybral jsem si ji ze samotné Galerie filtrů. Pro výřezový filtr použiji stejná nastavení jako dříve, poté kliknutím na tlačítko OK uzavřete galerii filtrů:
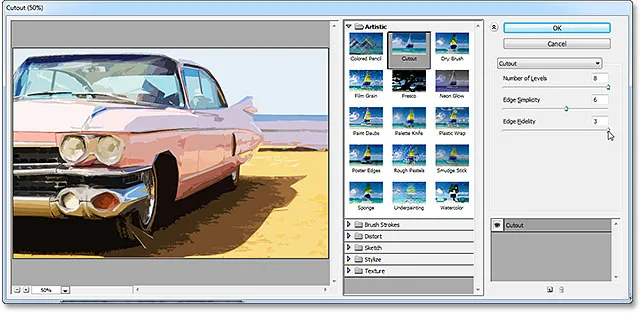
Galerii filtrů stále používáme k nastavení možností pro mnoho filtrů.
Stejně jako minule, je výřez aplikován na můj inteligentní objekt jako inteligentní filtr, ale nyní vidíme důležitý rozdíl v panelu Vrstvy. Protože jsem tentokrát mohl vybrat výřezový filtr přímo z nabídky Filtr, nikoli z Galerie filtrů, Photoshop zobrazí filtr podle svého skutečného jména:
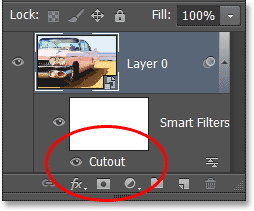
Tentokrát je výřezový filtr uveden jako „výřez“, nikoli „Galerie filtrů“.
Rychle použiji filtr rozstřiku tím, že přejdu do části Filtr > Tahy štětce > Rozstřik, pak filtr Rozptýlený záře přechodem na Filtr > Deformovat > Rozptýlený záře . Jak vypadá můj obrázek se všemi použitými třemi inteligentními filtry (opět přeskočím detaily s filtry, protože to není návod, jak vytvořit konkrétní efekt):
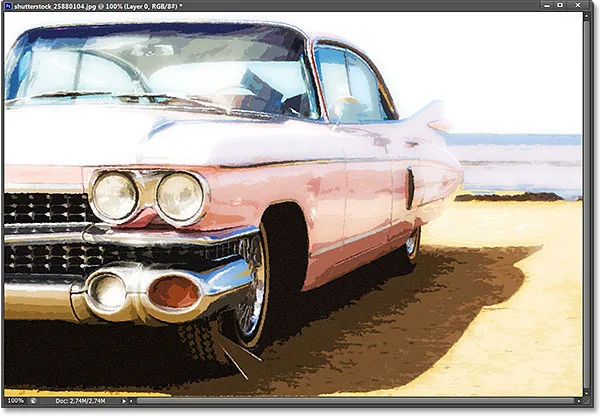
Účinek po použití tří inteligentních filtrů.
A znovu, protože jsem tentokrát mohl vybrat tyto filtry přímo z nabídky Filtr, nikoli z Galerie filtrů, Photoshop je uvádí pod jejich skutečnými názvy filtrů pod inteligentním objektem. Pokud chci změnit nastavení některého z filtrů dvojitým kliknutím na jeho název nebo změnit pořadí, v jakém jsou filtry aplikovány na obrázek kliknutím a přetažením jednoho či druhého nad sebou, už nemusím hádat, které filtr je který:
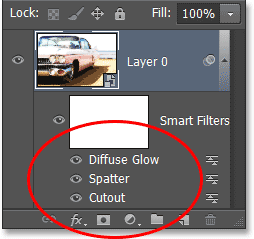
Každý inteligentní filtr je nyní uveden pod svým skutečným názvem, nikoli jako „Galerie filtrů“.
Je však třeba mít na paměti, že i když je v předvolbách aplikace Photoshop zaškrtnuto políčko Zobrazit všechny skupiny a jména galerie filtrů, pokud vyberete filtr z Galerie filtrů spíše než z nabídky Filtr na panelu nabídek, bude to stále zobrazí se jako „Galerie filtrů“ na panelu Vrstvy, pokud jej použijete jako inteligentní filtr. Pokud chcete, aby se zobrazoval skutečný název filtru, musíte jej vybrat přímo z nabídky Filtr.