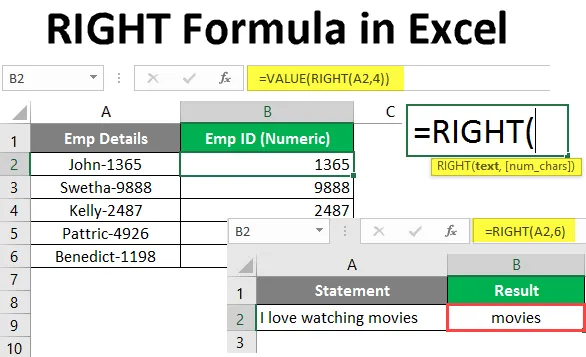
PRAVÝ vzorec v Excelu (obsah)
- Excel správný vzorec
- Jak používat RIGHT Formula v Excelu?
Excel správný vzorec
Funkce Excel RIGHT je zabudovaná funkce, která je roztříděna do funkce text / řetězec, kterou lze použít k extrahování zadaného počtu podřetězců z řetězce počínaje od písmena zcela vpravo nebo od konce řetězce.
Syntax
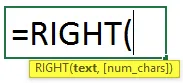
Argument v pravém vzorci
- text - povinný argument, který určuje text / řetězec nebo buňku obsahující řetězec, ze kterého chcete extrahovat podřetězec.
- num_chars - Je volitelný argument, který určuje počet znaků, které mají být extrahovány z daného řetězce z levé strany nebo začátku řetězce.
- Pokud je num_chars vynechán, bude ve výchozím nastavení brána v úvahu hodnota 1, což znamená, že bude zveřejněn poslední znak řetězce.
- Pokud je num_chars větší než délka řetězce (nebo celkový počet znaků v řetězci), vzorec RIGHT publikuje celý řetězec jako výstup.
- Pokud je num_chars záporné, RIGHT vzorce dá #Value! chyba.
Jak používat RIGHT Formula v Excelu?
Správný vzorec Excel je velmi jednoduchý a snadný. Podívejme se, jak používat RIGHT Formula v Excelu s několika příklady.
Tuto RIGHT Formula Excel šablonu si můžete stáhnout zde - RIGHT Formula Excel ExcelPříklad č. 1 - Výňatek z řetězce
Předpokládejme, že máte řetězec zobrazený v buňce uvedené níže.
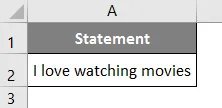
V buňce B1 začněte psát vzorec pro PRAVÝ vzorec, jak je ukázáno níže.
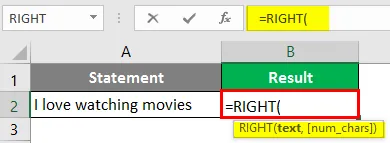
Prvním argumentem funkce RIGHT je textová hodnota, ze které musíme extrahovat podřetězec. Jako první argument pro správný vzorec uveďte A2.
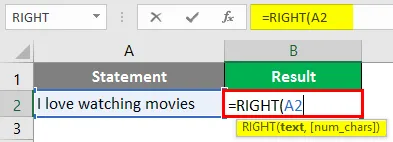
Přidejte číselnou hodnotu 6 jako specifikátor textu, který určuje počet podřetězců, které chcete extrahovat z hlavního řetězce přes pravou stranu.
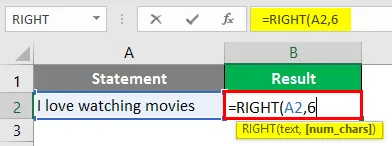
Stisknutím klávesy Enter zobrazíte výstup. Uvidíte výstup níže.
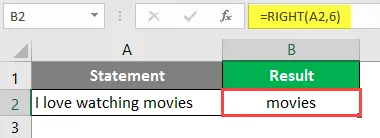
Takto lze použít funkci Excel Excel. Jednoduše extrahuje podřetězec z pravého řetězce na základě zadaného počtu znaků.
Příklad č. 2 - Rozbalte výplň po konkrétním znaku
Předpokládejme, že máme níže uvedená data, která mají kód státu spolu s podrobnostmi PSČ.
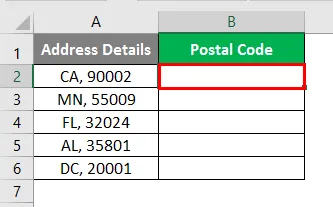
Co když z tohoto kombinovaného textu potřebujeme získat podrobnosti o poštovním směrovacím čísle? Tento výsledek můžeme dosáhnout kombinací vynikajících funkcí RIGHT, LENTH a SEARCH společně. Uvidíme tento krok za krokem.
Začněte psát Excel RIGHT Formula pod Cell B2.
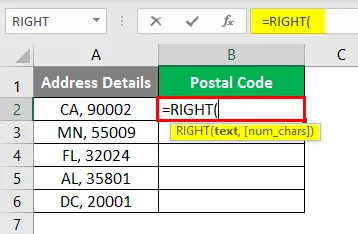
První argument musíte zadat jako řetězec, ze kterého chcete extrahovat podřetězec. V tomto případě můžete dát A2 jako první argument, protože obsahuje textovou hodnotu, ze které chcete extrahovat podřetězec.
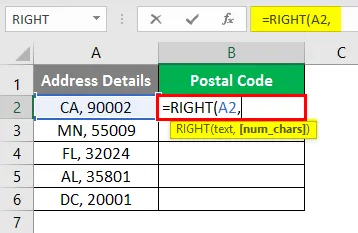
Pomocí funkce LEN získáte délku buňky obsahující řetězec.
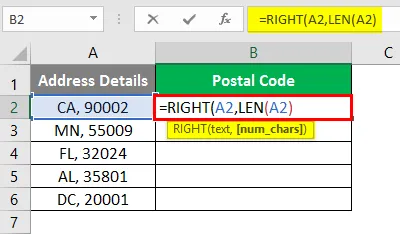
Protože funkce extrahuje data zprava, měla by znát přesnou délku textu, aby mohla prohledávat konkrétní oddělovač a vrátit očekávané podřetězce.
Nyní pomocí funkce SEARCH vyhledejte konkrétní oddělovač v buňce obsahující text a odečtěte ji od délky textu v A2.
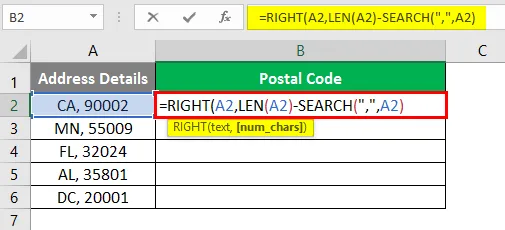
Nenechte se zmást, i když to vypadá trochu matoucí očima. Zkusme zhodnotit logiku, která za tím stojí.
- Funkce SEARCH udává pozici, ve které se oddělovací hodnota vyskytuje v naší buňce (3. pozice). Tato hodnota pozice se odečte od celkové délky buňky A2 (délka buňky A2 je 9, která obsahuje 7 písmen, jednu čárku a jednu mezeru). Takže po odčítání (9 - 3 = 6) dostaneme 6 jako argument num_chars funkce RIGHT. Funkce PRAVÁ tedy extrahuje 6 znaků z pravého řetězce.
Stisknutím klávesy Enter a přetažením vzorce až do řádku B6 zobrazíte výstup tohoto vzorce.
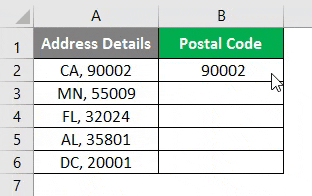
Zde máme jednu zřejmou otázku, že proč nemůžeme přímo poskytnout argument num_chars v tomto vzorci. Důvodem je, že ne vždy, když by byl oddělovač na stejné pozici. Někdy to může být jiná pozice (například v případě celého jména). Bylo by obtížné ručně zadat argument num_chars pokaždé. Proto lépe automatizujeme věci pomocí vzorce.
Příklad č. 3 - Uložte pouze hodnoty čísel
Jak jsme diskutovali na začátku tohoto článku, RIGHT vzorec je kategorizován do textového vzorce v Excelu. Pokud extrahujete libovolnou číselnou hodnotu, bude uložena jako text. Možná však budete muset tyto hodnoty získat pouze jako čísla. Uvidíme, jak to dokážeme.
Předpokládejme, že máme data, která obsahují křestní jméno zaměstnance spolu s kódem zaměstnance, což je číselná hodnota. Tento zaměstnanecký kód musíme uložit jako číslo pro další výpočty dat.
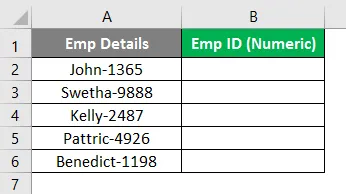
Začněte psát VALUE Formula v Cell B2 (Děláme to proto, aby hodnota, kterou extrahujeme, mohla být uložena jako číslo v Excelu).
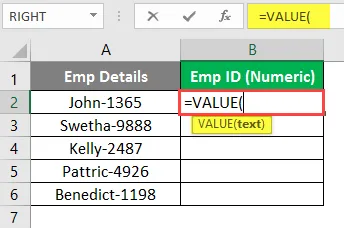
Jako argument ve funkci VALUE použijte argument Excel. Tento argument bude brát jako argument, protože RIGHT vzorec je pro textovou manipulaci a funkci VALUE lze použít k převodu textové hodnoty na číselnou hodnotu.
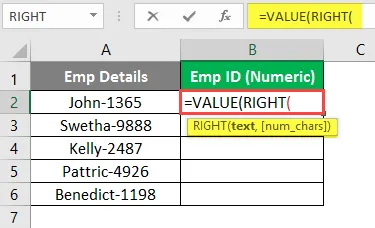
Dejte A2 jako argument k RIGHT vzorci, protože obsahuje řetězec, ze kterého musíme extrahovat podřetězec.
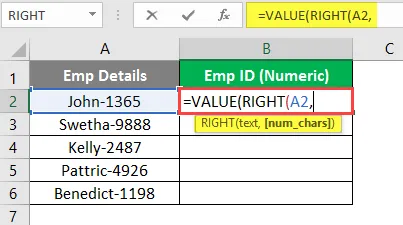
Uvidíte, že ID zaměstnance má délku 4 z pravé strany řetězce pro všechny buňky (lze to také manipulovat pomocí vzorce LEN-SEARCH, jak jsme to udělali v předchozím příkladu). Proto použijte jako argument num_chars hodnotu 4.
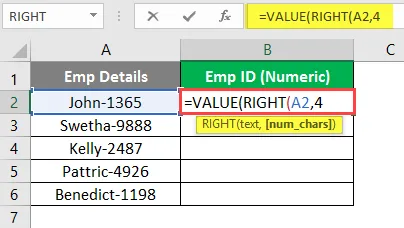
Stisknutím klávesy Enter a přetažením vzorce do buňky B6 zobrazíte výstup.

Výstup můžete vidět jako na obrázku výše. Hodnoty z buňky B2 do B6 jsou zarovnány ve sloupci B. Proto lze říci, že se převádějí na čísla.
To je to z článku. Pojďme zabalit věci s některými body, které je třeba mít na paměti.
Věci, které si musíte pamatovat o správném vzorci v Excelu
- Výchozí hodnota argumentu num_chars je 1. Extrahuje první řetězec znaků z pravého řetězce.
- Hodnota num_chars by měla být vždy větší nebo rovna 1. Pokud je menší než 1 (nebo v tomto případě záporné), dává #VALUE! Chyba.
- Pokud je hodnota num_chars větší než délka celého řetězce, vzorec RIGHT dává celý řetězec jako výstup.
Doporučené články
Toto je průvodce správným vzorcem v Excelu. Zde diskutujeme, jak používat RIGHT Formula v Excelu spolu s praktickými příklady a stahovatelnou šablonou Excel. Můžete si také prohlédnout naše další doporučené články -
- Seskupení sloupců v Excelu
- WEEKDAY Formula v Excelu
- Levý TRIM v Excelu
- SEARCH Formula v Excelu
- VBA Right (Příklady se šablonou Excel)