V tomto tutoriálu Photoshopu se naučíme, jak snadno nahradit oblohu na fotografii ! Použijeme základní nástroj pro výběr a masku vrstvy k oddělení oblohy od oblasti pod ní, poté se naučíme, jak posuvníky Advanced Blending aplikace Photoshop usnadňují skrytí původní oblohy, aby nové nebe mohlo zaujmout své místo!
Tady je fotka, se kterou začnu. Záměrně jsem si vybral tuto fotografii kvůli všem stromům, s nebe, které prochází listy a větvemi. Možná si budete myslet, že kouzelná hůlka nebo příkaz Color Range by byly dobrou volbou pro výběr oblohy, ale v tomto tutoriálu se naučíme, jak používat posuvníky Advanced Blending, které najdete v dialogovém okně Styl vrstvy, k oba vyberou původní oblohu a zároveň ji skryjí před zobrazením:

Originální fotografie.
Zde je obrázek oblohy, kterou použiju jako náhradu původní oblohy na výše uvedené fotografii. Jedna věc, na kterou bych měl upozornit, než budeme pokračovat, je, že obě tyto fotografie mají přesně stejné rozměry pixelů (šířka a výška). Chcete-li věci udržet v jednoduchosti, budete se chtít ujistit, že obě vaše fotografie mají stejnou velikost, což může znamenat, že budete muset jednu z nich před změnou velikosti změnit.
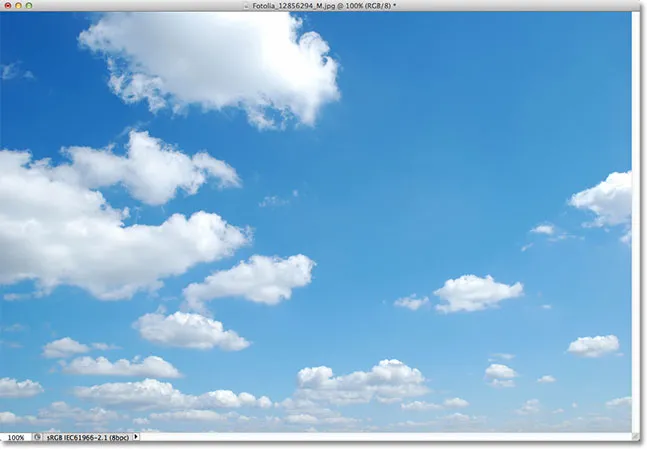
Fotografie z nebe.
Takto bude vypadat konečný výsledek s přidanou novou oblohou:

Konečný výsledek.
Budu používat Photoshop CS5 pro tento tutoriál, ale jakákoli nedávná verze Photoshopu bude fungovat. Začněme!
Krok 1: Vyberte a zkopírujte původní fotografii
První věc, kterou musíme udělat, je přesunout obě naše fotografie do stejného dokumentu, abychom je mohli sloučit dohromady. S otevřenou původní fotografií i náhradní oblohou ve Photoshopu se ujistěte, že je dokument původní fotografie aktivní, a poté stisknutím kláves Ctrl + A (Win) / Command + A (Mac) na klávesnici vyberte obrázek. U jeho okrajů se zobrazí obrys výběru. Po výběru fotografie stiskněte Ctrl + C (Win) / Command + C (Mac) na klávesnici a zkopírujte obrázek do schránky:

Stisknutím Ctrl + A (Win) / Command + A (Mac), poté Ctrl + C (Win) / Command + C (Mac) vyberte a zkopírujte obrázek.
Krok 2: Vložte původní fotografii do dokumentu The Sky Photo
Přepněte se do náhradního dokumentu sky sky a stisknutím kláves Ctrl + V (Win) / Command + V (Mac) na klávesnici vložte původní fotografii do dokumentu. Podíváme-li se na panel Vrstvy, vidíme, že Photoshop umístil původní fotografii do své vlastní vrstvy (vrstva 1) přímo nad fotografii oblohy na vrstvu pozadí, a proto původní fotografie nyní blokuje zobrazení oblohy v pohledu na okno dokumentu:

Původní obrázek je umístěn na novou vrstvu nad obrázkem oblohy.
Krok 3: Duplikovat vrstvu 1
Posuvníky pro pokročilé prolnutí aplikace Photoshop, které brzy použijeme, mohou vybrat a skrýt oblasti obrazu na základě jejich barvy, což znamená, že by neměly mít problém s výběrem a skrytím modré oblohy bez ovlivnění zelených stromů. Když ale řekneme směšovacím jezdcům, aby skryli modré oblasti, nebudou se jednoduše dívat na oblohu. Prohlédnou si celou fotografii a skryjí všechny oblasti, které obsahují modrou barvu. Pamatujte, že jiné barvy mohou také obsahovat modrou, zejména šedou nebo bílou, které obsahují každou barvu, což znamená, že existuje dobrá šance, že posuvníky budou ovlivněny i jiné oblasti fotografie, pokud nejdříve neučiníme kroky, abychom tomu zabránili. se chystám udělat.
První věc, kterou uděláme, je vytvoření kopie naší hlavní fotografie. Ujistěte se, že vrstva 1 je aktivní v panelu Vrstvy (měla by být zvýrazněna modrou barvou), a poté stisknutím kláves Ctrl + J (Win) / Command + J (Mac) na klávesnici rychle duplikovat vrstvu. Zdá se, že se nic nestalo v okně dokumentu, ale na panelu Vrstvy můžeme vidět, že nyní máme kopii vrstvy 1 nad originálem:
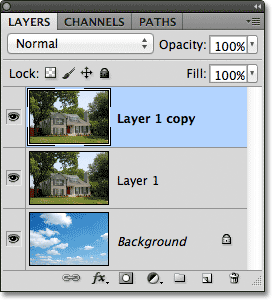
Panel Vrstvy zobrazující kopii hlavní fotografie nad originálem.
Krok 4: Vypněte horní vrstvu
Zatím nepotřebujeme horní vrstvu (kopie vrstvy 1), takže kliknutím na její ikonu viditelnosti (oční bulvy) nalevo od vrstvy ji dočasně vypnete a skryjete před zobrazením v dokumentu:
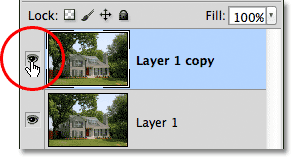
Kliknutím na ikonu viditelnosti vrstvy horní vrstvu vypnete.
Krok 5: Vyberte vrstvu 1
Kliknutím na vrstvu 1 na panelu Vrstvy se opět stane aktivní vrstvou:
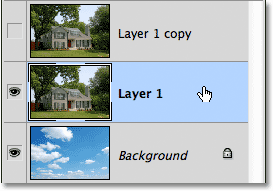
Kliknutím na vrstvu 1 ji vyberete.
Krok 6: Vyberte oblast pod oblohou
Dále nakreslíme obrys výběru kolem oblasti fotografie pod oblohou. Jinými slovy, oblast, kterou chceme chránit před posuvníky Advanced Blending. Chcete-li, můžete použít standardní Lasso Tool Photoshopu. Dávám přednost použití nástroje Polygonal Lasso Tool, který vyberu kliknutím na ikonu Lasso Tool na panelu nástrojů a podržením tlačítka myši, dokud se neobjeví rozbalovací nabídka. Pak z nabídky vyberu nástroj Polygonální laso:
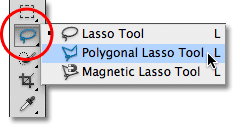
Výběr nástroje Polygonální laso.
S nástrojem Polygonal Lasso Tool v ruce kliknu po oblasti, kterou chci chránit, abych ji vybral. Z větší části mohu být docela volný s mým výběrem mezi stromy, dokud zůstanu pod jakýmikoli oblastmi, kde se modrá obloha ukazuje skrz. Jedinou částí, ve které musím být s výběrem přesnější, je podél vrcholu domu, zejména oblast kolem vrcholu komína, kde je zcela vystavena obloze nad ním. Komín a obloha jsou velmi podobné tónem a barvou, která způsobí problémy s posuvníky Advanced Blending, takže budu muset být opatrný a můj výběr pevně držet v horní části komína:
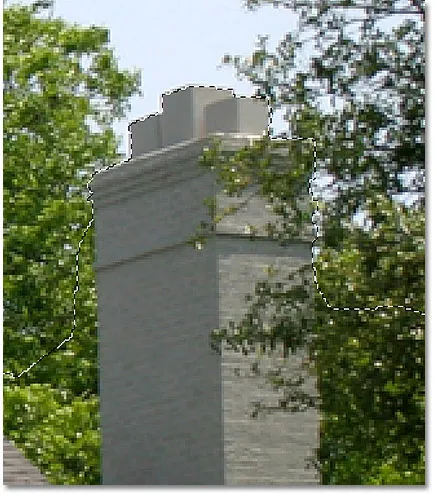
Nezapomeňte vybrat pouze komín, ne nebe nad ním.
Kromě toho je výběr docela jednoduchý. Nyní je vybráno vše, co chci chránit před posuvníky Advanced Blending:

Je vybrána spodní část obrázku pod oblohou.
Krok 7: Přidejte vrstvu masky
Nyní, když jsme vybrali chráněnou oblast, převedeme výběr do masky vrstvy. Klikněte na ikonu Maska vrstvy ve spodní části panelu Vrstvy:
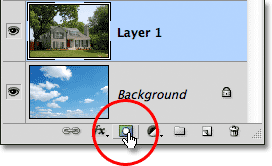
Klepnutím na ikonu Maska vrstvy.
Photoshop přidá novou vrstvu masky do vrstvy 1 a pokud se podíváme na miniaturu masky v panelu Vrstvy, vidíme, že oblast, kterou jsme vybrali, je vyplněna bílou, což znamená, že by měla být v dokumentu stále viditelná, zatímco oblast který nebyl vybrán, je vyplněn černou barvou a nyní by měl být před pohledem skrytý:
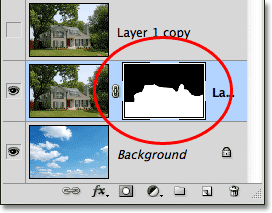
Výběr byl změněn na masku vrstvy.
A když se podíváme na obrázek v okně dokumentu, tak to určitě vidíme. Oblast, kterou jsem vybral, je stále viditelná, zatímco oblast nad ní je nyní skrytá a odhaluje fotografii oblohy ve vrstvě pozadí pod ní. Na původní fotografii jsme nahradili oblohu, ale zatím to nevypadá hrozně profesionálně:
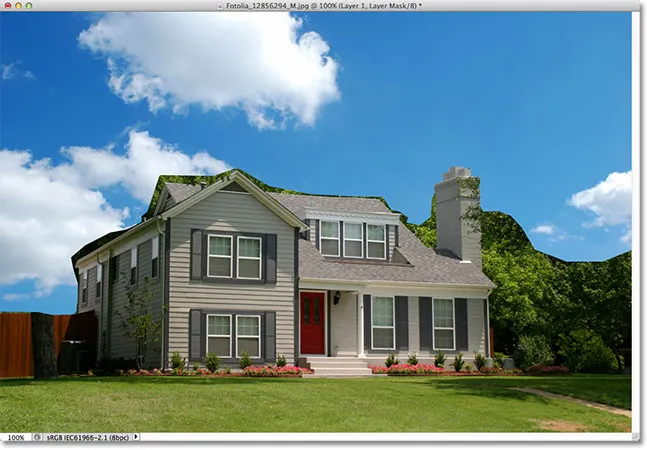
Obrázek po přidání masky vrstvy.
Krok 8: Vyberte a zapněte horní vrstvu
Kliknutím na horní vrstvu (kopie vrstvy 1) se z ní stane aktivní vrstva, poté kliknutím na její ikonu viditelnosti vrstvu znovu zapnete v dokumentu:
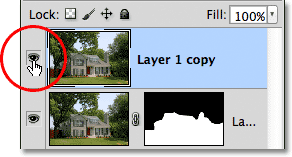
Po opětovném výběru vrstvy klikněte na ikonu viditelnosti horní vrstvy.
V okně dokumentu se znovu objeví celá původní fotografie:

Původní fotka je prozatím zpět.
Krok 9: Otevřete možnosti prolnutí a změňte možnost „Blend If“ na modrou
Poklepejte přímo na miniaturu náhledu horní vrstvy v panelu Vrstvy:
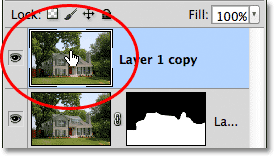
Poklepáním na miniaturu vrstvy.
Otevře se dialogové okno Styl vrstvy Photoshopu nastavené na Možnosti prolnutí ve středním sloupci. Hledáme dva posuvné pruhy v dolní části dialogového okna v části Pokročilé prolnutí . Přímo nad posuvnými lištami je možnost Blend If, která je ve výchozím nastavení nastavena na šedou. Klikněte na slovo Šedé a ze zobrazeného seznamu vyberte Modré :
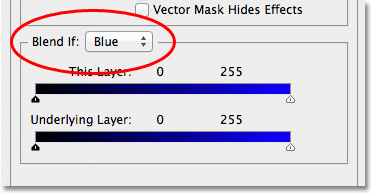
Změňte možnost Smíchat z šedé na modrou.
Krok 10: Přetáhněte pravý horní jezdec směrem doleva
Jakmile změníte možnost na modrou, změní se dva posuvné pruhy z černobílých přechodů na černobílé přechody. Posuvnou lištu můžete ignorovat dole. Ten, který chceme, je ten nejvyšší (ten, který nad ním říká tuto vrstvu ). Klikněte na malý posuvník pod krajní pravou horní lištou a začněte ji přetahovat doleva:
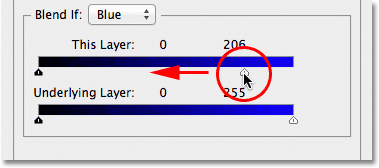
Přetažením pravého jezdce doleva.
Když táhnete jezdec, začnete vidět, jak původní obloha na fotografii mizí, a odhalíte náhradní oblohu pod. Všimněte si, že oblast, kterou jsme vybrali zpět v kroku 6, není posuvníkem ovlivněna. Pouze nebe samo zmizí. Pokračujte tažením posuvníku směrem doleva, dokud nezmizí většina původní oblohy:

Přetažením posuvníku zmizí původní obloha.
Krok 11: Upravte přechod mezi fotografiemi, abyste odstranili třásně
Jediným problémem je nyní to, že vidíme spoustu drsných okrajů a třásně kolem stromů a listů, což je barva, která zbyla z původní oblohy. Abychom to napravili, musíme změkčit přechod mezi oběma fotografiemi a k tomu musíme rozdělit posuvník na polovinu.
Na okamžik uvolněte posuvník a poté stiskněte a podržte klávesu Alt (Win) / Option (Mac) na klávesnici. Podržte stisknutou klávesu, klepněte zpět na posuvník a pokračujte v přetahování směrem doleva. Tím se posuvník rozdělí na dvě poloviny, které nyní můžeme přetahovat nezávisle na sobě (v tomto bodě můžete uvolnit klávesu Alt / Option). Měkkost přechodu mezi původní fotografií a náhradní oblohou můžeme upravit zvětšením nebo zmenšením vzdálenosti mezi dvěma polovinami posuvníku.
Při tažení každé poloviny posuvníku doleva nebo doprava sledujte obrázek v okně dokumentu, dokud nezmizí všechny třásně kolem stromů a listů (a kdekoli jinde, kde si všimnete třásně):
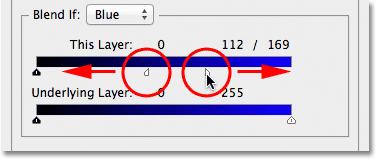
Upravte mezeru mezi každou polovinou jezdce, dokud nezmizí třásně kolem stromů.
Po dokončení klepněte na tlačítko OK v pravém horním rohu dialogového okna Styl vrstvy a zavřete jej. Zde je můj konečný výsledek po odstranění třásně:

Konečný výsledek.
A tady to máme! Takto snadno nahradíte oblohu na fotografii pomocí jednoduchého výběru, masky vrstvy a posuvníků Advanced Blending ve Photoshopu! Podívejte se do naší sekce Retušování fotografií, kde najdete další výukové programy pro úpravy obrázků ve Photoshopu!