V tomto tutoriálu pro retušování fotografií se naučíme, jak neuvěřitelně snadné je dát někomu digitální nos (nikoliv to, že by ho samozřejmě potřeboval kdokoli, koho známe)!). Tato technika úpravy fotografií je tak jednoduchá a snadná, budete v pokušení ji použít na fotografiích lidí, kteří to upřímně nepotřebují. Nebo jim to alespoň můžete říct, když se vás zeptají, proč jste zmenšili nos. Jednoduše jste to museli udělat, protože to bylo tak zábavné a snadné!
Vážně však přiznejme si, že někdy fotografie nedělají lidem spravedlnost, a přestože v reálném životě jejich nos může být ukázkou učebnice toho, jak by měl vypadat lidský nos, nesprávné nastavení ohniskové vzdálenosti na objektivu fotoaparátu, špatné osvětlení nebo nelichotivý úhel může narušit realitu a způsobit, že věci vypadají větší, než ve skutečnosti jsou. Naštěstí Photoshop dělá digitální plastickou chirurgii hračkou bez potřeby jakýchkoli efektních chirurgických nástrojů nebo dokonce stabilní ruky. Ve skutečnosti vše, co potřebujete, je Lasso Tool, příkaz Free Transform a Healing Brush, který vyčistí všechna drsná místa.
Tady je obrázek, se kterým budu pracovat v tomto tutoriálu. Než začneme, chci jen objasnit, že neříkám, že tato žena potřebuje nos. Je prostě nešťastnou obětí tohoto tutoriálu:

Původní obrázek.
A tady je to, jak bude vypadat poté, co jí uděláme trochu menší nos (opět, ne, že to potřebuje):

Konečný výsledek.
Tento tutoriál je součástí naší sbírky Portrétů. Začněme!
Plugin pro krátké kódy, akce a filtry: Chyba v krátkém kódu (ads-photoretouch-middle_2)
Krok 1: Nakreslete hrubý výběr z vnější strany nosu
Než začneme s digitálním nosem, musíme nejprve izolovat nos osoby od zbytku obrazu, což znamená, že do něj musíme přidat výběr. Lasový nástroj Photoshopu v tomto případě funguje perfektně, takže ho vyberte z palety nástrojů:
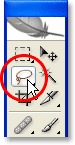
Vyberte nástroj laso.
Můžete jej také rychle vybrat stisknutím L na klávesnici. Důvod, proč tu Lasso Tool funguje tak dobře, je ten, že pokud jste ho už dříve používali, už víte, že to není úplně nejpřesnější výběrový nástroj ve všech Photoshopu (tato čest by šla do nástroje Pen), ale pro tuto techniku, záměrně se chceme vyhnout přesnému výběru nosu. Místo toho jednoduše přetáhněte hrubý výběr kolem vnější strany nosu, jak jsem to udělal zde:
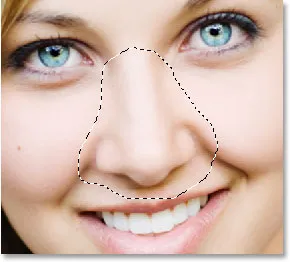
Pomocí nástroje laso Photoshopu nakreslete hrubý výběr kolem nosu.
Je rozhodně lepší vybrat příliš mnoho oblasti, než je málo, protože na konci vyčistíme věci.
Krok 2: Výběr z peří
Dále je třeba, aby okraje našeho výběru byly měkčí, nebo je „prolákaly“, jak to Photoshop nazývá. Chcete-li to provést, přejděte na nabídku Vybrat v horní části obrazovky a zvolte Peří. Můžete také použít klávesovou zkratku Alt + Ctrl + D (Win) / Option + Command + D (Mac). V obou případech se zobrazí dialogové okno Feather aplikace Photoshop. Zadejte hodnotu Feather Radius někde mezi 20-30 pixelů v závislosti na velikosti a rozlišení vašeho obrázku. Možná budete muset trochu experimentovat s hodnotou. Zadám 20 pixelů pro můj Feather Radius:
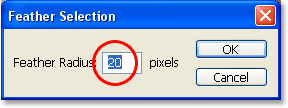
Výběrem prolistujte okraje, aby byly hrany měkčí.
Klepnutím na tlačítko OK provedete výběr a opustíte dialogové okno.
Krok 3: Zkopírujte výběr do nové vrstvy
Když je náš výběr na místě a okraje lemované, stisknutím kláves Ctrl + J (Win) / Command + J (Mac) zkopírujte výběr do nové vrstvy. Podíváme-li se nyní na paletu Vrstvy Photoshopu, můžeme vidět náš původní obrázek na vrstvě Pozadí a nos nyní na nové vrstvě nad ním, kterou Photoshop automaticky pojmenoval „Vrstva 1“:
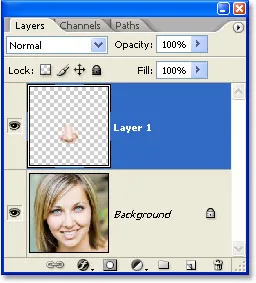
Stisknutím kláves „Ctrl + J“ (Win) / „Command + J“ (Mac) zkopírujte výběr do nové vrstvy.
Krok 4: Změňte velikost nosu pomocí příkazu transformace ve Photoshopu
S nosem nyní na jeho vlastní vrstvě můžeme pokračovat a změnit jeho velikost, takže je kratší, tenčí nebo obojí! K tomu použijeme příkaz Free Transform aplikace Photoshop a můžeme k němu rychle získat přístup pomocí klávesové zkratky Ctrl + T (Win) / Command + T (Mac), která vyvolá pole Free Transform a manipuluje kolem nosu, Jak je ukázáno níže:
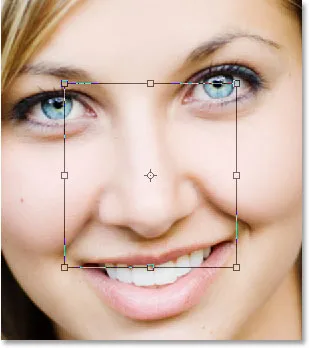
Stisknutím kláves „Ctrl + T“ (Win) / „Command + T“ (Mac) vyvoláte rámeček Free Transform ve Photoshopu a úchyty kolem nosu.
Abychom ztenčili nos, stačí jen přetáhnout boční kliky (malé čtverečky) směrem k sobě. Chcete-li přetáhnout obě strany současně, podržte stisknutou klávesu Alt (Win) / Option, když přetáhnete jednu z úchytů a táhlo na opačném konci také táhne dovnitř. Čím dále k sobě táhnete boční kliky, tím tenčí se nos stává:
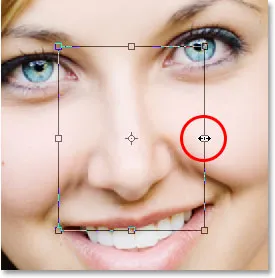
Přitáhněte boční držadla směrem k sobě, aby byl nos tenčí. Podržte stisknutou klávesu „Alt“ (Win) / „Option“ (Mac), když přetáhnete jednu z úchytů a řeknete Photoshopu, aby současně přetáhli opačnou rukojeť.
Chcete-li zkrátit délku nosu, jednoduše přetáhněte spodní držadlo nahoru. Čím dále táhnete držadlo, tím kratší bude nos. Můžete také podržet klávesu Alt (Win) / Option, když táhnete spodní úchyt, aby Photoshop přetáhl horní úchyt současně:
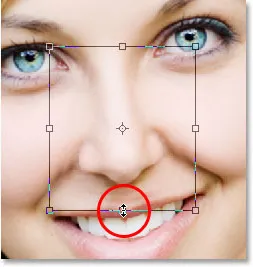
Tažením spodní rukojeti směrem nahoru zkraťte délku nosu. Podržte stisknutou klávesu „Alt“ (Win) / „Option“ (Mac), aby Photoshop přetáhl horní rukojeť dolů současně s tažením.
Až budete hotovi, stiskněte Enter (Win) / Return (Mac), abyste přijali transformaci a opustili pole Free Transform.
Teď jsem jí udělal trochu ztenčený nos a trochu zkrátil pouhým přetažením několika úchytů Free Transform. Pokud se ale na obraz podíváme zblízka, můžeme vidět, že existují nějaké problémy. Za prvé, stínové čáry pod její tváří se již neshodují, obzvláště ten na levé straně, když jsem kroužil níže:
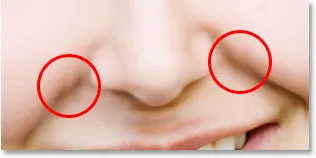
Stíny pod tváři již neběhly v plynulých souvislých liniích, ale vypadaly rozbité.
Abych to vyřešil, znovu uvedu úchyty Free Transform s "Ctrl + T" (Win) / "Command + T" (Mac) a tentokrát podržím Shift + Ctrl + Alt (Win) / Shift + Command + Option (Mac) a přetáhněte některou z dolních rohových úchytů na stranu. Přidržením všech tří kláves najednou, když táhnu za spodní úchytku, Photoshop řekne, že táhne úchytku z dolní rohové strany i na opačnou stranu, zatímco horní dvě rohové úchytky zůstanou zamknuté na místě. Technicky to je to, co Photoshop volá transformovat výběr v "perspektivě", a já prostě používám klávesovou zkratku pro přístup k tomuto režimu. Mohl bych také přejít do nabídky Úpravy v horní části obrazovky, vybrat Transformovat, poté zvolit Perspektiva a poté přetáhnout některou z úchopů dolního rohu ven, ale shledám klávesovou zkratku jednodušší, takže budu držet všechny tři klávesy dolů a přetáhněte pravý dolní rohový úchyt směrem ven, což také táhne také levý dolní rohový úchyt směrem ven, a já budu pokračovat v tažení, dokud se stínové čáry pod tváři již nebudou jevit zlomené:
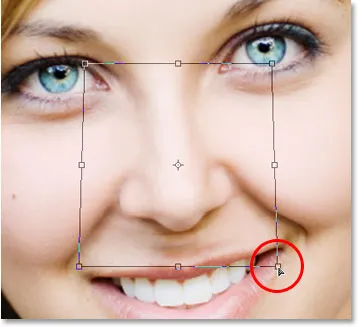
Problém se stínovými liniemi pod tváři je nyní opraven.
Opět stisknu klávesy „Enter“ (Win) / „Return“ (Mac), abych použil transformaci a ukončil příkaz Free Transform.
Krok 5: Přidejte novou vrstvu
Jediný problém, který zbývá s obrázkem, je oblast pod nosem, kde jsem ji zmenšil, což nyní vypadá trochu zmateně, jak vidíme níže:
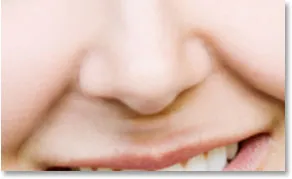
Je třeba vyčistit oblast pod nosem.
Abych tuto oblast vyčistil, budu používat Photoshop's Healing Brush, ale předtím, než to udělám, přidám novou vrstvu nad „Layer 1“, protože vždy je dobré praktikovat své „uzdravení“ na samostatné vrstvě. Chcete-li přidat novou vrstvu, jednoduše kliknu na ikonu Nová vrstva v dolní části palety Vrstvy:
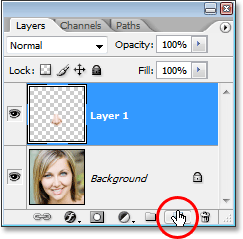
Klikněte na ikonu „Nová vrstva“ ve spodní části palety Vrstvy aplikace Photoshop.
Photoshop přidá novou vrstvu nad dvě stávající vrstvy a automaticky pojmenuje „Vrstva 2“:
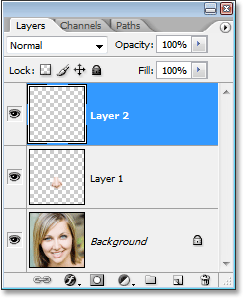
Photoshop přidá novou vrstvu v horní části zásobníku vrstev a pojmenuje ji „Vrstva 2“.
Krok 6: Vyčistěte oblast pomocí hojicího štětce
Když je přidána nová vrstva, vyberte na paletě Nástroje léčebný štětec. Ve Photoshopu CS2 a CS3 najdete Healing Brush schovávající se za Spot Healing Brush, takže budete muset kliknout na Spot Healing Brush v paletě Tools a podržet myš na sekundu nebo dvě, pak vyberte Healing Brush z rozbalovací nabídky, která se objeví, jak je ukázáno níže:
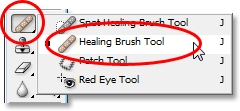
V paletě Nástroje vyberte hojivý štětec Photoshopu.
Když je vybrán léčivý štětec, vyhledejte na panelu Možnosti v horní části obrazovky a ujistěte se, že je vybrána možnost Ukázka všech vrstev:
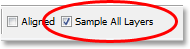
Na panelu voleb vyberte možnost Ukázka všech vrstev.
Tuto možnost budete potřebovat, kdykoli budete používat štětec na léčení na samostatné vrstvě, jak to děláme tady. Healing Brush funguje tak, že vzorkuje barvu, tón a texturu z části obrazu, ale protože pracujeme na nové prázdné vrstvě, není na vrstvě pro Healing Brush k vzorkování nic. Výběrem možnosti „Ukázka všech vrstev“ je Photoshop schopen vzorkovat nejen vrstvu, na které se nacházíme, ale také z jakékoli vrstvy pod ní, což je přesně to, co chceme.
Healing Brush funguje nejlépe, když nastavíte velikost štětce jen o něco větší, než je oblast, kterou se pokoušíte léčit, a můžete rychle změnit velikost štětce pomocí levé a pravé klávesy držáku. Levý držák klíče zmenšuje štětec a pravý držák jej zvětšuje. Funguje to také nejlépe, pokud s ním kliknete na jednotlivá místa, než se pokusíte malovat celou problémovou oblast najednou. Jednou z posledních věcí, kterou byste měli mít na paměti s Healing Brush, je to, že se chcete pokusit vyzkoušet oblast kůže, která je blízko oblasti, kterou léčíte, protože různé oblasti obličeje osoby mají odlišnou strukturu kůže, takže nemusíte Opravdu chcete vzorkovat oblast z něčího čela, když se pokouší retušovat část jejich nosu. S ohledem na to budu měnit velikost svého štětce pomocí kláves s držáky a poté vzorkovat dobrou oblast kůže zpod nosu přidržením Alt (Win) / Option (Mac) a kliknutím na oblast těsně nad vrcholem levá strana úst. Uvidíte, že se váš štětcový kurzor změní na cílovou ikonu, která vás informuje, že vzorkujete obrázek přímo pod ikonou:
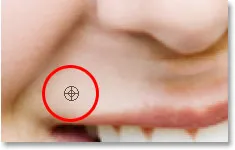
Když je vybrán léčivý štětec, podržte stisknutou klávesu „Alt“ (Win) / „Option“ (Mac) a kliknutím na dobrou oblast pokožky ji ochutnejte. Ujistěte se, že vzorkujete z oblasti v blízkosti oblasti, kterou se pokoušíte vyléčit, aby se struktura pokožky udržovala co nejpodobnější.
Poté, co bude vzorkována moje první oblast, uvolním tlačítko „Alt / Option“ a začnu klikat na oblasti pod nosem, které je třeba vyčistit. Jakmile uvolníte možnost „Alt / Option“, uvidíte, jak se kurzor změní zpět na štětcový kurzor, což vás informuje o tom, že v tomto bodě uzdravujete oblasti obrazu, namísto vzorkování z nich. Opět budu klikat myší, namísto malování, protože malování velkých ploch pomocí hojivého štětce má tendenci dávat Photoshopu příliš mnoho informací, aby bylo možné pracovat najednou, a obvykle vám poskytne špatné výsledky, takže je nejlepší kliknout namísto malování . Kliknu na několik míst, abych je vyčistil, a jak to dělám, Photoshop nahradí texturu z oblasti, na kterou jsem klikl, texturou z oblasti, kterou jsem vzorkoval. Pokouší se také prolnout barvu a tón z oblasti, kterou jsem vzorkoval, s barvou a tónem oblasti, na kterou jsem klikl. Toto nahrazení textur a prolnutí barev a tónů je to, co Photoshop nazývá „léčení“.
Pokud budu pokračovat v klikání na oblasti, abych je uzdravil pomocí stejné oblasti, z níž jsem odebral vzorek, oblast pod nosem bude vypadat jako opakující se vzorek, což je mrtvá prozradí, že byl obraz retušován. Aby se zabránilo proměnění její kůže v tapetu, budu klikat pouze na několik míst, abych je uzdravil, a pak přidržím „Alt“ (Win) / „Option“ (Mac) a kliknu na jinou oblast dobrého kůži ji ochutnat. Poté, s novou vzorkovanou oblastí, uvolním svůj klíč „Alt / Option“ a kliknu na několik dalších míst, abych je uzdravil před opětovným vzorkováním z jiné oblasti, opakuji tento proces vzorkování a léčení, vzorkování a léčení, přes a znovu, dokud oblast pod nosem nevypadá dobře.
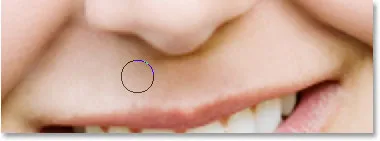
Pokračujte v odběru vzorků z různých oblastí dobré kůže tak, že podržíte a použijete je k léčení problémových oblastí, dokud nebude oblast pod nosem vypadat přirozeně.
Jakmile jste vyčistili problémové oblasti pomocí štětce na uzdravení, jste hotovi s digitálním nosem! Zde je pro srovnání opět můj původní obrázek:

Původní obrázek.
A tady je náš konečný výsledek, s nosem nyní trochu tenčím a trochu kratším:

Konečný výsledek.
Mějte na paměti, že ve většině případů nebudete po nějakém drastickém nosu Michaela Jacksona. Obvykle budete chtít věci udržet jemnější, a pokud budete mít štěstí, osoba na fotografii si ani neuvědomí, co jste udělali. Pokud si myslí, že vypadají skvěle na fotografii a nemají ponětí, jakou práci do ní vložíte, aby vypadali tak dobře, pak to považují za kompliment vašich retušovacích dovedností ve Photoshopu a dobře odvedenou práci!
A tady to máme! Podívejte se do naší sekce Retušování fotografií, kde najdete další výukové programy pro úpravy obrázků ve Photoshopu!