V tomto tutoriálu se podíváme na to, jak vylepšit kontrast a barvu obrázku jedinečným a kreativním způsobem tím, že se naučíme, jak aplikovat režimy prolnutí na jednotlivé barevné kanály fotografie .
Pokud už nějakou dobu používáte Photoshop, víte, že obvykle vybíráme režimy prolnutí z panelu Vrstvy, protože se nejčastěji používají ke změně interakce vrstvy nebo prolnutí s vrstvami pod ní. Zde se naučíme, jak můžeme věci ještě více přenést aplikováním stejných režimů prolnutí nikoli na celou vrstvu, ale na jednotlivé barevné kanály RGB ( červená, zelená a modrá ), které Photoshop používá k vytvoření našeho barevného obrazu. Jak aplikujeme režimy prolnutí na barevné kanály? Jak uvidíme, ve skutečnosti je to velmi jednoduché a snadné díky příkazu Photoshop použít obrázek .
Práce s barevnými kanály ve Photoshopu je trochu pokročilým tématem. Když to půjdeme, stručně je zde zakryju, ale vřele doporučuji přečíst si nejprve náš tutorial RGB a Color Channels Explained, pokud jsou pro vás úplně nové. Najdete ji v naší části Digital Photo Essentials na webu. Tímto způsobem budete mít lepší představu o tom, co se děje, když pracujeme uvnitř dialogového okna Použít obrázek. Chcete-li se dozvědět více o režimech prolnutí, přečtěte si náš populární výukový program Pět základních režimů prolnutí pro úpravy fotografií, kde najdete podrobné vysvětlení toho, jak nejčastěji používané režimy prolnutí ve Photoshopu fungují.
Budu používat Photoshop CS6 pro tento tutoriál, ale jakákoli nedávná verze Photoshopu to udělá. Zde je fotka, kterou v současné době mám na obrazovce:

Originální fotografie.
První věc, kterou musíme udělat, než půjdeme dále, je vytvoření kopie našeho obrazu. Podíváme-li se na panel Vrstvy, uvidíme svoji původní fotografii, jak sedí sama na vrstvě Pozadí:
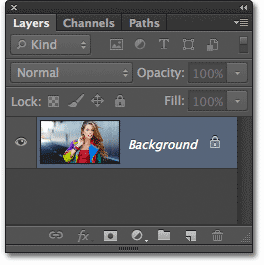
Panel Vrstvy zobrazující obrázek ve vrstvě Pozadí.
Pojďme rychle duplikovat vrstvu pozadí pomocí šikovné zkratky. Stiskněte Ctrl + Alt + J (Win) / Command + Option + J (Mac) na klávesnici. To říká Photoshopu, aby nejen vytvořil kopii vrstvy, ale nejprve otevřel dialogové okno Nová vrstva, abychom novou vrstvu mohli pojmenovat před jejím přidáním. Pojmenujte vrstvu „Použít obrázek“ a poté kliknutím na OK zavřete dialogové okno:
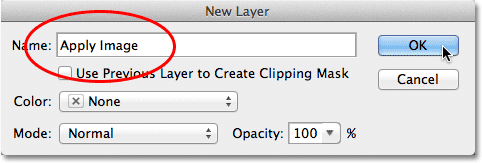
Dialogové okno Nová vrstva.
Pokud se podíváme znovu na můj panel Vrstvy, uvidíme kopii obrázku sedícího na nové vrstvě „Použít obrázek“ přímo nad vrstvou pozadí. Vždy je nejlepší dát vrstvám popisná jména, jako je tato, jinak jsme uvízli s obecnými jmény, které jim Photoshop dává, například „Vrstva 1“, která nám neříká nic o tom, pro kterou vrstvu se používá:
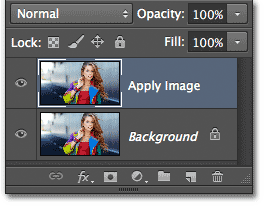
Kopie obrázku se objeví ve vrstvě Použít obrázek.
Jak jsem zmínil na začátku tutoriálu, obvykle vybíráme režimy prolnutí z panelu Vrstvy, protože je normálně aplikujeme na celou vrstvu. Možnost Režim prolnutí se nachází v levém horním rohu panelu Vrstvy. Jako rychlý příklad změním režim prolnutí mé vrstvy Použít obrázek z Normálního (výchozí) na Měkké světlo :
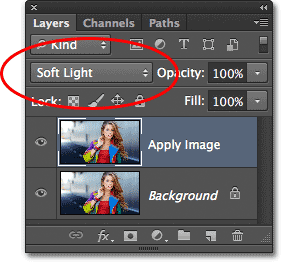
Změna režimu prolnutí vrstvy na Soft Light.
Tím se mění způsob interakce vrstvy Použít obrázek s vrstvou pozadí pod ní. Soft Light je součástí skupiny režimů prolnutí režimů Contrast, protože zvyšuje celkový kontrast obrázku, jak vidíme u mé fotografie. Mírné zvýšení sytosti barev bylo také dosaženo:

Fotografie po změně režimu prolnutí vrstvy na Soft Light.
Změním svůj režim prolnutí na Normální a přepnu ho zpět na výchozí nastavení:

Změna režimu prolnutí zpět na normální.
Takže pokud je změna režimu prolnutí na panelu Vrstvy skvělá pro prolnutí vrstev dohromady, kde jsou tyto jednotlivé barevné kanály a jak s nimi použijeme režimy prolnutí? Abychom odpověděli na první část otázky, podíváte-li se blíže na horní část panelu Vrstvy, uvidíte, že je ve skutečnosti seskupena do dvou dalších panelů - Kanály a Cesty - přičemž každý panel má vlastní záložku s názvem podél vrcholu. Klikněte na kartu Název kanálu :
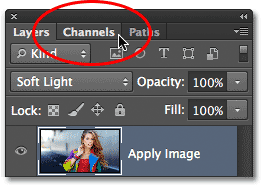
Klikněte na kartu Název kanálu.
Tím se přepíná na panel Kanály, kde můžeme vidět jednotlivé kanály červené, zelené a modré barvy, které tvoří náš obrázek. Kanál RGB nahoře není ve skutečnosti kanálem. Je to výsledek sloučení červené, zelené a modré kanály, nebo jinými slovy, to je to, co vidíme jako plnobarevnou verzi našeho obrázku (každá barva v obrázku je vytvořena nějakou kombinací červené, zelené a modré) :
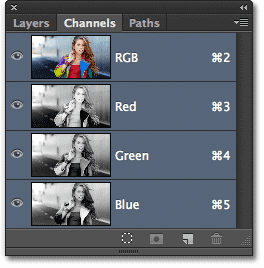
Jednotlivé barevné kanály najdeme na panelu Kanály.
Jednoduchým kliknutím na něj můžeme vybrat individuální barevný kanál. Klikněte na červený kanál a vyberte jej:
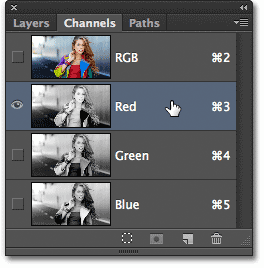
Výběr červeného kanálu.
Výběrem červeného kanálu dočasně vypnete zelené a modré kanály a umožní nám vidět červený kanál samostatně v okně dokumentu. Photoshop zobrazuje barevné kanály jako obrázky ve stupních šedi a každý kanál nám dává jiný vypadající obrázek ve stupních šedi. Zde vypadá, jak můj červený kanál vypadá v okně dokumentu. Pokud porovnáte tuto verzi ve stupních šedi s původní plnobarevnou verzí, všimnete si, že oblasti, které obsahovaly velké množství červené barvy v plné barevné verzi, se v této verzi šedých odstínů zdají světlejší, zatímco oblasti, které obsahovaly malou nebo žádnou červenou, vypadají tmavší:

Obrázek ve stupních šedi červeného kanálu.
Dále kliknu na zelený kanál na panelu Kanály a vybereme jej, který dočasně vypne červené a modré kanály:
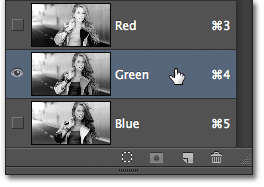
Výběr zeleného kanálu.
Zelený kanál je nyní zobrazen jako obrázek ve stupních šedi v okně dokumentu. Všimněte si, že vypadá výrazně odlišně od červeného kanálu. Znovu, pokud byste to měli porovnat s původní plnobarevnou verzí, všimli byste si, že oblasti, které obsahovaly hodně zelené, se v této verzi ve stupních šedi zobrazují světlejší, zatímco oblasti s malou nebo žádnou zelenou se zdají tmavší:

Obrázek zeleného kanálu ve stupních šedi.
Nakonec kliknu na modrý kanál na panelu Kanály a vybereme jej, který vypne červené a zelené kanály:
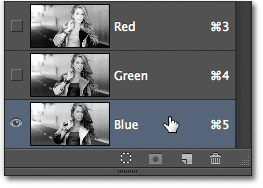
Výběr modrého kanálu.
A nyní vidíme modrý kanál v okně dokumentu, což nám opět dává jinou vypadající verzi ve stupních šedi než červené a zelené kanály. Tentokrát, čím více je modrá plocha obsažená v plně barevné verzi, tím je světlejší ve verzi ve stupních šedi, zatímco oblasti s malou nebo žádnou modrou jsou tmavší. Když v dialogovém okně Použít obrázek zvolíme individuální barevný kanál, uvědomíme si, že právě tyto různé verze obrázku ve stupních šedi s různými hodnotami jasu vybíráme:

Obrázek ve stupních šedi modrého kanálu.
Chcete-li přepnout zpět na plnou barevnou verzi obrázku, klikněte na kanál RGB v horní části panelu Kanály. Tím se znovu zapnou všechny tři barevné kanály:
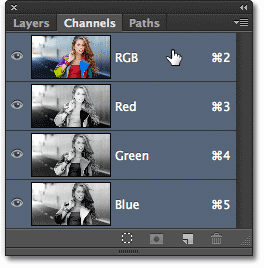
Výběr složeného kanálu RGB.
A my jsme zase zpátky v plné barevné verzi obrázku:

Plně barevná verze fotografie se znovu objeví v okně dokumentu.
Příkaz Použít obrázek
Nyní, když víme, kde najít barevné kanály a jak každý vypadá jako obrázek ve stupních šedi, odpovězme na druhou část otázky - jak na ně použijeme režimy prolnutí? Možná jste si všimli, že v horní části panelu Kanály neexistuje žádná možnost Režim prolnutí, jako je tomu u panelu Vrstvy. Ve skutečnosti vlastně nepotřebujeme panel Kanály vůbec otevřený, takže se přepneme zpět na panel Vrstvy kliknutím na kartu s názvem:
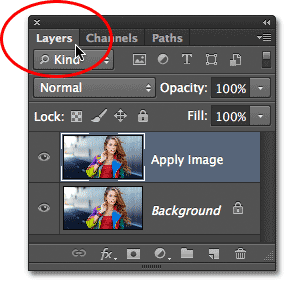
Přepnutí zpět na panel Vrstvy.
Pro použití režimů prolnutí na jednotlivé barevné kanály používáme příkaz Použít obrázek aplikace Photoshop. Chcete-li se k tomu dostat, přejděte v horní části obrazovky do nabídky Obrázek na liště nabídek a zvolte Použít obrázek :
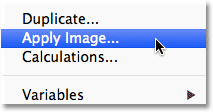
Přejděte na Obrázek> Použít obrázek.
Otevře se dialogové okno Použít obrázek. Může to vypadat trochu zastrašující, pokud jste ho nikdy předtím nepoužívali, ale pro to, co tady děláme, je to vlastně docela jednoduché. Ve skutečnosti budeme používat pouze dvě možnosti - Channel and Blending : Channel and Blending :
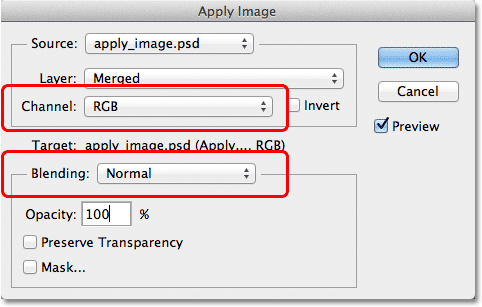
Možnosti Kanál a prolnutí v dialogovém okně Použít obrázek.
Možnost Channel je místo, kde vybereme barevný kanál, který chceme použít. Ve výchozím nastavení je nastavena na RGB, což, pokud si pamatujete, byl ten kompozitní kanál RGB, který jsme viděli v horní části panelu Kanály (ten, který mísí červené, zelené a modré kanály dohromady a vytváří náš barevný obrázek). Možnost Blending pod ním vybereme režim prolnutí, který chceme použít. Pokud ponecháme možnost Kanál nastavenou na RGB a jednoduše vybereme režim prolnutí z možnosti prolnutí, dostaneme přesně stejný výsledek, jako kdyby jsme vybrali režim prolnutí z panelu Vrstvy. Například vyberu režim prolnutí měkkého světla pro možnost prolnutí (s kanálem nastaveným na RGB):
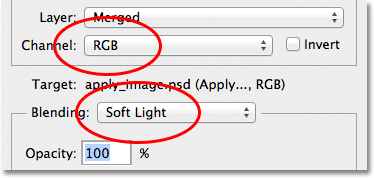
Ponecháte-li kanál nastavený na RGB, změníte Blending na Soft Light.
A zde vidíme, že můj obrázek vypadá jinak, než když jsem předtím na panelu Vrstvy vybral režim Měkké světlo. Dosáhneme přesně stejného zvýšení kontrastu a sytosti barev:

Pokud je kanál nastaven na RGB, možnost prolnutí funguje stejně jako volba Režim prolnutí na panelu Vrstvy.
Ale tady jsou věci zajímavé. Namísto ponechání možnosti Channel nastaveno na RGB si můžeme vybrat kterýkoli ze tří jednotlivých barevných kanálů. Nechám svou možnost prolnutí nastavenou na Soft Light, ale změním možnost kanálu z RGB na červenou, takže prolnuu pouze červený barevný kanál:

Výběr kanálu červené barvy.
Tentokrát dostaneme něco jiného. Stále vidíme celkovou podporu v kontrastu s režimem Měkké světlo, ale smícháním pouze toho obrazu ve stupních šedi pro Červený kanál, který jsme viděli dříve, získáme jiný efekt. Ženská kůže vypadá mnohem světlejší než dříve. Stejně tak její vlasy spolu s jejím červeným vrcholem a oblastmi červené, oranžové a žluté v její bundě. V podstatě vše, co obsahuje hodně červené, nyní vypadá lehčí. Podobně se oblasti, které obsahují malou nebo žádnou červenou, jako modré a zelené oblasti bundy, jeví tmavší než dříve:
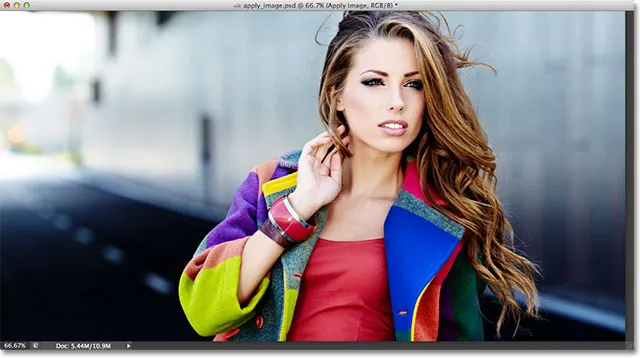
Účinek prolnutí kanálu červené barvy s režimem míchání Soft Light.
Podívejme se, co se stane, když vyberu Zelený kanál v možnosti Kanál (s Blending stále nastaveným na Soft Light):
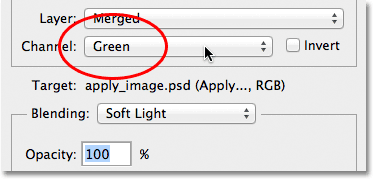
Přepnutí z červeného kanálu na zelený.
S vybraným zeleným kanálem získáme další variantu účinku. Tentokrát se oblasti se spoustou zeleně zdají světlejší, zatímco oblasti s červenější nebo modrou v nich vypadají tmavší. Nejviditelnější rozdíl je u ženské kůže, která vypadá tmavší a podrobnější, než jsme viděli u červeného kanálu:
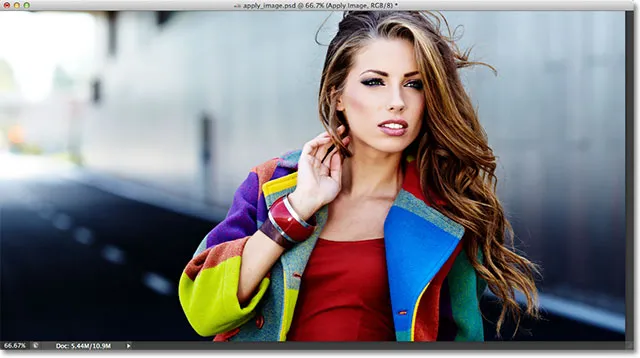
Míchání zeleného kanálu s měkkým světlem.
Dále nastavím možnost Kanál na modrou :
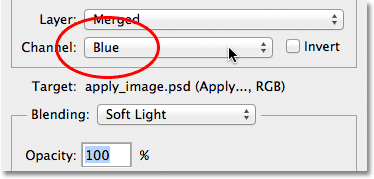
Výběr modrého kanálu.
A tady dostaneme třetí variantu, kde oblasti modré se objeví světlejší, zatímco oblasti s většinou červenou nebo zelenou tmavší. Tyto variace efektu by nebyly možné (alespoň ne bez více času a úsilí), pokud bychom neměli přístup k jednotlivým barevným kanálům, které nám dává příkaz Použít obrázek aplikace Photoshop:

Každý barevný kanál nám dává jedinečnou změnu efektu.
Samozřejmě nejsme omezeni na použití pouze režimu míchání Soft Light s našimi barevnými kanály. Můžeme použít jakýkoli režim prolnutí, který bychom normálně vybrali z panelu Vrstvy. Ponechám možnost kanálu nastavenou na modrou, ale změním možnost prolnutí z funkce Soft Light na Overlay :
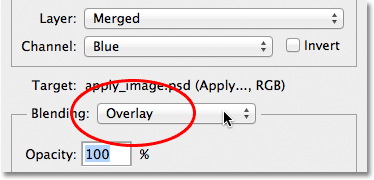
Výběr režimu prolnutí overlay pro modrý kanál.
Stejně jako u Soft Light je Overlay režim prolnutí zvyšující kontrast, ale se silnějším a intenzivnějším výsledkem:

Míchání modrého kanálu s režimem prolnutí overlay.
Tady je to, co nám stejný režim prolnutí prolnutí dává, pokud změníme možnost kanálu z modré na zelenou :
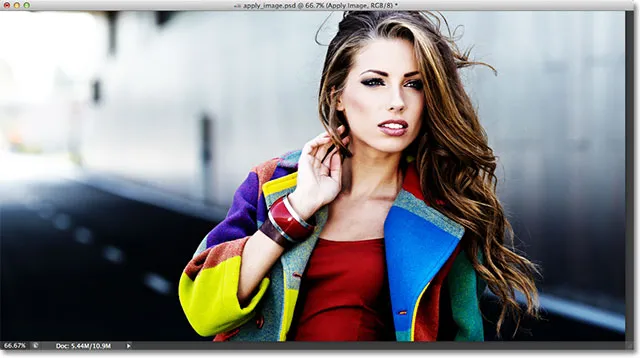
Míchání zeleného kanálu s překryvem.
A tady je to, jak vypadá červený kanál s Overlay:
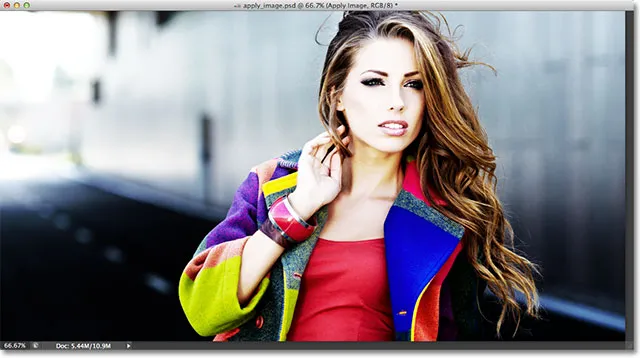
Míchání červeného kanálu s překryvem.
Červený kanál vypadá příliš intenzivně s režimem prolnutí prolnutí, ale v případě potřeby můžeme věci jednoduše ztišit snížením krytí prolnutí. Možnost Opacity najdete přímo pod možností prolnutí a funguje zde stejným způsobem jako v panelu Vrstvy. Ve výchozím nastavení je nastavena na 100%. Snižím dolů na 60%:

Snižte hodnotu krytí, abyste snížili intenzitu efektu prolnutí.
Se sníženou neprůhledností jsme přinesli zpět některé detaily ve světlech a stínech:
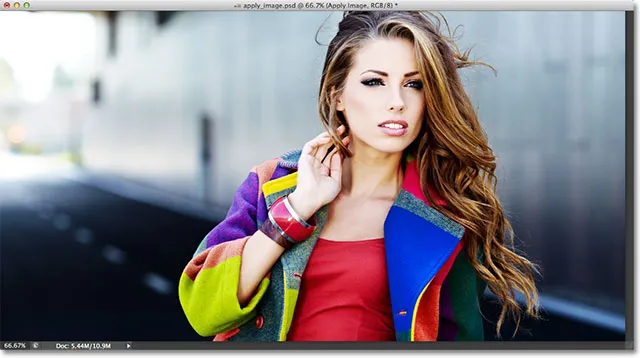
Obrázek po snížení krytí režimu prolnutí prolnutí.
Pokud chcete kdykoli porovnat, co děláte s původní verzí obrázku, jednoduše zrušte zaškrtnutí možnosti Náhled na pravé straně dialogového okna. Tím se efekt skryje a v okně dokumentu se zobrazí původní fotografie. Chcete-li znovu zobrazit náhled efektů, znovu vyberte možnost Náhled.
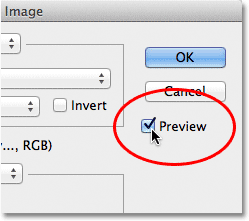
Chcete-li porovnat aktuální výsledek s původní fotografií, zapněte a vypněte možnost Náhled.
Nejčastěji zjistíte, zejména při práci s fotografiemi lidí, že režimy prolnutí Soft Light a Overlay vám zajistí nejlepší výsledky, ale několik dalších užitečných režimů prolnutí, které chcete vyzkoušet, jsou obrazovky a násobení . Obrazovka zesvětlí vše na obrázku, zatímco Násobit zatemní vše. Vyzkoušejte je u každého ze tří barevných kanálů, abyste viděli, co dostanete, a pak efekt vylaďte zvýšením nebo snížením hodnoty krytí. Například zde nastavím svůj kanál na zelenou, možnost prolnutí na Násobit a snížil jsem hodnotu krytí na 40%:
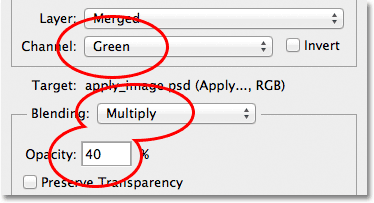
Kanál = zelená, prolnutí = násobení, krytí = 40%.
Výsledkem je tmavší, podrobnější verze obrázku:
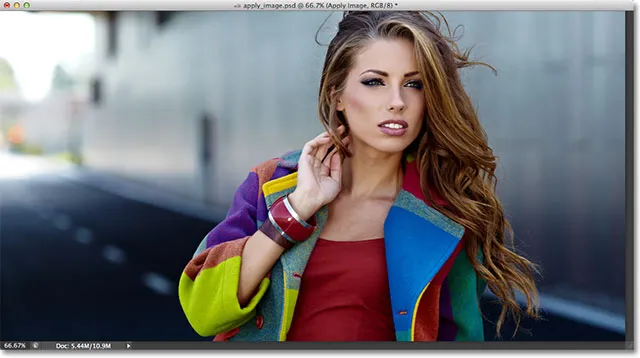
Režim vícenásobného prolnutí je skvělý pro ztmavení obrazu. Zkuste režim prolnutí obrazovky odlehčit.
Až budete s výsledky spokojeni, kliknutím na tlačítko OK zavřete dialogové okno Použít obrázek. Poté můžete efekt znovu porovnat s původním obrázkem v okně dokumentu kliknutím na ikonu viditelnosti vrstvy (oční bulvy) nalevo od vrstvy Použít obrázek na panelu Vrstvy. Klepnutím na něj jednou vypnete vrstvu Použít obrázek a zobrazíte původní fotografii. Klepnutím na něj znovu zapnete vrstvu Použít obrázek:
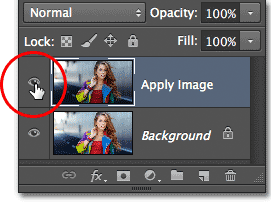
Chcete-li porovnat konečný výsledek s původní verzí, zapněte a vypněte viditelnost vrstvy.
A tady to máme! Takto aplikujete režim prolnutí na jednotlivé barevné kanály pomocí příkazu Použít obrázek ve Photoshopu! Podívejte se do naší sekce Retušování fotografií, kde najdete další výukové programy pro úpravy obrázků ve Photoshopu!