V tomto tutoriálu vám ukážu, jak zlepšit své portréty tím, že dodáte vašemu předmětu krásně hladkou pleť s Photoshopem! Začneme tím, že se naučíme, jak odstranit pupínky a jiné drobné kožní vady pomocí Spot Healing Brush od Photoshopu. Poté, po počátečním vyčištění, se naučíme krok za krokem, jak vyhladit a zjemnit pokožku bez rozmazání důležitých detailů, jako jsou oči, vlasy a tak dále, a přitom udržovat co nejvíce dobré textury kůže.
K pokračování můžete použít libovolnou portrétní fotografii. Použiji tento obrázek, který jsem stáhl z Adobe Stock:
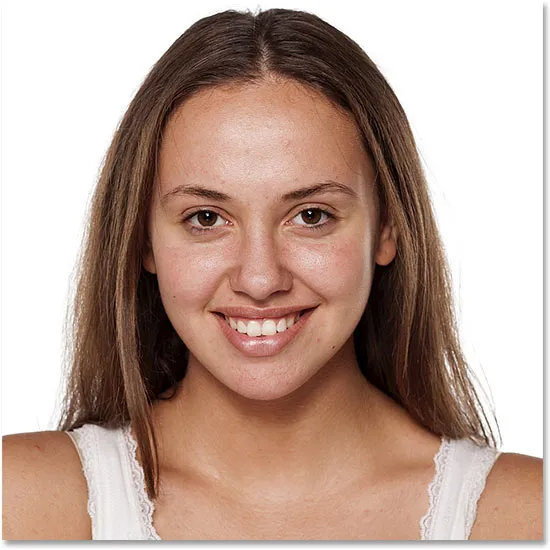
Původní obrázek. Fotografický kredit: Adobe Stock.
Zde je detail toho, jak na první pohled vypadá kůže mladé ženy:
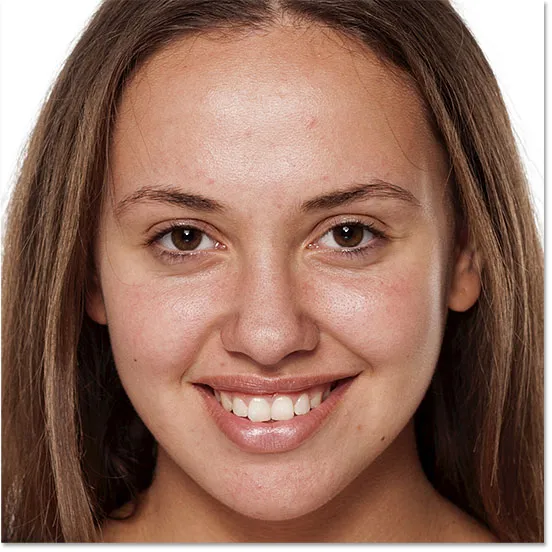
Detailní záběr na originál.
A tady je to, jak bude vypadat po vyhlazení a zjemnění její kůže:

Konečný výsledek změkčený pokožkou.
Začněme!
Jak vyhladit kůži ve Photoshopu
Používám Photoshop CC, ale tento tutoriál je plně kompatibilní s Photoshopem CS6 a staršími.
Krok 1: Vytvořte kopii obrázku
S nově otevřeným obrázkem ve Photoshopu zobrazuje panel Vrstvy fotografii ve vrstvě Pozadí. Před vyhlazením pokožky odstraňte všechny nežádoucí vady. Chcete-li chránit původní obrázek, budete chtít pracovat na samostatné vrstvě. Vytvořte kopii vrstvy pozadí stisknutím a podržením klávesy Alt (Win) / Option (Mac) na klávesnici, kliknutím na vrstvu pozadí a přetažením dolů na ikonu Nová vrstva ve spodní části panelu Vrstvy:
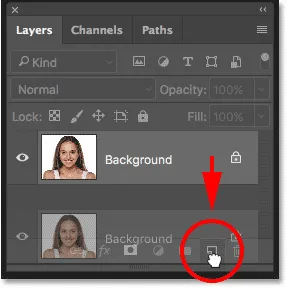
Duplikování vrstvy pozadí.
V dialogovém okně Duplikovat vrstvu pojmenujte vrstvu „Spot Healing“ a potom klikněte na OK:
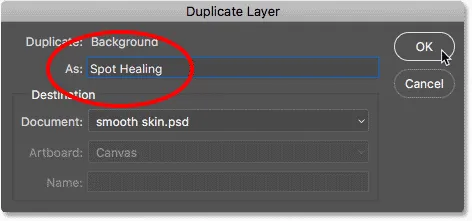
Pojmenování vrstvy „Spot Healing“.
Kopie obrázku se objeví na nové vrstvě s názvem „Spot Healing“ nad originálem:
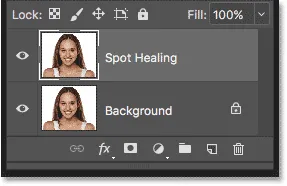
Počáteční čištění kůže bude nyní provedeno na samostatné vrstvě.
Krok 2: Vyberte štětec pro bodové léčení
Na panelu nástrojů vyberte štětec pro bodové léčení :

Výběr štětce pro bodové léčení.
Krok 3: Nastavte štětec pro bodové léčení na „Content-Aware“
Ujistěte se, že možnost Typ na panelu Možnosti je nastavena na Content-Aware :
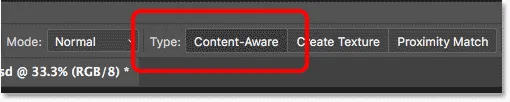
Ve výchozím nastavení by měl být vybrán program Content-Aware.
Krok 4: Klikněte na skvrny na kůži a odstraňte je
Kliknutím na jakékoli nežádoucí skvrny na kůži je odstraníte pomocí Spot Healing Brush. Photoshop okamžitě „vyléčí“ vady nahrazením textury problému dobrou texturou kůže z okolního prostředí. Nejlepších výsledků dosáhnete, když štětce mírně zvětšíte než kazy. Chcete-li změnit velikost štětce, stisknutím pravé konzoly ( ) ) na klávesnici zvětšete štětec nebo levé konzoly ( ( ) pro zmenšení. Pokud se chyba při prvním pokusu úplně neodstraní, klepnutím stisknutím kláves Ctrl + Z (Win) / Command + Z (Mac) na klávesnici, poté změňte velikost štětce, pokud je to potřeba, a kliknutím na stejnou kazetu to zkuste znovu.
Příklad: Odstranění skvrn na kůži pomocí štětce pro bodové hojení
Podíváme-li se na čelo ženy v mém obrazu, uvidíme, co vypadá jako velký pupínek napravo od středu. Umístím na něj bodový hojivý kartáč a udělám můj kartáč mírně větší než samotný pupínek:
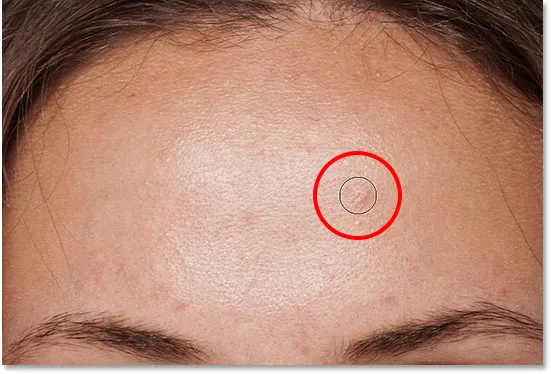
Umístění kartáčku pro bodové ošetření na vadu.
Chcete-li vadu odstranit, kliknu na ni pomocí štětce na bodování. Photoshop analyzuje oblast, na kterou jsem klikl, najde dobrou texturu kůže z oblasti, která ji obklopuje, a poté spojí dobrou texturu s původním tónem a barvou problémové oblasti. Stejně jako magie je vada pryč:
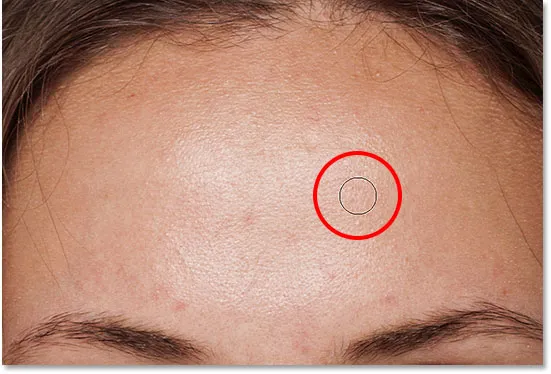
Kliknutím na uzdravíte vadu.
Totéž udělám s další vadou na jejím čele, přičemž si budu udržovat kartáček na bodové ošetření jen o něco větší, než je plocha, kterou potřebuji vyléčit:
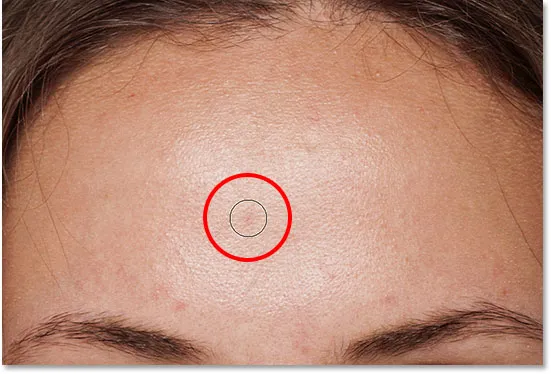
Umístění kartáčku pro bodové ošetření na druhou vadu.
Kliknu na vadu a znovu ji Photoshop okamžitě odstraní:
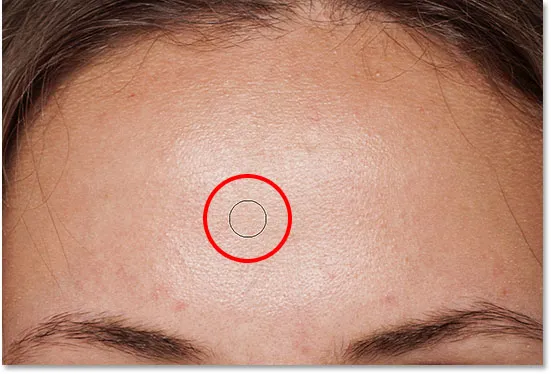
Druhá vada je pryč.
Po několika dalších cvakáních pomocí Spot Healing Brush k očištění zbývajících vad na čele její kůže už vypadá mnohem hladší:

Skvrny byly odstraněny z jejího čela.
Odstranění vad, ne funkcí
Při retušování pokožky mějte na paměti, že i když je v pořádku odstranit dočasné problémy, jako je akné nebo jiné drobné problémy s pokožkou, obvykle není v pořádku odstranit trvalé rysy, jako jsou krtka nebo dokonce určité jizvy, protože tyto jsou součástí toho, co někoho dělá kdo jsou oni. Cílem retušování je nakonec pomáhat lidem, aby vypadali co nejlépe, a ne aby vypadali jako někdo jiný.
Dokončení počátečního čištění pleti
Pokračujte ve své práci kolem obličeje osoby a odstraňte zbývající vady. Tady je vedle sebe srovnání toho, jak ženská kůže vypadala původně (vlevo) a po nějakém rychlém retušování pomocí Spot Healing Brush (vpravo). U většiny fotografií by toto počáteční čištění pokožky nemělo trvat déle než několik minut. Zde jsem rychle zakryl štětec na bodové léčení, ale o tom se můžete dozvědět více v mém tutoriálu Odstranění akné, Skin Blemishes With The Spot Healing Brush:
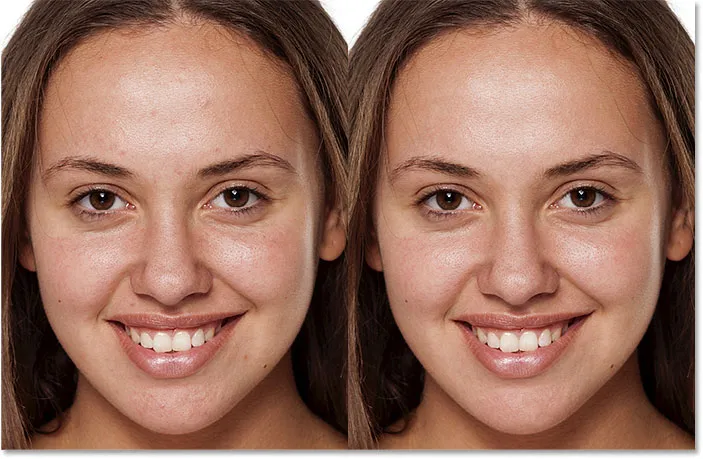
Před (vlevo) a po (vpravo) porovnání počátečního retušování kůže.
Krok 5: Vytvořte kopii vrstvy "Spot Healing"
Po odstranění vad jsme připraveni vyhladit a zjemnit pokožku a znovu je nejlepší pracovat na samostatné vrstvě. Zpět na panelu Vrstvy vytvořte kopii vrstvy „Spot Healing“ stisknutím a podržením klávesy Alt (Win) / Option (Mac) na klávesnici, kliknutím na vrstvu „Spot Healing“ a přetažením dolů na Ikona nové vrstvy :
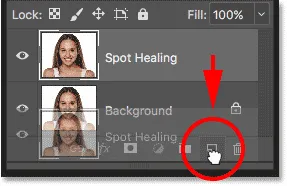
Duplikování vrstvy „Spot Healing“.
V dialogovém okně Duplikovat vrstvu pojmenujte vrstvu „Smooth Skin“ a pak klikněte na OK:
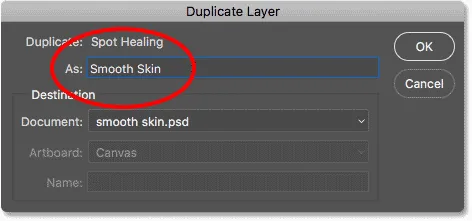
Pojmenování duplicitní vrstvy „Smooth Skin“.
Nyní máme původní vrstvu ve vrstvě pozadí, počáteční čištění pokožky ve vrstvě „Spot Healing“ a novou vrstvu „Smooth Skin“ nad nimi:
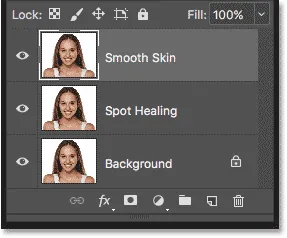
Vrstva „Smooth Skin“ se objeví nad vrstvou „Spot Healing“.
Krok 6: Použijte horní propust
K vyhlazení pokožky použijeme filtr aplikace Photoshop High Pass. Na panelu nabídek přejděte do nabídky Filtr, vyberte možnost Jiné a pak vyberte možnost Vysoká průchod :
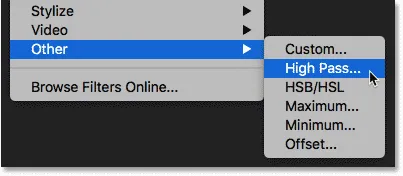
Přejít na Filtr> Jiné> Horní propust.
Proč je filtr High Pass skvělý pro vyhlazení pleti
Pokud jste obeznámeni s filtrem High Pass, je to pravděpodobně proto, že jste ho použili k zaostření obrázků ve Photoshopu. I když použijeme High Pass k vyhlazení pleti, ne k naostření, mnoho kroků je stejných. Filtr High Pass hledá okraje v obraze a zvýrazňuje je. Hrana je oblast, kde mezi sousedními pixely existuje velká, náhlá změna jasu nebo barvy. U portrétních fotografií jsou okraje obvykle podél vlasů osoby, kolem očí, úst atd. Na druhé straně, struktura kůže má relativně nízká množství detailů s mnohem plynulejšími přechody. Tyto oblasti se nepovažují za hranu, takže místo jejich zvýraznění filtr High Pass vyplňuje tyto oblasti neutrálně šedou barvou.
Pokud bychom zaostřovali obraz, filtr High Pass by nám umožnil zaostřit hrany (detaily) bez ovlivnění kůže. Ale pro vyhlazení pleti používáme High Pass z opačného důvodu. Hrany nezjistíme, abychom je mohli zaostřit, ale můžeme vyhladit a zjemnit vše kromě hran. Uvidíme, jak to funguje.
Hodnota poloměru
Filtr High Pass detekuje hrany a zvýrazňuje je a volba Poloměr ve spodní části dialogu High Pass řídí „tloušťku“ zvýraznění hran. Jinými slovy, jakmile Photoshop zjistí hranu, hodnota Radius jí řekne, kolik pixelů na obou stranách má zahrnout jako součást hrany. Nízké hodnoty poloměru zvýrazní pouze nejjemnější detaily v obrázku. Abychom však nezjistili, že tyto důležité detaily nezměkčíme, musíme také zvýraznit oblasti kolem nich, což znamená, že potřebujeme větší hodnotu poloměru. U typického portrétu portrétu funguje dobře poloměr 24 pixelů :
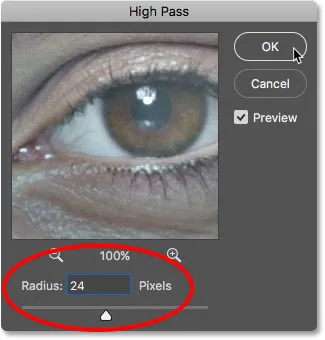
Nastavení hodnoty poloměru na 24 pixelů.
Pokud je váš předmět na fotografii dále, nebo pracujete na obrázku s nižším rozlišením, může být lepší pracovat s menší hodnotou poloměru 18 pixelů nebo dokonce 12 pixelů . Proč tyto konkrétní hodnoty? Je to proto, že pro další krok je důležité, abyste si vybrali hodnotu poloměru, kterou lze snadno dělit 3. Například, 24 děleno 3 je 8, 18 děleno 3 je 6 a 12 děleno 3 je 4. Pěkná, snadná čísla. Znovu uvidíme, proč v dalším kroku.
Klepnutím na tlačítko OK zavřete dialogové okno High Pass. Váš obrázek bude většinou šedý. Pevné oblasti šedé jsou okrajové oblasti s malými nebo žádnými detaily, jako je kůže, zatímco velké, vysoce kontrastní halos zvýrazňují okraje:
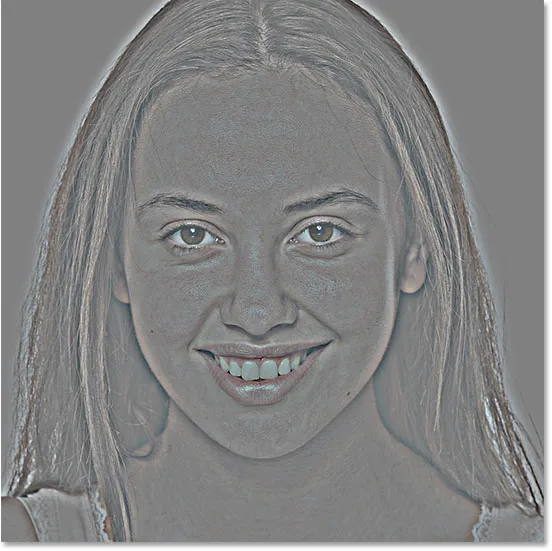
Výsledek po použití filtru High Pass.
Krok 7: Použijte Gaussovský filtr rozostření
Musíme rozmazat efekt filtru High Pass. Může se to zdát kontraintuitivní, ale rozmazání skutečně pomůže dosáhnout lepší kvality textury v kůži. Přejděte nahoru do nabídky Filtr, vyberte Rozostření a poté vyberte Gaussovské rozostření :

Přejděte na Filtr> Rozostření> Gaussovské rozostření.
V dialogovém okně Gaussovské rozostření nastavte hodnotu poloměru přesně na jednu třetinu hodnoty, kterou jste použili pro horní propust. V mém případě jsem nastavil poloměr High Pass na 24 pixelů, takže nastavím poloměr Gaussova rozostření na jednu třetinu z toho, což je 8 pixelů. Klepnutím na tlačítko OK zavřete dialogové okno:
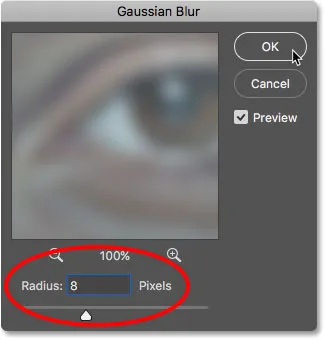
Nastavení poloměru Gaussovy rozostření na jednu třetinu poloměru horní propusti.
Při použití rozmazání efekt High Pass nyní vypadá jemněji a méně podrobně:

Výsledek po použití filtru Gaussian Blur.
Krok 8: Změňte režim prolnutí vrstvy na lineární světlo
Na panelu Vrstvy změňte režim prolnutí vrstvy „Hladká kůže“ z normálního na lineární světlo :
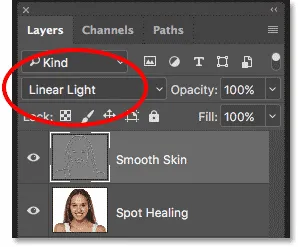
Změna režimu prolnutí vrstvy.
Tím se mísí výsledek High Pass s obrazem, čímž se vytváří vysoký kontrast a přesnost ostření. Může to vypadat hrozně, ale nebojte se. Za chvíli to bude vypadat ještě horší:

Obrázek po změně režimu prolnutí vrstvy Smooth Skin na Linear Light.
Související: Pět základních režimů prolnutí aplikace Photoshop pro úpravy fotografií
Krok 9: Obrácení vrstvy
Přejděte do nabídky Obrázek, zvolte Úpravy a pak vyberte Invertovat :
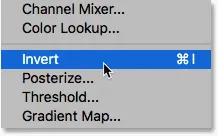
Přejít na obrázek> Úpravy> Invertovat.
S převrácenou vrstvou přechází obraz z příliš naostřeného na vypadající jako divný, rozmazaný nepořádek s velkými ošklivými svatozáří kolem všeho:
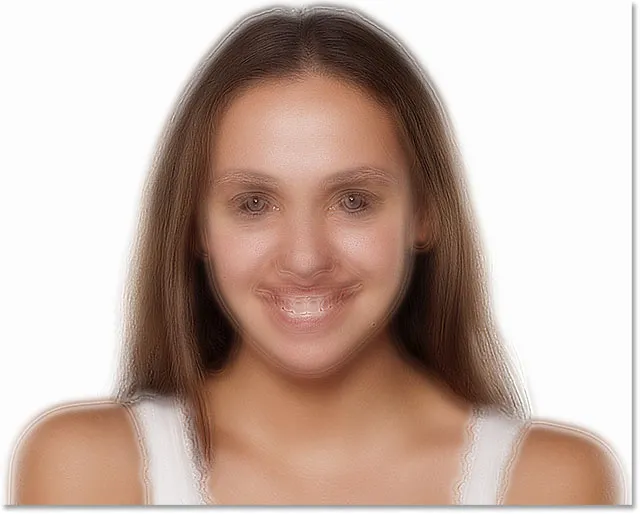
Výsledek po převrácení vrstvy „Smooth Skin“.
Krok 10: Otevřete možnosti prolnutí
Chcete-li snížit efekt halo, klikněte na ikonu Styly vrstev ve spodní části panelu Vrstvy:
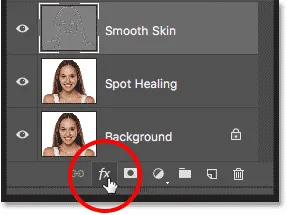
Klepnutím na ikonu Styly vrstev.
V horní části seznamu vyberte Možnosti prolnutí :
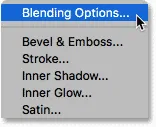
Otevření možností prolnutí.
Krok 11: Přetáhněte jezdce „Blend If“
V dialogovém okně Styl vrstvy vyhledejte posuvníky Blend If ve spodní části. Existují dvě sady posuvníků, jedna označená jako „Tato vrstva“ a druhá pod názvem „Podkladová vrstva“. Potřebujeme horní posuvníky (ty označené jako „Tato vrstva“):
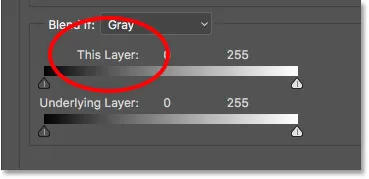
Posuvníky Blend If.
Všimněte si jezdce pod každým koncem přechodové lišty. Tyto posuvníky řídí, jak se vrstva „hladké kůže“ mísí s obrázkem pod ní na základě úrovní jasu vrstvy. Posuvník vlevo se používá pro smíchání tmavších oblastí vrstvy a posuvník vpravo smíchá světlejší oblasti:
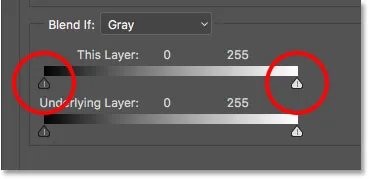
Tmavé (vlevo) a světlé (vpravo) posuvníky.
Snížení světelných hal
Začněte snížením lehčích halo. Stiskněte a podržte klávesu Alt (Win) / Option (Mac) na klávesnici, klikněte na posuvník vpravo a začněte jej přetahovat doleva. Podržením klávesy Alt (Win) / Option (Mac) řeknete Photoshopu, aby rozdělil posuvník na polovinu, takže při tažení se bude pohybovat pouze levá strana posuvníku, zatímco pravá strana zůstane na svém místě. Sledujte obrázek při tažení posuvníku a uvidíte, jak lehčí halos mizí. Přetáhněte jezdec téměř úplně doleva, abyste je co nejvíce zmenšili:
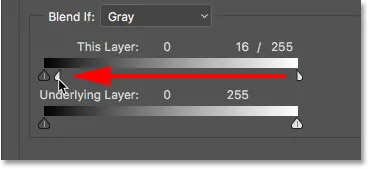
Přetažením levé poloviny jezdce doprava.
Zde je výsledek po přetažení prvního posuvníku. Většina lehčích svatozáří je nyní pryč, nebo jsou mnohem méně patrné. Zůstanou jen tmavší halos:
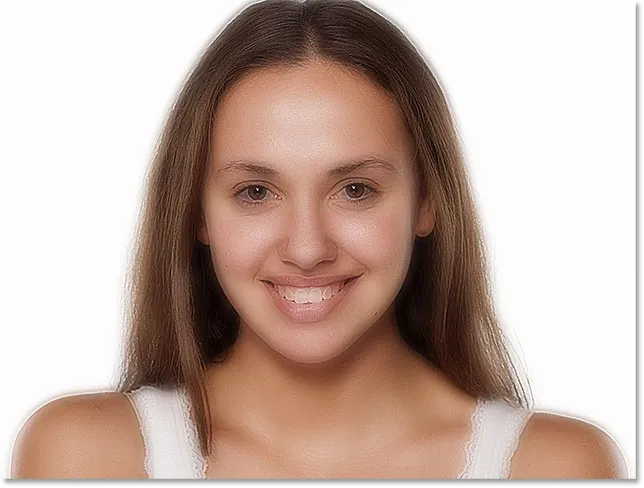
Lehčí halo jsou pryč po přetažení jezdce doprava.
Snížení temných halo
Chcete-li snížit tmavší halo, stiskněte a podržte klávesu Alt (Win) / Option (Mac), klepněte na posuvník vlevo a přetáhněte jeho pravou polovinu směrem doprava. Opět budete muset přetáhnout téměř celou cestu doprava, aby většina tmavých halos zmizela. Až budete hotovi, klikněte na OK, abyste zavřeli dialogové okno Styl vrstvy:

Přetažením pravé poloviny jezdce vlevo.
A tady je můj obrázek po přetažení obou jezdců. Její kůže vypadá velmi hladce, ale stejně jako všechno ostatní na obrázku. To napravíme dále:

Tmavší svatozáří jsou pryč po přetažení jezdce vlevo.
Krok 12: Přidejte vrstvu masky
Chcete-li omezit účinek vyhlazení pouze na kůži, přidejte masku vrstvy. Zpět na panelu Vrstvy stiskněte a podržte klávesu Alt (Win) / Option (Mac) na klávesnici a klikněte na ikonu Přidat vrstvu masky :
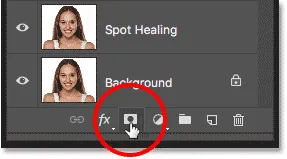
Přidání masky vrstvy při současném držení Alt (Win) / Option (Mac).
Ve vrstvě „Smooth Skin“ se objeví miniatura masky vrstvy s černou vrstvou. To skryje vyhlazovací efekt z pohledu, takže ho můžeme malovat zpět jen tam, kde to potřebujeme:
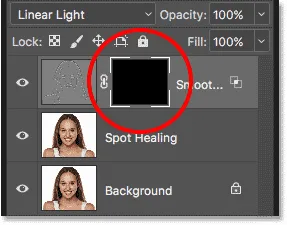
Do vrstvy „Smooth Skin“ byla přidána maska vrstvy vyplněná černou barvou.
Související: Pochopení masky vrstev ve Photoshopu
Krok 13: Vyberte nástroj štětce
Vyberte nástroj štětce na panelu nástrojů:
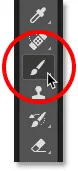
Výběr nástroje štětce.
Krok 14: Nastavte barvu štětce na bílou
Zkontrolujte, zda je barva popředí ( barva štětce) nastavena na bílou . Aktuální barvy popředí a pozadí můžete vidět v barevných vzorcích v dolní části panelu nástrojů. Vzorek vlevo nahoře je barva popředí. Pokud není nastavena na bílou, stisknutím písmene D na klávesnici rychle obnovte výchozí hodnoty barev:
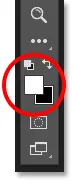
Barva popředí (barva štětce) by měla být bílá.
Krok 15: Malování přes kůži
Než začnete malovat, zkontrolujte možnosti štětce na panelu Možnosti. Ujistěte se, že režim (zkratka pro režim prolnutí) je nastaven na normální, krytí je na 100% a průtok je také na 100% :

Ujistěte se, že možnosti Režim, Krytí a Výplň jsou nastaveny na výchozí hodnoty.
Poté naneste na pokožku barvu a odhalte vyhlazovací efekt. Kartáč na měkké hraně bude fungovat nejlépe. Už víme, že velikost štětce můžeme z klávesnice změnit pomocí kláves levé a pravé závorky. Přidáním klávesy Shift změníte tvrdost kartáče. Stiskněte Shift a levý držák, aby byl kartáč měkčí, nebo Shift a pravý držák, aby byl kartáč tvrdší.
Příklad: Malování odhalí hladkou pokožku
Začnu malovat přes její čelo. Protože jsme malovali na masku vrstvy, ne na samotnou vrstvu, nevidíme barvu štětce při malování. Místo toho odhalujeme vyhlazovací efekt v oblastech, kde jsme malovali:
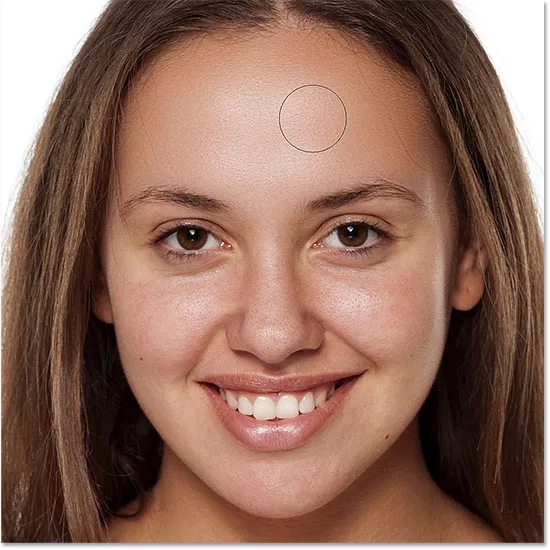
Přiveďte zpět hladkou pokožku do čela ženy.
Poté si na nos, její tváře a kolem očí obarvím kůži, která odhalí vyhlazení pleti v těchto oblastech. Upravte velikost svého štětce, abyste se vyhnuli malování na detaily, které by měly zůstat ostré. Pokud sklouznete a namalujete nesprávnou oblast, stisknutím písmene X na klávesnici nastavíte barvu štětce na černou a poté omylem skryjete efekt vyhlazení. Opětovným stisknutím tlačítka X nastavíte barvu štětce zpět na bílou a pokračujte v malování pro vyhlazení a zjemnění pokožky:
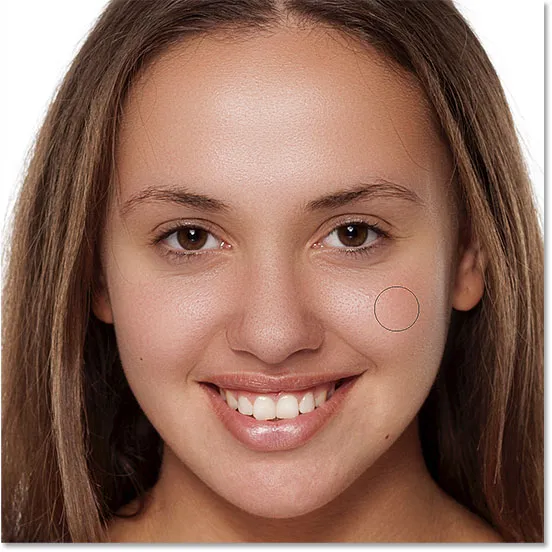
Odhaluje více vyhlazovacího efektu, ale jen přes kůži.
Nakonec si malovat kolem úst a přes bradu, abych tyto oblasti vyhladila a změkčila, a zároveň jsem opatrný, abych se vyhnul jejím rtům:

Odhaluje hladkou pokožku ve spodních částech obličeje.
Prohlížení masky vrstvy
Chcete-li zjistit, kde přesně jste malovali, stiskněte a podržte klávesu Alt (Win) / Option (Mac) a na panelu Vrstvy klikněte na miniaturu masky vrstvy:
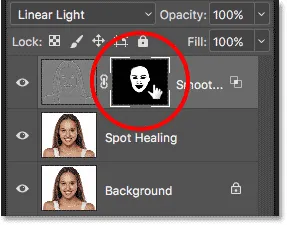
Podržte Alt (Win) / Option (Mac) a klikněte na miniaturu masky vrstvy.
Tím přepnete pohled z obrázku na vrstvu masky. Bílé oblasti masky jsou místem, kde jste malovali, aby obnovili vyhlazení pleti. Černé oblasti jsou, když vyhlazovací efekt zůstává skrytý. Vypadá to trochu strašidelně, ale prohlížení masky je skvělý způsob, jak zajistit, že jste nezmeškali žádná místa, a podle potřeby můžete malovat přímo na masku. Chcete-li přepnout zpět na svůj obrázek, znovu stiskněte a podržte Alt (Win) / Option (Mac) a klikněte na miniaturu masky vrstvy:

Pomocí zobrazení masky vyhledejte všechny oblasti, které jste zmeškali.
Krok 16: Snižte krytí vrstvy
V tomto okamžiku jsme pokožku vyhladili a změkčili, ale účinek je příliš intenzivní. Chcete-li ji snížit, snižte krytí vrstvy „Hladká kůže“. Obecně platí, že hodnota krytí mezi 40% a 60% funguje nejlépe, ale bude záležet na vašem obrázku. Nastavím důl na 50%:
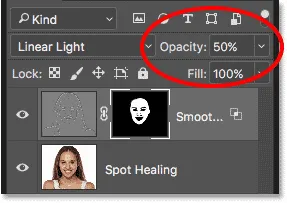
Snížení opacity efektu změkčení pleti na 50%.
A s tím jsme hotovi! Zde, po snížení neprůhlednosti vrstvy, je můj konečný výsledek a její kůže nyní vypadá skvěle:

Konečný výsledek vyhlazování pleti.
A tady to máme! Takto ve Photoshopu snadno vyhladíte a zjemníte pokožku! Pro více výukových programů pro retušování portrétů se naučte, jak snížit vrásky, jak změnit barvu očí nebo jak bělit zuby pomocí Photoshopu! Nebo navštivte naši sekci Photo Retouching, kde najdete další návody!