Od vytváření, kopírování a výběru vrstev po režimy prolnutí, ořezové masky a další, se naučte, jak zrychlit pracovní postup ve Photoshopu pomocí těchto základních zkratek vrstev!
Pokud jde o co nejefektivnější využití Photoshopu s co nejmenším úsilím, musíme absolutně vědět dvě věci - jak používat vrstvy a jak používat klávesové zkratky . Vrstvy udržují naši práci flexibilní, zatímco klávesové zkratky nám pomáhají splnit naše cíle co nejrychleji.
V tomto tutoriálu jsem spojil tyto dvě a zaokrouhlil základní klávesové zkratky Photoshopu pro práci s vrstvami! Naučení se těchto výkonných zkratek zvýší vaši produktivitu a zvýší vaši důvěru, když uděláte obrovský skok vpřed na cestě k mistrovství Photoshopu!
Tato aktualizovaná verze tutoriálu je pro Photoshop CS6 (což je to, co budu používat) a je plně kompatibilní s Photoshopem CC . Pokud používáte aplikaci Photoshop CS5 nebo starší, měli byste se podívat na původní verzi tohoto tutoriálu. Začněme!
Klávesové zkratky základních vrstev
Zobrazit a skrýt panel Vrstvy
Ve výchozím nastavení se panel Vrstvy Photoshopu objeví ve sloupci panelu vpravo na obrazovce:
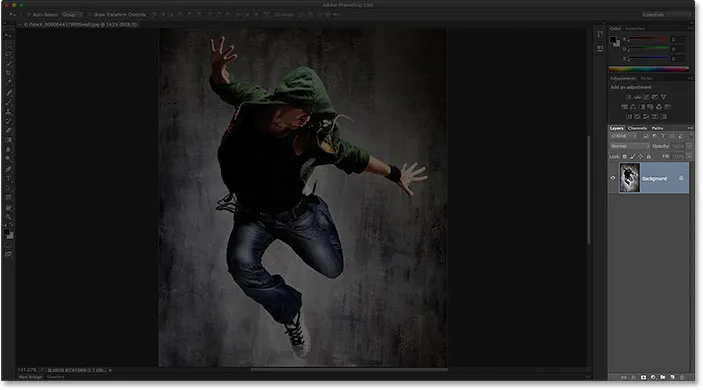
Panel Vrstvy se otevře v pravé dolní části rozhraní Photoshopu.
Panel Vrstvy můžete zobrazit nebo skrýt stisknutím klávesy F7 na klávesnici. Jedním stisknutím klávesy F7 skryjete panel Vrstvy. Opětovným stisknutím klávesy F7 ji zobrazíte. Upozorňujeme, že tím také zobrazíte a skryjete panely Kanály a Cesty, protože jsou vnořeny do panelu Vrstvy ve stejné skupině panelů:

Bližší pohled na panel Vrstvy.
Pojmenování nové vrstvy
Normální způsob vytvoření nové vrstvy ve Photoshopu je klepnutí na ikonu Nová vrstva ve spodní části panelu Vrstvy:

Klepnutím na ikonu Nová vrstva.
Problém je, že Photoshop dá nové vrstvě obecné jméno, například „Vrstva 1“, což nám neříká nic o tom, pro co bude vrstva použita:

Názvy obecných vrstev Photoshopu nejsou příliš užitečné.
Lepší způsob, jak vytvořit novou vrstvu, je stisknout a podržet klávesu Alt (Win) / Option (Mac) na klávesnici, když kliknete na ikonu Nová vrstva:

Podržte Alt (Win) / Option (Mac) a klikněte na ikonu Nová vrstva.
To říká Photoshopu, aby nejprve otevřel dialogové okno Nová vrstva, kde můžeme vrstvu pojmenovat před jejím přidáním. Pokud bych například v této vrstvě chtěl použít nástroj klonového razítka, pojmenoval bych vrstvu „Klonování“:
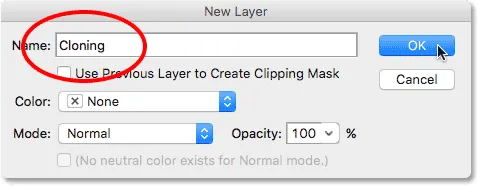
Dává vrstvě popisnější název.
Klepnutím na tlačítko OK přijměte název a zavřete dialogové okno Nová vrstva. Zde vidíme svou novou vrstvu „Klonování“ na panelu Vrstvy:
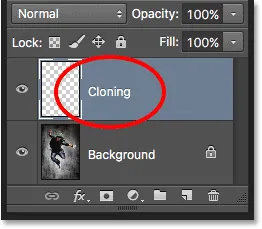
Nová vrstva se zobrazí s vlastním názvem.
Vytvoření nové vrstvy z klávesnice
Můžeme také vytvářet nové vrstvy přímo z klávesnice, aniž bychom museli kliknout na ikonu Nová vrstva. Chcete-li vytvořit novou vrstvu z klávesnice, stiskněte Shift + Ctrl + N (Win) / Shift + Command + N (Mac). Photoshop otevře dialogové okno Nová vrstva, takže můžete vrstvě dát popisný název.
Pokud vám nezáleží na názvu vrstvy, stiskněte Shift + Ctrl + Alt + N (Win) / Shift + Command + Option + N (Mac) na klávesnici. Tímto se obejde dialogové okno Nová vrstva a jednoduše přidá novou vrstvu s jedním z obecných jmen Photoshopu (jako je „vrstva 2“).
Zkopírujte vrstvu nebo zkopírujte výběr do nové vrstvy
Chcete-li rychle vytvořit kopii vrstvy nebo zkopírovat výběr do nové vrstvy, stiskněte Ctrl + J (Win) / Command + J (Mac). Zde jsem vytvořil kopii své vrstvy pozadí. Všimněte si, že Photoshop automaticky pojmenoval kopii „Vrstva 1“. Pokud chcete vrstvu pojmenovat sami před přidáním, stiskněte Ctrl + Alt + J (Win) / Command + Option + J (Mac), čímž se otevře dialogové okno Nová vrstva:
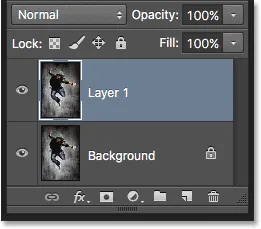
Vytvoření kopie vrstvy pozadí stisknutím kláves Ctrl + J (Win) / Command + J (Mac).
Kopírování vrstvy při jejím pohybu
Chcete-li současně kopírovat a přesouvat vrstvu, vyberte nejprve vrstvu, kterou potřebujete, na panelu Vrstvy. Poté stiskněte písmeno V na klávesnici a vyberte nástroj pro přesun . Stiskněte a podržte klávesu Alt (Win) / Option (Mac), když kliknete a přetáhnete vrstvu v dokumentu, abyste ji přesunuli. Namísto přesunutí původní vrstvy přesunete kopii vrstvy, zatímco původní zůstane na svém místě.
Přidání nové vrstvy pod aktuálně vybranou vrstvu
Ve výchozím nastavení přidává Photoshop nové vrstvy nad vrstvu, která je aktuálně vybrána v panelu Vrstvy, ale můžeme přidat i nové vrstvy pod aktuálně vybranou vrstvu. Všimněte si na tomto snímku, že je vybrána moje horní vrstva (vrstva 1). Abych Photoshopu řekl, aby pod něj přidal novou vrstvu, stačí stisknout a podržet klávesu Ctrl (Win) / Command (Mac) na klávesnici, když kliknu na ikonu Nová vrstva . Pokud bych chtěl novou vrstvu pojmenovat současně (což nebudu dělat), stiskl a přidržel Ctrl + Alt (Win / Command + Option (Mac)):
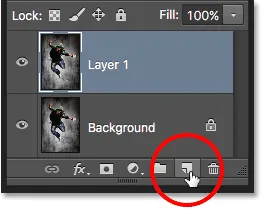
Držte Ctrl (Win) / Command (Mac) a klikněte na ikonu Nová vrstva.
Photoshop přidá novou vrstvu, a protože jsem držel svůj Ctrl (Win) / Command (Mac) klíč, umístí novou vrstvu pod vrstvu 1, nikoli nad ní. Všimněte si, že tento trik nefunguje, když je vybrána vrstva pozadí, protože Photoshop nám neumožňuje umístit vrstvy pod vrstvu pozadí:
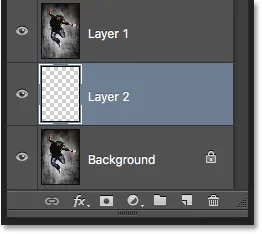
Nová vrstva se zobrazí pod vrstvou dříve vybranou.
Vyberte všechny vrstvy najednou
Chcete-li vybrat všechny vrstvy najednou, stiskněte Ctrl + Alt + A (Win) / Command + Option + A (Mac). Všimněte si, že to vybere všechny vrstvy kromě vrstvy pozadí:
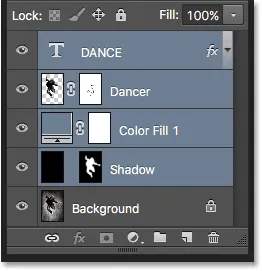
Stisknutím Ctrl + Alt + A (Win) / Command + Option + A (Mac) vyberte všechny vrstvy (kromě vrstvy Pozadí).
Výběr více vrstev
Chcete-li vybrat více sousedících vrstev (tj. Přímo nad nebo pod sebou), vyberte horní vrstvu a vyberte ji, pak stiskněte a podržte klávesu Shift a klikněte na spodní vrstvu (nebo naopak). Tím vyberete horní vrstvu, spodní vrstvu a všechny vrstvy mezi nimi. Zde jsem klikl na vrstvu „Tanečník“ a poté Shift na vrstvu „Stín“. Photoshop vybral obě vrstvy plus vrstvu „Color Fill 1“ mezi nimi:

Výběr sousedících vrstev.
Dalším způsobem, jak vybrat více vrstev, které jsou všechny přímo nad nebo pod sebou, je stisknutí a podržení kláves Shift + Alt (Win) / Shift + Option (Mac) a použití kláves levé a pravé závorky ( ( a ) ) na klávesnici. Pravý závorkový klíč přidá vrstvu nad aktuálně vybranou vrstvu do vašeho výběru. Pokračujte v jeho stisknutí, abyste přesunuli hromadu vrstev nahoru a vyberte další vrstvy. Levá závorka přidá vrstvu pod aktuálně vybranou vrstvu. Opakovaným stiskem se přesunete dolů do zásobníku vrstev a přidáte další vrstvy.
Chcete-li vybrat více nesousedících vrstev (ne přímo nad nebo pod sebou), stiskněte a podržte klávesu Ctrl (Win) / Command (Mac) a klikněte na každou vrstvu, kterou chcete vybrat:

Výběr nesousedících vrstev.
Procházejte vrstvami
Chcete-li procházet vrstvami na panelu Vrstvy, stiskněte a podržte Alt (Win) / Option (Mac) a použijte levou a pravou závorku ( ( a ) ). Pravá závorka se posouvá vrstvami; levá závorka se posouvá dolů.
Přesun vrstev nahoru a dolů po vrstvě vrstev
Chcete-li přesunout vybranou vrstvu nahoru nebo dolů ze zásobníku, stiskněte a podržte Ctrl (Win) / Command (Mac) a použijte levé a pravé klávesy závorky ( ( a ) ). Pravý závorkový klíč posune vrstvu nahoru; Levý závorový klíč ji posouvá dolů. Pamatujte, že to nefunguje s vrstvou pozadí, protože nemůžete přesunout vrstvu pozadí. Rovněž nebudete moci přesunout žádné další vrstvy pod vrstvu pozadí.
Přeskočit vrstvu přímo na horní nebo dolní část zásobníku
Chcete-li okamžitě přeskočit vybranou vrstvu přímo na vrchol zásobníku, stiskněte Shift + Ctrl +) (Win) / Shift + Command +) (Mac). Zde jsem přeskočil svoji vrstvu „Color Fill 1“ na vrchol:
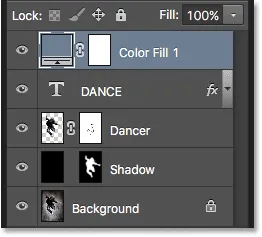
Přeskočení vybrané vrstvy na horní část zásobníku.
Chcete-li přeskočit vybranou vrstvu na dno zásobníku vrstev nebo alespoň na místo těsně nad vrstvou pozadí (protože nemůžeme umístit vrstvy pod vrstvu pozadí), stiskněte Shift + Ctrl + ( (Win) / Shift + Command + ( Mac). Ani jedna z těchto zkratek nepracuje s vrstvou pozadí:
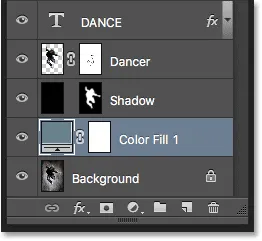
Přeskočení vybrané vrstvy na spodní část zásobníku (nad vrstvu pozadí).
Zobrazit a skrýt vrstvy
Pokud již nějakou dobu používáte Photoshop, pravděpodobně víte, že můžete dočasně skrýt vrstvu v dokumentu kliknutím na jeho ikonu viditelnosti (oční bulvy) v panelu Vrstvy:
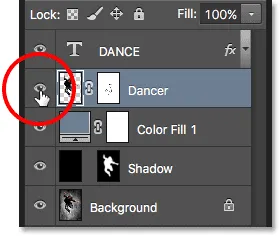
Kliknutím na ikonu viditelnosti (oční bulvy) zapnete nebo vypnete vrstvu.
Možná nevíte, že můžete dočasně skrýt každou vrstvu kromě jedné vrstvy stisknutím a podržením klávesy Alt (Win) / Option (Mac), když kliknete na ikonu viditelnosti. Všimněte si, že oční bulva je nyní viditelná pouze pro moji vrstvu „Dancer“, což nám říká, že každá další vrstva v dokumentu je nyní skrytá. Viditelná je pouze jedna vrstva. Chcete-li znovu zapnout všechny vrstvy, znovu stiskněte a podržte Alt (Win) / Option (Mac) a klikněte na stejnou ikonu viditelnosti.
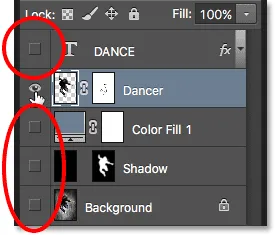
Kliknutím Alt (Win) / Option (Mac) přepínáte všechny ostatní vrstvy zapínat a vypínat.
Prohlížení vrstev jeden po druhém
Jedním velmi užitečným trikem, o kterém mnoho lidí neví, je to, že po kliknutí na Alt (Win) / Option (Mac) na ikoně viditelnosti vrstvy se skrývají všechny vrstvy kromě jedné vrstvy, pak můžete procházet vaše vrstvy, zobrazující je po jedné, podržením stisknuté klávesy Alt (Win) / Option (Mac) a stisknutím levé a pravé klávesy ( ( a ) ).
Pravá závorka se posouvá vrstvami; levá závorka se posouvá dolů. Když dorazíte do každé nové vrstvy, Photoshop zviditelní tuto vrstvu v dokumentu a všechny ostatní skryje. Díky tomu je snadné procházet vašimi vrstvami a přesně vidět, co je na každé z nich.
Vyberte obsah vrstev
Chcete-li vybrat obsah vrstvy, stiskněte a podržte klávesu Ctrl (Win) / Command (Mac) a klikněte přímo na miniaturu náhledu vrstvy v panelu Vrstvy. Obrys výběru se objeví kolem obsahu vrstvy v dokumentu:
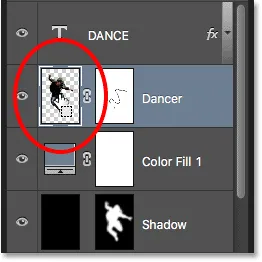
Držte Ctrl (Win) / Command (Mac) a klikněte na miniaturu náhledu vrstvy.
Vyberte Celá vrstva
Chcete-li vybrat celou samotnou vrstvu, nejen její obsah, nejprve klikněte na vrstvu, aby byla aktivní, a poté stiskněte klávesy Ctrl + A (Win) / Command + A (Mac) na klávesnici.
Vytvoření nové skupiny z vrstev
Chcete-li rychle vytvořit skupinu vrstev z vybraných vrstev, nejprve vyberte vrstvy, které chcete zahrnout (dříve jsme pokryli výběr několika vrstev):

Výběr vrstev, které se mají umístit uvnitř skupiny.
Poté s vybranými vrstvami stiskněte na klávesnici klávesy Ctrl + G (Win) / Command + G (Mac). Photoshop vytvoří novou skupinu vrstev a umístí vybrané vrstvy do ní. Chcete-li vrstvy rozdělit, stiskněte Shift + Ctrl + G (Win) / Shift + Command + G (Mac):
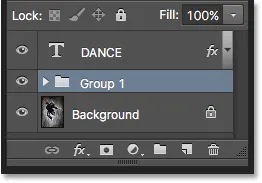
Stisknutím kláves Ctrl + G (Win) / Command + G (Mac) seskupte vrstvy.
Sloučení vrstev
Chcete-li sloučit vrstvu s vrstvou přímo pod ní v panelu Vrstvy, stiskněte Ctrl + E (Win) / Command + E (Mac).
Chcete-li sloučit více vrstev najednou, vyberte nejprve vrstvy, které chcete sloučit, a poté stiskněte Ctrl + E (Win) / Command + E (Mac).
Chcete-li sloučit dvě nebo více vrstev do nové vrstvy při zachování původních vrstev, nejprve vyberte vrstvy, které chcete sloučit, a poté stiskněte kombinaci kláves Ctrl + Alt + E (Win) / Command + Option + E (Mac).
Chcete-li sloučit všechny vrstvy a vyrovnat obrázek do jedné vrstvy, stiskněte Shift + Ctrl + E (Win) / Shift + Command + E (Mac).
Chcete-li sloučit všechny vrstvy do nové, oddělené vrstvy a zachovat originály, stiskněte Shift + Ctrl + Alt + E (Win) / Shift + Command + Option + E (Mac).
Vytvořte ořezovou masku
Ve Photoshopu existuje několik rychlých způsobů vytvoření ořezových masek pomocí klávesových zkratek. Prvním způsobem je umístit kurzor myši přímo na dělicí čáru mezi dvěma vrstvami v panelu Vrstvy. Poté stiskněte a podržte klávesu Alt (Win) / Option (Mac) a klikněte. Horní vrstva bude připnuta na vrstvu pod ní. Uvolněte ořezovou masku znovu stejným způsobem:
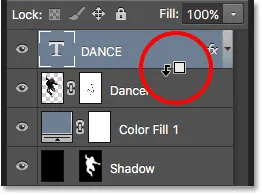
Při současném stisknutí Alt (Win) / Option (Mac) se kurzor myši změní na ikonu ořezové masky.
Dalším způsobem, jak vytvořit ořezovou masku, je nejprve vybrat vrstvu, která by měla být oříznuta na vrstvu pod ní. Poté na klávesnici stiskněte kombinaci kláves Ctrl + Alt + G (Win) / Command + Option + G (Mac). Opětovným stisknutím stejné zkratky se maska uvolní.
Procházejte režimy prolnutí vrstev
Když se pokoušíte rozhodnout, který režim prolnutí vrstev použít, většina lidí vybere jeden z rozbalovacího seznamu Režim prolnutí v levém horním rohu panelu Vrstvy a uvidí, jaký vliv to má na jeho obraz. Poté si ze seznamu vyberou jinou, aby si prohlédli efekt. Pak si vyberou další, další a tak dále. Existuje mnohem lepší způsob.
Chcete-li snadno procházet režimy prolnutí vrstev Photoshopu a zobrazit výsledky, stiskněte a podržte klávesu Shift a použijte klávesy plus ( + ) a mínus ( - ) na klávesnici. Klávesa plus se posouvá seznamem dolů; tlačítko mínus se posouvá nahoru.
Uvědomte si však, že některá z nástrojů Photoshopu, jako jsou různé nástroje štětce, nástroje pro tvarování a nástroj přechodu, si mohou vybírat ze svých vlastních režimů prolnutí. Použití této klávesové zkratky s jedním z těchto vybraných nástrojů vás provede cyklickým režimem prolnutí nástroje, nikoli režimem prolnutí vrstvy:
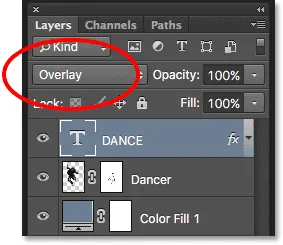
Podržte klávesu Shift a pomocí kláves plus a mínus můžete procházet režimy prolnutí.
Můžete také přejít na konkrétní režimy prolnutí z klávesnice. Úplný seznam klávesových zkratek režimu prolnutí naleznete v našem výukovém programu Základy klávesových zkratek Základní režimy klávesových zkratek.
Změna krytí vrstvy
Chcete-li rychle změnit neprůhlednost vrstvy, nejprve stiskněte písmeno V na klávesnici, vyberte Photoshop's Move Tool a zadejte číslo. Zadejte "5" pro 50% krytí, "8" pro 80%, "3" pro 30% atd. Pokud potřebujete konkrétnější hodnotu krytí, například 25%, zadejte rychle 25. Pro 100% krytí zadejte "0". Jakákoli hodnota krytí, kterou zadáte, se objeví v možnosti Krytí v pravém horním rohu panelu Vrstvy (naproti možnosti Režim prolnutí):
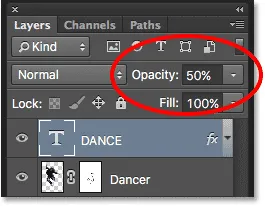
Vyberte vrstvu na panelu Vrstvy a potom zadejte číslo, abyste změnili její hodnotu krytí.
Pro tuto zkratku technicky nemusíte mít vybrán Nástroj pro přesun, ale musíte mít vybrán nástroj, který nemá vlastní nezávislou možnost neprůhlednosti (jinak změníte neprůhlednost nástroje, nikoli neprůhlednost vrstvy. ). Nástroj pro přesun nemá vlastní možnost neprůhlednosti a protože je umístěn v horní části panelu Nástroje, je nejjednodušší vybrat.
Změna hodnoty výplně
Stejně tak můžeme změnit hodnotu výplně vrstvy z klávesnice. Možnost Výplň je umístěna přímo pod možností Průhlednost a stejně jako Průhlednost, Výplň řídí průhlednost vrstvy. Rozdíl mezi nimi je v tom, že krytí řídí úroveň průhlednosti jak pro obsah vrstvy, tak pro všechny použité styly vrstev, zatímco výplň ignoruje všechny styly vrstev a ovlivňuje pouze skutečný obsah vrstvy. Další podrobnosti naleznete v našem výukovém programu Layer Opacity vs Fill.
Chcete-li změnit hodnotu výplně z klávesnice, stiskněte a podržte klávesu Shift a poté zadejte novou hodnotu:

Podržte Shift a zadejte číslo pro změnu hodnoty výplně.
Odstranění vrstvy
Nakonec vrstvu smažete namísto přetažení dolů do koše ve spodní části panelu Vrstvy, stačí stisknout Backspace (Win) / Delete (Mac) na klávesnici.