V tomto tutoriálu Photoshop Effects se naučíme, jak k fotografii přidat ohňostroj. To, co budete potřebovat, je fotka ohňostroje a fotografie, do které chcete ohňostroj přidat (nejlépe noční snímek, protože ohňostroje nevypadají uprostřed odpoledne příliš působivě).
Míchání těchto dvou snímků je snadné. Pokud můžete malovat štětcem a měnit režim prolnutí vrstev, máte všechny dovednosti Photoshopu, které potřebujete.
Zde je fotka ohňostroje, který budu používat:

Zde je obrázek, do kterého chci přidat ohňostroj:

A konečný obrázek bude vypadat takto:

Konečný výsledek.
Tento tutoriál je z naší série Photo Effects. Začněme!
Krok 1: Přetáhněte fotografii Fireworks na jinou fotografii
Otevřete oba obrázky ve Photoshopu, takže každý z nich je v samostatném okně dokumentu na obrazovce. Potřebujeme dostat fotografii ohňostroje na druhou fotografii a oba obrázky otevřené v jejich vlastním okně dokumentu, vše, co musíme udělat, je přetáhnout fotografii ohňostroje do okna dokumentu jiné fotografie. K tomu potřebujeme nástroj pro přesun, takže jej vyberte z palety nástrojů nebo stiskněte písmeno V na klávesnici, abyste k němu rychle přistupovali pomocí klávesové zkratky:
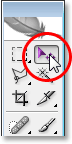
Vyberte nástroj Přesunout z palety Nástroje nebo stiskněte klávesu „V“ pro klávesovou zkratku.
Poté, když je vybrán Nástroj pro přesun, klikněte dovnitř fotografie ohňostroje a přetáhněte ji na jinou fotografii:
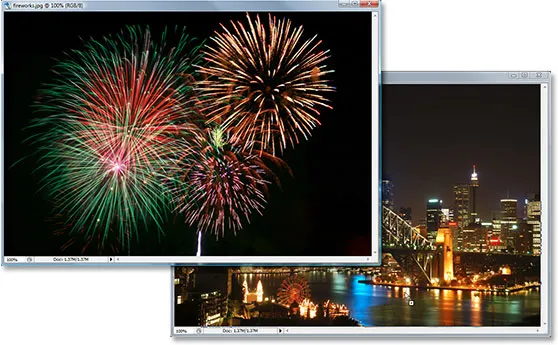
Klikněte dovnitř fotografie ohňostroje a přetáhněte ji do okna dokumentu druhé fotografie pomocí nástroje Move.
Když uvolníte tlačítko myši, zobrazí se fotografie ohňostroje nad druhou fotografií ve stejném okně dokumentu, a pokud se podíváme na paletu Vrstvy, můžeme vidět, že byla umístěna do své vlastní samostatné vrstvy a fotografie ohňostroje na " Vrstva 1 "nahoře:
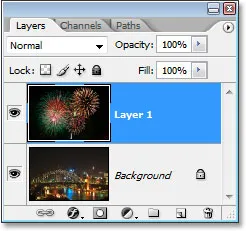
Paleta Vrstvy Photoshopu ukazuje oba obrázky nyní ve stejném dokumentu, každý ve své vlastní samostatné vrstvě. Fotografie ohňostroje je na „vrstvě 1“.
V tomto okamžiku můžete zavřít okno dokumentu, které obsahuje samotnou fotografii ohňostroje, protože ji již nepotřebujeme.
Krok 2: Změňte velikost a přemístěte ohňostroj pomocí bezplatné transformace
Nyní, když máme fotografii ohňostroje ve stejném dokumentu jako fotografie, do které chceme přidat ohňostroj, můžeme ohňostroj přemístit tam, kam je chceme, a v případě potřeby je změnit jejich velikost. Obě tyto věci můžeme udělat současně pomocí aplikace Photoshop's Free Příkaz transformace . Pokud je v paletě Vrstvy vybrána možnost „Vrstva 1“, pomocí klávesové zkratky Ctrl + T (Win) / Command + T (Mac) vyvolejte pole Free Transform a zpracovává kolem obrazu ohňostroje. Pokud nevidíte rohové úchyty, protože část vašeho obrázku je mimo viditelnou oblast, stiskněte Ctrl + 0 (Win) / Command + 0 (Mac), aby se vešly všechno na obrazovku. Poté, chcete-li změnit velikost obrázku, podržte klávesu Shift, která vám při změně velikosti zabrání náhodnému zkreslení šířky nebo výšky, a potom klepněte a přetáhněte kteroukoli ze čtyř rohových úchytů. Chcete-li obrázek pohybovat po obrazovce, jednoduše klikněte na obrázek a přetáhněte jej myší.
Chystám se zmenšit velikost mého ohňostroje a přesunout ho do pravého horního rohu, aby se ohňostroj objevil nad hlavní částí města:

V případě potřeby přesuňte a změňte velikost ohňostroje pomocí příkazu Free Transform.
Až budete hotovi, přijměte transformaci stisknutím klávesy Enter (Win) / Return (Mac).
Krok 3: Změňte režim prolnutí vrstvy Fireworks na "Screen"
Chcete-li smíchat ohňostroj s fotografií za ním a odstranit černé pozadí za ohňostrojem, vše, co musíme udělat, je změnit režim prolnutí vrstvy ohňostroje na obrazovku . Chcete-li to provést, přejděte na možnosti režimů prolnutí v levém horním rohu palety Vrstvy, klikněte na šipku směřující dolů napravo od slova „Normální“ a ze seznamu vyberte „Obrazovka“:
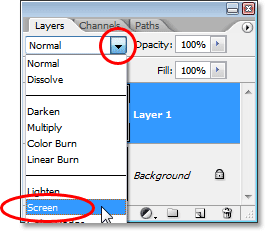
Změňte režim prolnutí vrstvy ohňostroje na „Obrazovka“ a prolněte je s níže uvedenou fotografií.
Zde je můj obrázek po změně režimu prolnutí:

Obrázek po změně režimu prolnutí vrstvy ohňostroje na „Screen“.
Krok 4: Přidejte masku vrstvy
Pokud je stále vybrána vrstva 1, klikněte na ikonu Přidat masku vrstvy ve spodní části palety Vrstvy:
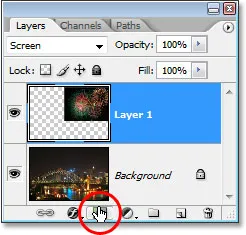
Klikněte na ikonu „Přidat vrstvu masky“.
Přidá se miniatura masky vrstvy do „vrstvy 1“ a můžeme vidět, že maska vrstvy, nikoli obsah vrstvy (fotografie ohňostroje), je vybrána bílým zvýrazněním ohraničení kolem miniatury:
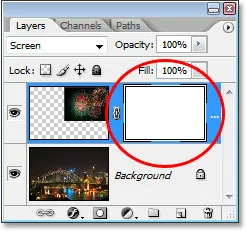
K vrstvě 1 je přidána maska vrstvy, přičemž miniatura masky vrstvy je viditelná v paletě Vrstvy.
Krok 5: Snižte krytí vrstvy Fireworks
Po přidání masky vrstvy ji použijeme ke skrytí ohňostroje v oblastech, kde nechceme, aby se objevily. V současné době se ohňostroje v mém obrazu objevují před budovami a já chci, aby vypadaly za budovami, což znamená, že musím skrýt všechny oblasti ohňostrojů, které jsou před nimi. Abych toho mohl udělat, je jen malovat na budovy černou barvou, a protože maloval jsem na masku vrstvy, ne na samotný obraz, skrývám ohňostroje ve všech oblastech, které překresluji. Problém je, že ohňostroje mi ztěžují zjistit, kde jsou budovy vlastně, takže abych tento problém vyřešil, prostě snížím krytí vrstvy ohňostroje v pravém horním rohu palety Vrstvy. Jdu to snížit až na asi 25%, takže nemám potíže vidět budovy za nimi:
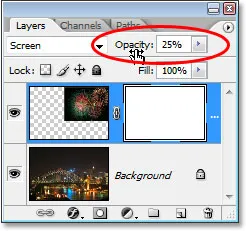
Snižte krytí vrstvy ohňostroje, abyste mohli vidět obraz za ní.
Krok 6: Malování černou barvou pro skrytí ohňostroje podle potřeby
Nyní, když vidím obraz snadno za ohňostrojem, mohu na budovy natírat černou barvou. Stisknutím písmene D na klávesnici resetujte barvy popředí a pozadí. Normálně, když to uděláte, skončíte s černou jako svou barvou popředí a bílou jako barvou pozadí, ale když máte v paletě Vrstvy vybranou masku vrstvy, jak to děláme, a resetujete barvy, ve skutečnosti skončíte s přesný opak. Bílá se změní na barvu popředí a černá na barvu pozadí. Chceme, aby černá byla jako naše barva popředí, abychom to vyřešili, jednoduše stiskem X na klávesnici vyměníte barvy popředí a pozadí.
Poté uchopte štětec z palety nástrojů nebo stisknutím B jej otevřete pomocí klávesové zkratky:
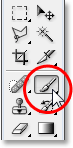
Vyberte nástroj štětce.
Poté pomocí štětce s ostrými hranami as černou barvou v popředí natřete všechny oblasti na obrázku, kde chcete skrýt ohňostroj. Chcete-li to usnadnit, můžete přiblížit obrázek tak, že podržíte stisknutou klávesu Ctrl + mezerník (Win) / Command + mezerník (Mac) a přetáhnete výběr kolem oblasti, kterou chcete přiblížit. ruční nástroj a podle potřeby přetáhněte obrázek na obrazovce:
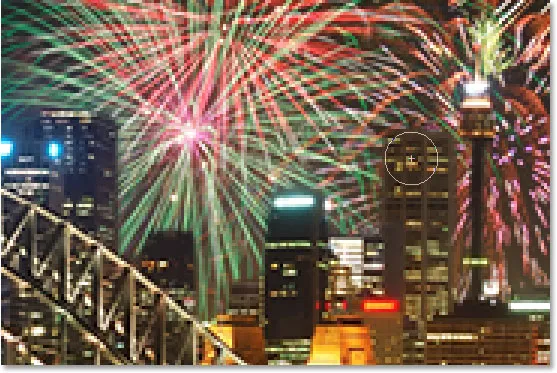
Malování černou barvou na všech místech, kde je třeba skrýt ohňostroj.
Pokud uděláte chybu a omylem namalujete oblast, kterou jste nechtěli namalovat, stačí znovu stisknout X na klávesnici, abyste zaměnili barvy popředí a pozadí, čímž se barva popředí a barvy pozadí změní na bílou, a oblast namalete na přivezte ohňostroj. Poté stiskněte X a znovu nastavte černou barvu jako barvu popředí a pokračujte v malování.
Až budete hotovi, pokud jste si obrázek přiblížili, stiskněte Ctrl + 0 (Win) / Command + 0 (Mac) pro rychlé oddálení. Rovněž nastavte krytí ohňostroje zpět na 100%.
Tady je můj obrázek po malování na vrstvu masky. Ohňostroj nyní vypadá, že je za budovami:

Ohňostroj nyní vypadá, že je za budovami.
Krok 7: Duplikujte vrstvu Fireworks k jejich rozjasnění (volitelné)
A konečně, pokud chcete, aby byl váš ohňostroj ještě jasnější, s ještě vybranou "Vrstvou 1", stiskněte Ctrl + J (Win) / Command + J (Mac) a vrstvu duplikujte:
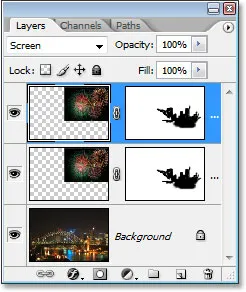
Stisknutím kláves „Ctrl + J“ (Win) / „Command + J“ (Mac) duplikujte vrstvu ohňostroje a přidejte jim větší intenzitu.
Pokud po zdvojení vrstvy zjistíte, že vaše ohňostroje jsou příliš intenzivní, jednoduše snižte krytí duplikované vrstvy. Jdu dolů dolů na asi 50%:
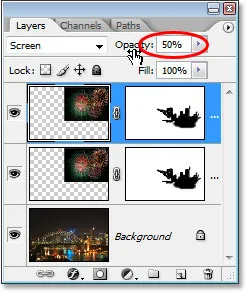
Snižte neprůhlednost duplicitní vrstvy a dolaďte intenzitu ohňostroje.
Jakmile doladíte jas své ohňostroje, máte hotovo! Zde, po zdvojení mé vrstvy ohňostrojů a poté snížení neprůhlednosti duplicitní vrstvy na 50%, je můj konečný výsledek:

Konečný výsledek.
A tady to máme! Takto přidáte ohňostroj do obrázku pomocí Photoshopu! Navštivte naši sekci Photo Effects, kde najdete další tutoriály s efekty Photoshopu!