Otevřete své obrázky do velmi rozšířeného světa barev s jednou jednoduchou, ale důležitou změnou nastavení barev ve Photoshopu. Přečtěte si o barevných prostorech, pracovních prostorech, výchozím barevném prostoru sRGB a proč je Adobe RGB lepší volbou.
Adobe Photoshop je nejvýkonnější a nejoblíbenější editor obrázků na světě. Jako fotografové věříme Photoshopu, že pomůže našim fotografům vypadat co nejlépe. Možná vás proto překvapí, když zjistíte, že výchozí nastavení barev Photoshopu brání tomu, aby vaše fotografie vypadaly tak, jak by měly. Nastavení barev ve Photoshopu určuje rozsah barev, které máme k dispozici, když upravujeme naše obrázky. Více barev znamená více potenciálních detailů na našich fotografiích. Více barev nám také umožňuje přístup k bohatším, živějším a sytějším barvám. A lépe vypadající barvy znamenají lépe vypadající obrázky na obrazovce i v tisku.
Přesto výchozí nastavení barev Photoshopu vám nedá více barev. Ve výchozím nastavení máte méně barev. V tomto tutoriálu se podíváme na to, proč si Adobe myslí, že méně barev je lepší. Naučíme se, kde najít nastavení barev Photoshopu, abychom je mohli změnit. A podíváme se na jedno důležité nastavení, které musíme změnit, abychom rozšířili naši škálu barev a pomohli našim obrázkům vypadat ještě lépe. Budu používat Photoshop CC, ale nastavení barev ve Photoshopu je stejné jako nyní. Pokud tedy používáte aplikaci Photoshop CS6 nebo starší, můžete snadno následovat.
Toto je lekce 5 z 8 v kapitole 1 - Začínáme s Photoshopem.
Kde najdete nastavení barev Photoshopu
Ve Photoshopu se nastavení barev nachází v nabídce Úpravy . Přejděte nahoru na nabídku Úpravy na panelu nabídek v horní části obrazovky. Poté zvolte Nastavení barev :
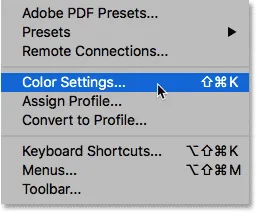
Chcete-li otevřít nastavení barev, přejděte na Úpravy> Nastavení barev.
Dialogové okno Nastavení barev
Otevře se dialogové okno Nastavení barev. Pokud jste dosud neviděli dialogové okno Nastavení barev, může to vypadat jako zastrašující. Ale jak uvidíme, většina výchozích nastavení barev Photoshopu je v pořádku. Ve skutečnosti je skutečně nutné změnit pouze jedno nastavení:
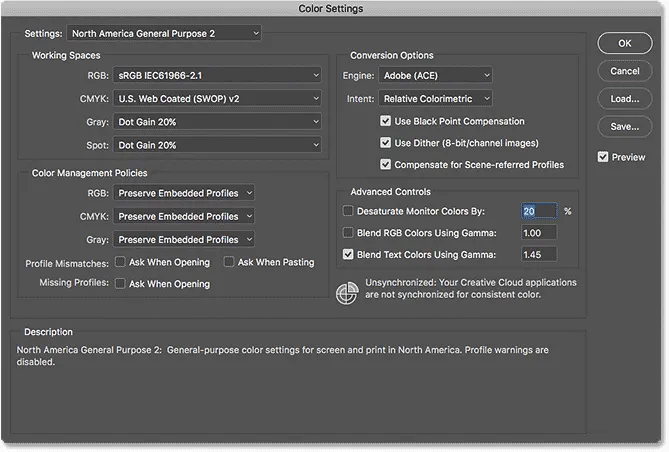
Dialogové okno Nastavení barev Photoshopu.
Nové tmavší dialogové okno
Dialogové okno Nastavení barev se může na vaší obrazovce lišit v závislosti na použité verzi Photoshopu. Společnost Adobe učinila dialogová okna tmavší v nejnovějších verzích Photoshopu CC. Photoshop CS6 a starší používá lehčí dialogová okna. Konkrétní odstín šedé, který vidíte, nijak nezmění. Nastavení barev je stejné.
Ve Photoshopu CS6 a dřívějších verzích jsou některá pokročilejší nastavení barev ve výchozím nastavení skrytá. Přístup k nim získáte kliknutím na tlačítko Další možnosti . Nemusíme však měnit žádné pokročilé možnosti, takže je můžete bezpečně nechat skryté.
Výchozí předvolba nastavení barev
Ve výchozím nastavení používá Photoshop přednastavenou kolekci nastavení barev známou jako obecný účel Severní Ameriky 2 . Pokud jste v jiné části světa, může být vaše předvolba pojmenována něco jiného. Pokud ano, je to v pořádku, protože stejně uděláme vlastní změnu:
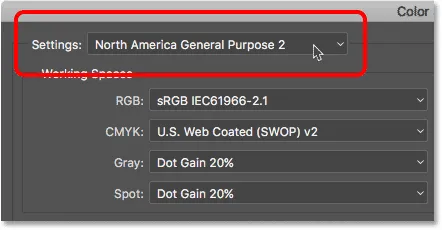
Výchozí předvolba „Severní Amerika pro všeobecné účely 2“.
Pracovní prostory Photoshopu
Pokud se podíváme přímo pod název předvolby, najdeme sekci Pracovní prostory . Pracovní prostor říká Photoshopu, jaký barevný prostor použít pro různé situace. Například Photoshop používá jeden barevný prostor pro zobrazování obrázků na obrazovce. Pro tisk však používá jiný barevný prostor. Barevný prostor určuje rozsah dostupných barev. Některé barevné prostory nabízejí širší škálu barev než jiné. Konkrétní škála barev, které barevný prostor nabízí, se nazývá barevný gamut .
V části Pracovní prostory jsou uvedeny čtyři možnosti (čtyři různé situace). Tyto možnosti jsou RGB, CMYK, Šedá a Spot. Ze všech čtyř, které nás zajímá, je první, RGB . To proto, že RGB je ten, který Photoshop používá k zobrazování našich obrázků na obrazovce. Další tři možnosti (CMYK, Grey a Spot) se týkají komerčního tisku. Pro naše účely zde a pokud nepracujete s komerční tiskárnou, můžete nechat všechny tři možnosti nastavené na výchozí hodnoty.
Pracovní prostor RGB
Podívejme se na pracovní prostor RGB. RGB znamená červená, zelená a modrá . Je to pracovní prostor, který Photoshop používá pro zobrazování a úpravy obrázků. Červená, zelená a modrá jsou tři základní barvy světla . Váš počítačový monitor, chytrý telefon, televize a všechny ostatní typy obrazovek jsou zařízení RGB. Zařízení RGB míchají různá množství červeného, zeleného a modrého světla, aby zobrazovaly všechny barvy, které vidíme na obrazovce.
Photoshop také používá RGB. Používá barevné kanály ke smíchání různých množství červené, zelené a modré k zobrazení všech barev, které vidíme na našich obrázcích. Přesný rozsah barev, které bude Photoshop reprodukovat, je určen barevným prostorem, který jsme vybrali jako náš pracovní prostor RGB. Ve výchozím nastavení Photoshop nastavuje pracovní prostor RGB na sRGB :
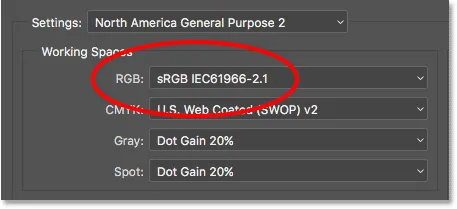
Výchozí pracovní prostor Photoshopu pro RGB je sRGB.
Barevný prostor sRGB
Barevný prostor sRGB byl vytvořen již v roce 1996 společnostmi Hewlett-Packard a Microsoft. Byl navržen jako standard na základě škály barev dostupných na typickém nízko-koncovém monitoru počítače. Dokonce i dnes může většina monitorů zobrazovat pouze řadu barev sRGB. Z tohoto důvodu je sRGB výchozí barevný prostor pro web. Digitální fotoaparáty mají obvykle výchozí barevný prostor nastavený na sRGB. Ve skutečnosti mnoho fotografů nevědí, že v nabídce jejich fotoaparátu je pohřbena možnost Color Space. Vaše domácí inkoustová tiskárna je ve výchozím nastavení nastavena na příjem obrázků sRGB. A dokonce i komerční tiskové laboratoře budou obvykle očekávat, že obrázky uložíte do barevného prostoru sRGB.
Ze všech těchto důvodů se Adobe rozhodla, že je nejlepší nastavit výchozí pracovní prostor RGB ve Photoshopu na sRGB. Koneckonců, sRGB je bezpečná volba. Bezpečná volba však není vždy tou nejlepší volbou. Pokud jde o úpravy obrázků ve Photoshopu, „bezpečné“ a „nejlepší“ rozhodně nejsou stejné. Důvodem je, že ze všech barevných prostorů RGB, z nichž si můžeme vybrat, obsahuje sRGB nejmenší škálu barev .
Lidské oko vs sRGB
Pro ilustraci problému se podívejme na graf. Tento graf ukazuje rozsah barev, který máme k dispozici při práci v barevném prostoru sRGB. Vnější zakřivená oblast představuje všechny barvy, které může lidské oko vidět. Nejedná se o pravdivou reprezentaci, protože neukazuje hodnoty jasu. Ale stále nám stačí, abychom získali obecný přehled o tom, co se děje. Uvnitř většího tvaru je malý trojúhelník. Oblast uvnitř trojúhelníku představuje barevný rozsah sRGB. Žádná z barev mimo trojúhelník není k dispozici v sRGB. To znamená, že mnoho bohatších, sytějších a zářivějších barev, zejména v zelené a azurové, není v barevném prostoru sRGB k dispozici:
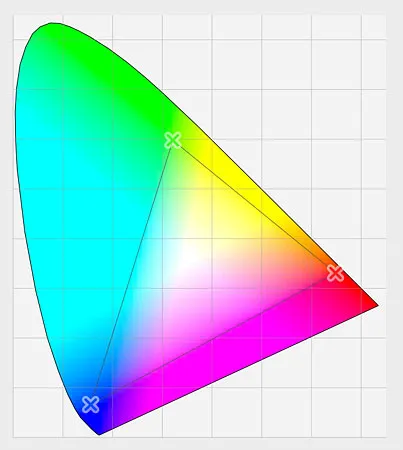
Graf zobrazující barvy, které vidíme (vnější tvar) a to, co sRGB může zobrazit (vnitřní trojúhelník).
Barevný prostor Adobe RGB
Zatímco sRGB je zdaleka nejpoužívanějším barevným prostorem RGB, není to jediný. A protože nabízí nejmenší škálu barev, není také nejlepší. Lepší volbou je Adobe RGB (1998) . Adobe RGB byla vytvořena v roce 1998 společností Adobe (což vysvětluje název) a nabízí širší škálu barev než sRGB. Původním účelem bylo pomoci našim fotografiím vypadat lépe při tisku. Přestože tiskárny mohou tisknout mnohem méně barev, než je počet barev dostupných v sRGB, dokážou reprodukovat více hlubších a sytých barev, které naše oči vidí. Mnoho inkoustových tiskáren vyšší třídy má možnost přepnout z barevného prostoru sRGB na barevný prostor Adobe RGB, takže naše výtisky mohou těžit z rozšířené škály barev.
Digitální fotoaparáty jsou také schopny zachytit mnohem více barev, než jaké jsou k dispozici v sRGB. Tolik kamer v dnešní době, zejména špičkové DSLR, mají možnost změnit svůj výchozí barevný prostor z sRGB na Adobe RGB. Pokud fotografujete soubory JPEG.webp, Adobe RGB umožní vašim fotografiím zachovat si více původních barev scény. Pokud váš fotoaparát podporuje formát RAW a fotografie snímáte jako soubory RAF, nastavení barevného prostoru ve fotoaparátu nezmění. Nezpracované soubory vždy zachycují každou barvu, kterou fotoaparát vidí. Nástroje Adobe Lightroom a Camera Raw, nástroje, které používáme ke zpracování nezpracovaných obrázků, však používají jako výchozí pracovní prostor RGB Adobe RGB.
Lidské oko vs Adobe RGB
Podívejme se na další graf, tentokrát zobrazující škálu barev dostupných v Adobe RGB. Vnější tvar opět představuje všechny barvy, které můžeme vidět. Trojúhelník uvnitř tvaru představuje škálu barev, které může Adobe RGB reprodukovat. Všimněte si, o kolik je tentokrát trojúhelník větší. Zatímco sRGB zahrnuje asi třetinu viditelného barevného rozsahu, Adobe RGB obsahuje zhruba polovinu všech barev, které naše oči vidí. Většina rozdílů je v zelené a azurové, protože trojúhelník sahá do těchto oblastí mnohem dále, než tomu bylo u sRGB. Tam, kde je barevný prostor sRGB omezen na tlumenější tóny, může Adobe RGB produkovat bohatší a živější barvy:
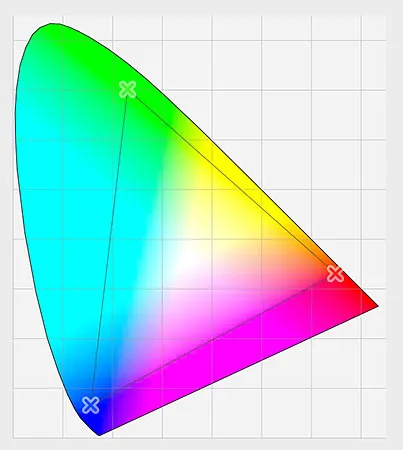
Podobný graf znázorňující rozšířenou škálu barev Adobe RGB.
Měli byste přejít z sRGB na Adobe RGB?
Mnoho digitálních fotoaparátů dokáže zachytit obrázky v Adobe RGB. Mnoho inkoustových tiskáren dokáže reprodukovat barvy, které jsou k dispozici pouze v Adobe RGB. V dnešní době existují dokonce špičkové počítačové monitory, které mohou zobrazovat téměř všechny barevné rozsahy Adobe RGB. Měli byste tedy přepnout pracovní prostor RGB Photoshopu z sRGB na Adobe RGB? Ve většině případů je odpověď ano. Adobe RGB nabízí mnohem širší škálu barev než sRGB. Takže pokud je váš fotoaparát dokáže zachytit a vaše tiskárna je může vytisknout, proč omezit Photoshop na menší, tlumenější barevný prostor sRGB?
Důvody pro výběr sRGB
Existuje několik důvodů, proč byste si místo toho mohli vybrat sRGB. Jak jsme se dozvěděli dříve, sRGB je bezpečná volba. Počítačové monitory, fotoaparáty a inkoustové tiskárny jsou ve výchozím nastavení nastaveny na sRGB. Také sRGB je barevný prostor pro obrázky a grafiku na webu. Pokud primárně zobrazujete své fotografie online, možná budete chtít držet sRR. Pokud jste webový designér, sRGB může být opět lepší volbou. A pokud jste ve Photoshopu úplně nový a všechno to povídání o barevných prostorech je příliš matoucí, nedojde k žádné škodě při ponechání Photoshopu na sRGB. Přestože sRGB mohou chybět živější a sytější barvy Adobe RGB, stále obsahuje dostatečně širokou škálu barev, aby vytvořila ohromující a úžasně vypadající obrázky.
Důvody pro výběr Adobe RGB
Pokud jste však fotograf a chcete, aby vaše fotografie vypadaly naprosto nejlépe, zejména při tisku, Adobe RGB je lepší volbou. Pokud fotografujete v surovém formátu, Camera Raw i Lightroom používají jako výchozí barevný prostor Adobe RGB. Je tedy rozumné nastavit Photoshop na Adobe RGB. I když své obrázky zobrazujete na webu, není žádný důvod je v Adobe RGB upravovat. Během procesu úprav budou těžit z rozšířené škály barev Adobe RGB. Když je později uložíte pomocí dialogového okna Uložit pro web, Photoshop automaticky převede vaše obrázky na sRGB. Jinými slovy, pokud si jen chcete hrát bezpečně, zvolte sRGB. V téměř každém jiném případě je Adobe RGB lepší volbou.
Nastavení Photoshopu do Adobe RGB
Abychom mohli začít využívat výhody rozšířené škály barev Adobe RGB, stačí změnit pracovní prostor Photoshopu RGB. Klikněte na "sRGB IEC61966-2.1":
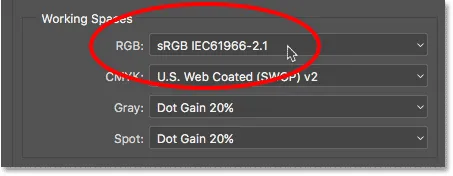
Kliknutím na výchozí barevný prostor sRGB.
Poté vyberte ze seznamu Adobe RGB (1998) :
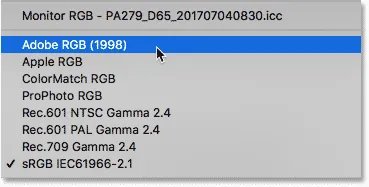
Výběr barevného prostoru Adobe RGB.
Díky této jednoduché změně nyní Photoshop použije Adobe RGB pro zobrazování a úpravy vašich obrázků. Chcete-li dosáhnout nejlepších výsledků, zkontrolujte, zda váš digitální fotoaparát a inkoustová tiskárna podporují barevný prostor Adobe RGB. Pokud ano, budete je chtít nastavit na Adobe RGB:
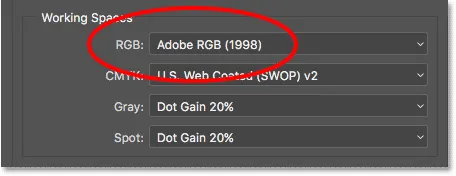
Pracovní prostor RGB byl změněn na Adobe RGB.
Zásady správy barev
Nyní, když jsme nastavili pracovní prostor RGB ve Photoshopu na Adobe RGB, měli bychom se rychle podívat na jednu sadu možností. Toto jsou zásady správy barev . Přestože jsme Photoshop nastavili na Adobe RGB, můžete stále najít otevírání obrázků, které byly uloženy v sRGB. Zní to jako něco, čeho si dělat starosti, ale není to tak. Photoshop je více než schopný zpracovávat obrázky, které používají jiný barevný prostor než náš pracovní prostor. Ve výchozím nastavení Photoshop jednoduše zachová původní barevný profil fotografie. To je přesně to, co chcete. Barvy v obrázku budou i nadále vypadat správně a obraz můžete upravovat obvyklým způsobem bez problémů.
V části Zásady správy barev říkáme Photoshopu, jak s těmito nesrovnalostmi barevných profilů nakládat. Každý z pracovních prostorů RGB, CMYK a Gray má své vlastní samostatné nastavení. Opět platí, že jediný, o který nás opravdu zajímá, je ten první, RGB. Není však na škodu zajistit, aby byly všechny tři pracovní prostory nastaveny na Zachovat vložené profily, což by měly být ve výchozím nastavení:

Část Zásady správy barev.
Zaškrtávací políčka Neshoda profilů a chybějící profily
Pod možnostmi RGB, CMYK a Gray jsou tři zaškrtávací políčka. První dvě se týkají nesouladu profilů, kde otevíraný obrázek používá barevný profil, který se liší od vašeho pracovního prostoru. Třetí je pro chybějící profily, kde obrázek nemá žádný barevný profil. K obrázkům staženým z webu často není přiřazen barevný profil. Pokud zvolíte (zaškrtnete) tyto možnosti, pokaždé, když se chystáte otevřít obrázek s jiným profilem barev nebo vůbec žádný profil, Photoshop se zeptá, jak s ním chcete nakládat. Chcete-li se této otázce vyhnout a nechat Photoshop otevřít obrázky obvyklým způsobem, nechte tyto možnosti nezaškrtnuté:
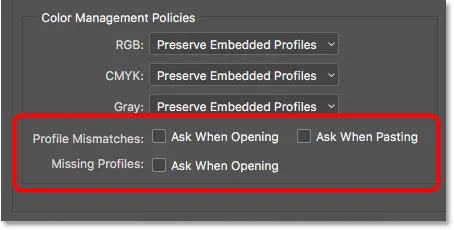
Možnosti Neshoda profilů a chybějící profily.
Uložte nové nastavení barev
Jakmile přepnete z sRGB na Adobe RGB, je vhodné uložit nová nastavení barev. Tímto způsobem můžete v případě potřeby snadno přepnout zpět na ně. Chcete-li uložit nastavení barev, klikněte na tlačítko Uložit :
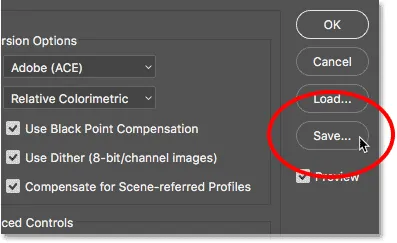
Klikněte na tlačítko Uložit.
Zadejte název nastavení barev. Pojmenuji svůj „Moje nastavení barev“. Poté znovu klikněte na tlačítko Uložit :
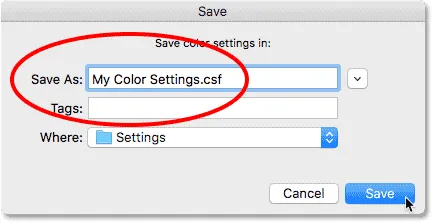
Pojmenování nového nastavení barev.
Otevře se dialogové okno Nastavení barev . Zde můžete zadat popis nastavení, který bude sloužit jako připomínka toho, k čemu tato nastavení slouží. Zadám „Toto jsou nejlepší nastavení, která mohu použít s mými obrázky“. Až budete hotovi, zavřete dialogové okno kliknutím na OK:
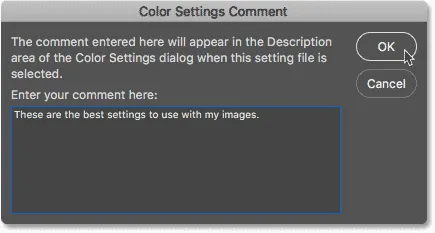
Přidání popisu nového nastavení barev.
Vaše vlastní nastavení barev Photoshopu je nyní uloženo. Můžete je kdykoli znovu vybrat z možnosti Nastavení v horní části dialogového okna Nastavení barev:

Výběr mého nového vlastního nastavení ze seznamu předvoleb.
Kam dál?
A tady to máme! Takto a proč přepnete svůj pracovní prostor RGB ve Photoshopu z sRGB na Adobe RGB! Pokud je Photoshop jediným programem, který používáte v Creative Cloud (nebo Creative Suite), je to vše, co musíte udělat. Pokud však používáte i jiné aplikace Adobe, například Illustrator nebo InDesign, budete chtít zajistit, aby všechny používaly stejné nastavení barev. V další lekci v této kapitole se naučíme, jak synchronizovat nastavení barev Photoshopu se všemi aplikacemi Creative Cloud nebo Creative Suite!
Nebo se podívejte na některou z dalších lekcí v této kapitole:
- 01. Jak udržovat Photoshop CC aktuální
- 02. Jak nainstalovat Adobe Bridge CC
- 03. Jak stahovat fotografie z fotoaparátu pomocí aplikace Adobe Bridge
- 04. Jak spravovat a organizovat obrázky pomocí aplikace Adobe Bridge
- 05. Základní nastavení barev Photoshopu
- 06. Synchronizace nastavení barev Photoshopu se všemi aplikacemi Creative Cloud
- 07. Základní předvolby Photoshopu pro začátečníky
- 08. Jak resetovat předvolby Photoshopu
Pro více kapitol a pro naše nejnovější návody navštivte naši sekci Photoshop Basics!