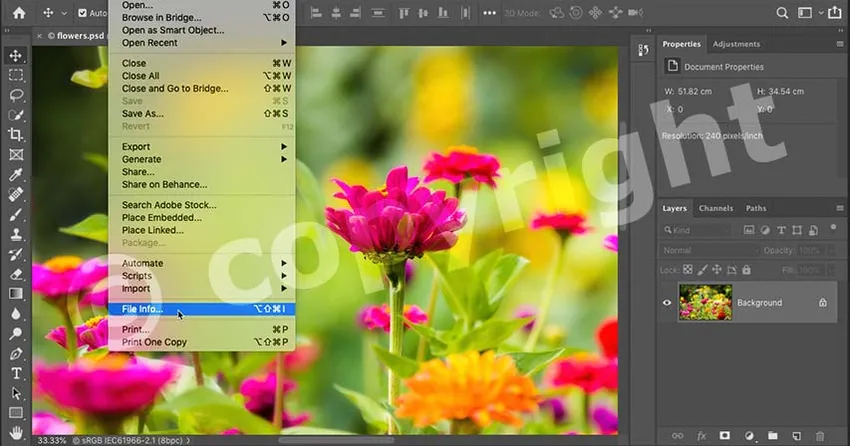
Naučte se, jak chránit a propagovat svou práci online přidáním kontaktních a autorských informací k vašim obrázkům pomocí Photoshopu!
Nahrávání obrázků na web je snadný způsob, jak sdílet naše fotografie s rodinou, přáteli a miliony cizinců po celém světě. Také to však usnadňuje ukradení nebo použití těchto fotografií bez povolení. Přidání informací o kontaktech a autorských právech před nahráním vašich obrázků tento problém neskončí. Čestní lidé však budou vědět, že váš obrázek je chráněn autorskými právy, a dá jim způsob, jak vás kontaktovat pro další informace.
V tomto tutoriálu vám ukážu, jak snadné je přidat do Photoshopu své kontaktní údaje a podrobnosti o autorských právech. Začneme přidáním informací do souboru a uložením jako opakovaně použitelné šablony. Pak vám ukážu, jak použít tuto šablonu na jeden obrázek i na více obrázků najednou! Začněme!
Jak vytvořit šablonu informací o kontaktu a autorských právech
Začneme vytvořením šablony, ve které budou uloženy vaše kontaktní údaje a informace o autorských právech. Ukážu vám, jak použít šablonu na vaše obrázky, nejprve na jeden obrázek a poté na více obrázků najednou.
Chcete-li pokračovat, budete chtít používat nejnovější verzi Photoshopu CC.
Krok 1: Vytvořte nový dokument Photoshopu
K vytvoření šablony potřebujeme pouze prázdný dokument Photoshopu. V panelu nabídek přejděte do nabídky Soubor a zvolte Nový :
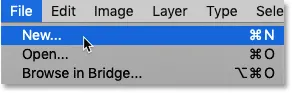
Přejít na Soubor> Nový.
V dialogovém okně Nový dokument vyberte libovolnou velikost dokumentu (půjdu s výchozí velikostí Photoshopu) a poté klikněte na Vytvořit :
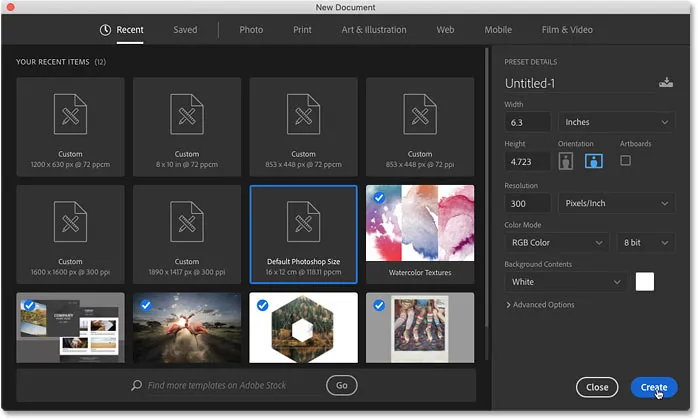
Vytvoření nového dokumentu Photoshopu. Jakákoli velikost.
Objeví se nový dokument:
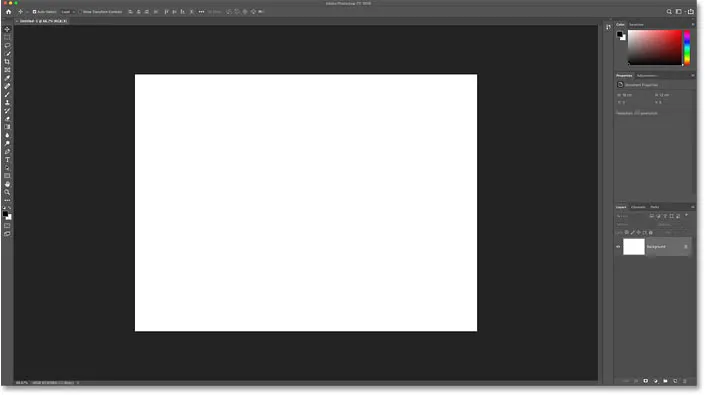
Nový dokument Photoshopu.
Krok 2: Otevřete dialogové okno Informace o souboru
Chcete-li přidat naše kontaktní údaje a podrobnosti o autorských právech, používáme dialogové okno Informace o souboru Photoshopu. Otevřete ji přechodem do nabídky Soubor a výběrem Informace o souboru :

Přejděte do nabídky Soubor> Informace o souboru.
Krok 3: Vyberte kategorii Základní
Začněte zadáním informací o autorských právech. V dialogovém okně Informace o souboru zkontrolujte, zda je vlevo vybrána kategorie Základní :
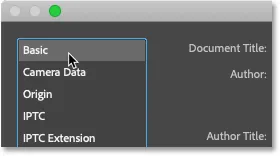
Podrobnosti o autorských právech najdete v kategorii Základní.
Krok 4: Zadejte podrobnosti o autorských právech
Poté zadejte své jméno do pole Autor :
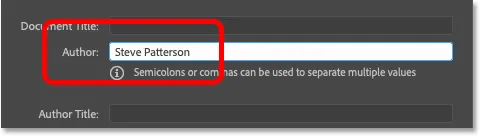
Vyplnění informací autora.
Přejděte dolů k vlastnostem autorských práv a změňte stav autorských práv na autorská práva :
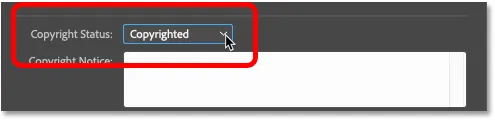
Změna stavu „Autorská práva“ na „Autorská práva“.
Poté zadejte informace o autorských právech do pole Oznámení o autorských právech . Ve většině případů budete potřebovat pouze symbol autorských práv, rok a vaše jméno.
Jak napsat symbol autorských práv
Zadání symbolu autorských práv:
- V počítači se systémem Windows stiskněte a podržte klávesu Alt na klávesnici a na číselné klávesnici zadejte 0169 .
- Na počítačích Mac stiskněte Option + G.
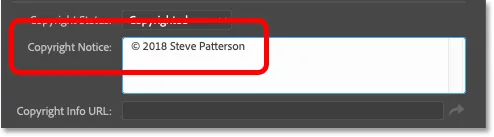
Zadání oznámení o autorských právech.
Nakonec zadejte do pole Adresa URL informací o autorských právech adresu URL svého webu. Kliknutím na tlačítko se šipkou napravo od pole otevřete adresu URL ve webovém prohlížeči a ujistěte se, že jste ji zadali správně:
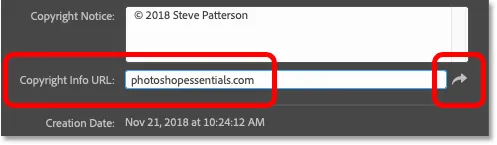
Zadejte adresu URL svého webu a kliknutím na šipku jej vyzkoušejte ve webovém prohlížeči.
Až budete hotovi, měly by být vyplněny pouze údaje o autorovi a autorských právech. Pro každý obrázek jsou specifická jiná pole, například Název dokumentu, Popis a klíčová slova, takže nechceme do šablony zahrnout žádné z těchto informací:
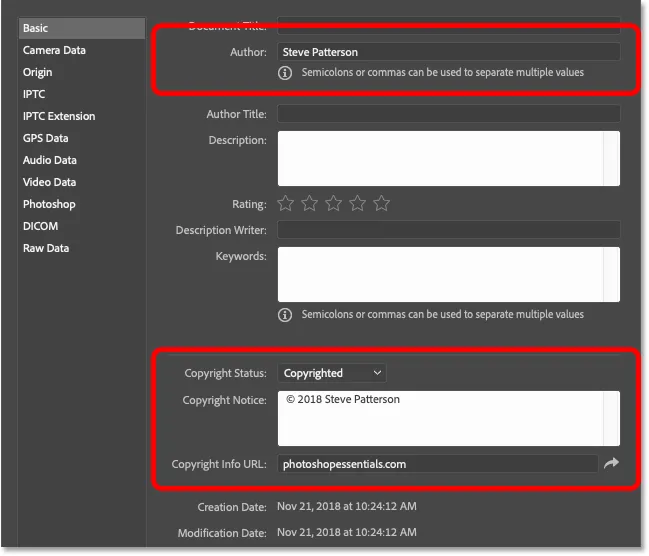
Šablona bude obsahovat pouze informace, které se vztahují na všechny obrázky.
Krok 5: Zkopírujte adresu URL svého webu
Přidali jsme informace o autorských právech, takže nyní přidáme naše kontaktní údaje. Než to však uděláme, zvýrazněte adresu URL svého webu v poli Adresa URL s informacemi o autorských právech a zkopírujte ji stisknutím kláves Ctrl + C (Win) / Command + C (Mac):
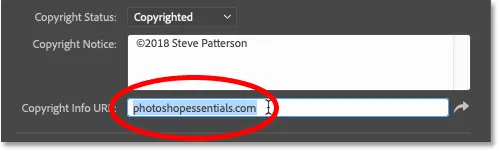
Zvýraznění adresy webu.
Krok 6: Přepněte na vlastnosti IPTC
Chcete-li zadat své kontaktní údaje, vyberte kategorii IPTC vlevo v dialogovém okně Informace o souboru:
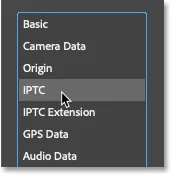
Přepnutí ze základního na vlastnosti IPTC.
Krok 7: Vložte adresu URL svého webu do pole Webové stránky
Chcete-li přidat adresu URL svého webu do svých kontaktních údajů, vložte ji do pole Webové stránky :
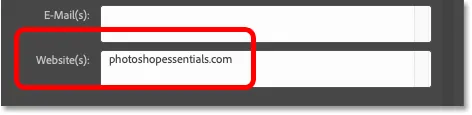
Vložení adresy URL webových stránek ze základních vlastností.
Krok 8: V případě potřeby zadejte další kontaktní údaje
Spolu s vaším jménem (které se již objevuje v poli Tvůrce ) a webem, můžete také přidat spoustu dalších kontaktních informací, včetně vaší domácí nebo obchodní adresy, vašeho telefonního čísla a vaší e-mailové adresy. Pokud však váš web obsahuje kontaktní formulář nebo e-mailový odkaz, zůstal bych zde jednoduchý a informace omezil pouze na vaše jméno a web:

Zadejte tolik (nebo tolik) kontaktních informací, kolik potřebujete.
Krok 9: Uložte informace jako šablonu
Nyní, když jsme přidali kontaktní informace a informace o autorských právech, uložme je jako šablonu. Klikněte na možnost Šablona dole:
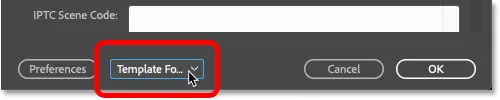
Klepnutím na možnost Šablona.
A pak zvolte Export :

Export informací jako šablony.
Pojmenujte šablonu (pojmenuji svůj "c2018 Steve") a poté klikněte na Uložit :
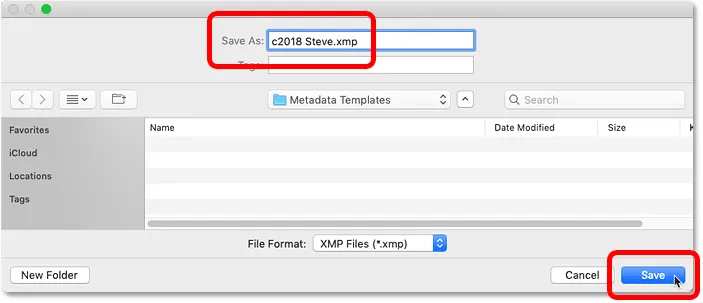
Uložení nové šablony.
V dialogovém okně Informace o souboru klikněte znovu na možnost Šablona a zobrazí se nová šablona připravená k použití na vaše obrázky:
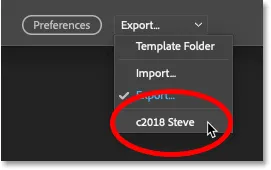
Nová šablona je uložena.
Krok 10: Zavřete dokument
Po uložení šablony klepnutím na tlačítko Storno zavřete dialogové okno Informace o souboru:

Klepnutím na tlačítko Storno zavřete dialogové okno.
Poté dokument Photoshop zavřete tak, že přejdete do nabídky Soubor a vyberete Zavřít :
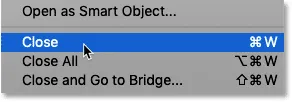
Přejít na soubor> Zavřít.
Jak použít kontaktní údaje a podrobnosti o autorských právech na obrázek
Nyní, když jsme vytvořili a uložili naše kontaktní údaje a informace o autorských právech jako šablonu, zde je návod, jak je použít na obrázek.
Krok 1: Otevřete obrázek ve Photoshopu
Otevřete obrázek, na který chcete použít své kontaktní a autorské informace:
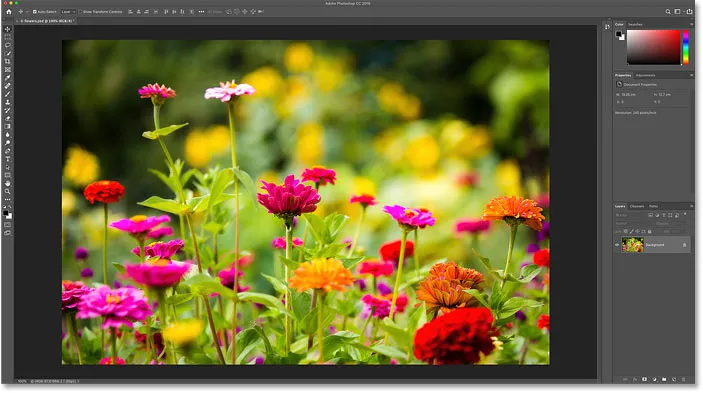
Otevření obrázku. Fotografický kredit: Steve Patterson.
Krok 2: Otevřete dialogové okno Informace o souboru
Poté přejděte do nabídky File (Soubor) a zvolte File Info (Informace o souboru), abyste otevřeli dialogové okno File Info (Informace o souboru):

Přejděte do nabídky Soubor> Informace o souboru.
Krok 3: Načtěte šablonu
Klikněte na možnost Šablona v dolní části dialogového okna a vyberte šablonu ze seznamu:

Výběr šablony informací o kontaktu a autorských právech.
Krok 4: Vyberte možnost importu
Před použitím šablony otevře Photoshop dialogové okno Možnosti importu s dotazem, co byste chtěli dělat s informacemi, které již jsou zahrnuty ve vlastnostech souboru. A máte na výběr ze tří možností:
- Vymazat stávající vlastnosti a nahradit vlastnostmi šablony vymaže všechny stávající vlastnosti, včetně těch, které jsou specifické pro obrázek (Název dokumentu, Popis, Klíčová slova atd.). Poté ze šablony přidá pouze vaše kontaktní údaje a informace o autorských právech a vše ostatní zůstane prázdné. Obecně to není možnost, kterou chcete.
- Zachovat původní metadata, ale nahradit odpovídající vlastnosti z šablony nahradí všechny existující kontaktní informace a informace o autorských právech detaily z vaší šablony. Všechno ostatní (název dokumentu, popis, klíčová slova atd.) Zůstane samo.
- Zachovat původní metadata, ale připojit vlastnosti odpovídající ze šablony je podobné předchozí možnosti. Místo nahrazení stávajících informací o kontaktech a autorských právech však uchová veškeré informace, které již existují, a pouze doplní chybějící údaje. Pokud by například adresa URL vašeho webu chyběla pouze, přidala by se pouze adresa URL vašeho webu. Jakékoli stávající podrobnosti by zůstaly nezměněny.
Pokud potřebujete zcela nahradit stávající informace o kontaktech a autorských právech novými informacemi z vaší šablony, vyberte druhou možnost. V opačném případě vyberte třetí možnost, abyste vyplnili pouze chybějící podrobnosti:

Třetí možnost importu je obvykle nejlepší.
Krok 5: Přidejte jakékoli informace specifické pro obrázek
Jakmile vyberete jednu z možností importu, Photoshop přidá vaše kontaktní údaje a podrobnosti o autorských právech do dialogového okna Informace o souboru. Poté můžete vyplnit jakékoli vlastnosti specifické pro obrázek, jako je přidání názvu, popisu a klíčových slov:
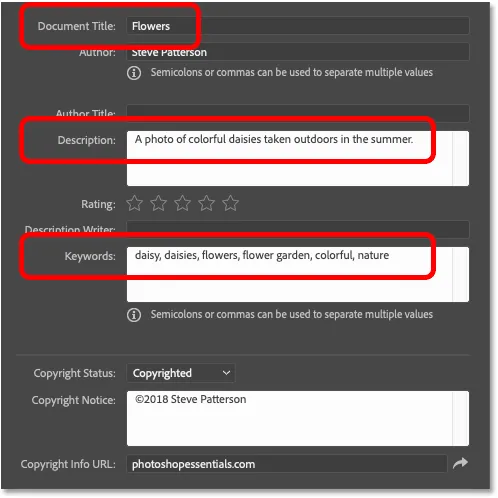
Přidání podrobností o konkrétním obrázku po načtení šablony.
Krok 6: Klikněte na OK
Až budete hotovi, kliknutím na OK přijměte informace a zavřete dialogové okno Informace o souboru:
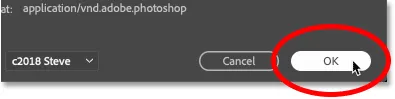
Klepnutím na OK zavřete dialogové okno.
Na kartě se vedle názvu dokumentu zobrazí symbol autorského práva ( © ), který vás informuje, že informace byla přidána:

Malý symbol autorských práv v záhlaví.
Krok 7: Uložte obrázek
Přestože jsme přidali naše kontaktní údaje a podrobnosti o autorských právech a podrobnosti týkající se konkrétních obrázků, informace se ve skutečnosti neuloží, dokud obrázek neukládáme ve Photoshopu. Chcete-li jej uložit, přejděte do nabídky Soubor a zvolte Uložit :
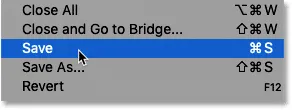
Přejděte do nabídky Soubor> Uložit.
A pokud jste s obrázkem hotovi, můžete dokument zavřít tak, že se vrátíte zpět do nabídky Soubor a vyberete Zavřít . A takto přidáte své kontaktní údaje a informace o autorských právech k obrázku ve Photoshopu!
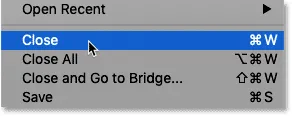
Přejít na soubor> Zavřít.
Přidání informací o kontaktu a autorských právech do více obrázků najednou
Spolu s přidáním kontaktních údajů a informací o autorských právech do jednoho obrázku je můžete přidat také do více obrázků najednou. K tomu používáme doprovodný program Photoshopu, Adobe Bridge. Výhodou, kterou má Bridge oproti Photoshopu, je to, že Bridge může přidávat a aktualizovat naše informace samy o sobě, aniž by bylo nutné znovu otevírat a ukládat obrázky ve Photoshopu.
Krok 1: Otevřete Adobe Bridge
Chcete-li otevřít Adobe Bridge z aplikace Photoshop, přejděte do nabídky Soubor (ve Photoshopu) a zvolte Procházet v Bridge :
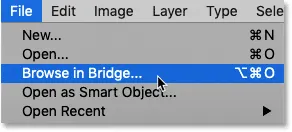
Přejít na soubor> Procházet v Bridge.
Krok 2: Přejděte k obrázkům
V Bridge přejděte do složky, která obsahuje vaše obrázky. V mém případě jsou ve složce „Fotky“ na ploše. Obrázky uvnitř složky se na panelu Obsah zobrazují jako miniatury:
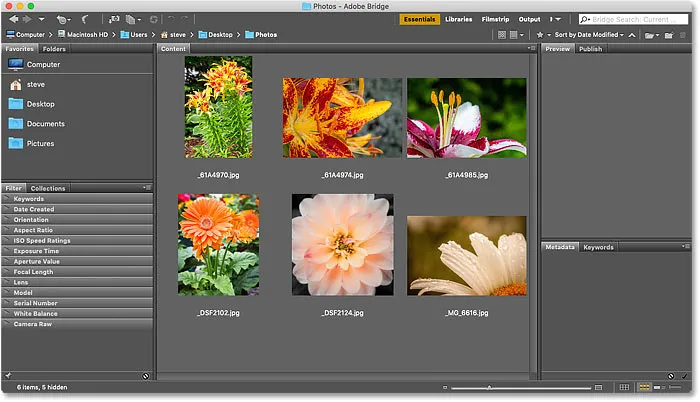
Navigace k obrázkům v aplikaci Adobe Bridge.
Krok 3: Vyberte obrázky
Vyberte obrázky, které potřebujete. Chcete-li vybrat všechny obrázky ve složce, přejděte v nabídce nahoře do nabídky Úpravy a zvolte Vybrat vše . Nebo použijte klávesovou zkratku, Ctrl + A (Win) / Command + A (Mac):
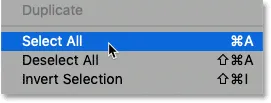
Přejít na Úpravy> Vybrat vše.
Krok 4: Otevřete dialogové okno Informace o souboru
Poté, stejně jako v aplikaci Photoshop, přejděte do nabídky Soubor (v Bridge) a zvolte Informace o souboru :
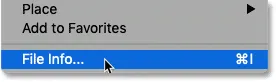
Přejděte do nabídky Soubor> Informace o souboru.
Krok 5: Vyberte šablonu
Otevře se stejné dialogové okno Informace o souboru, jaké jsme viděli ve Photoshopu. V dolní části klikněte na možnost Šablona a vyberte šablonu, která obsahuje vaše kontaktní údaje a informace o autorských právech:

Výběr šablony informací o kontaktu a autorských právech.
Krok 6: Vyberte možnost importu
Poté v dialogovém okně Možnosti importu zvolte, zda chcete nahradit všechny existující informace o kontaktech a autorských právch informacemi z vaší šablony (druhá možnost), nebo přidat pouze chybějící podrobnosti (třetí možnost):

Vyberte možnost importu „připojit“.
Photoshop přidá informace ze šablony do dialogového okna Informace o souboru. A tentokrát se informace aplikují na více obrázků, nejen na jeden:
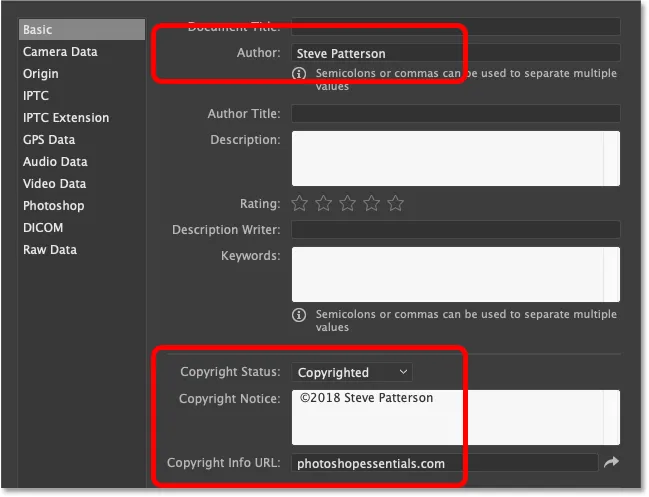
Kontaktní informace a informace o autorských právech jsou přidány ze šablony.
Krok 7: Klikněte na OK
A konečně, k tomu, aby byly informace přiřazeny k obrázkům, není třeba nic ukládat. Klepnutím na tlačítko OK zavřete dialogové okno Informace o souboru:
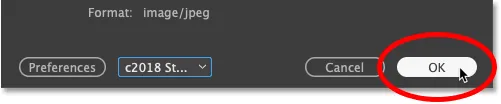
Zavřete dialogové okno Informace o souboru a potvrďte změny.
A tady to máme! Takto přidáte do svých obrázků ve Photoshopu kontaktní informace a informace o autorských právech! Podívejte se na naši sekci Photoshop Basics, kde najdete další návody! A nezapomeňte, všechny naše návody jsou nyní k dispozici ke stažení ve formátu PDF!