V tomto tutoriálu pro uživatele Photoshop CS6 se vydáme na prohlídku rozhraní Camera Raw a zjistíme, kde jsou umístěny všechny různé nástroje, panely a další funkce, takže můžete začít zpracovávat své surové obrázky, obrázky JPEG.webp nebo dokonce TIFF v Adobe Camera Raw se vší jednoduchostí, volností a flexibilitou, kterou nabízí. Jakmile se seznámíme s rozhraním Camera Raw, můžeme začít podrobněji zkoumat, jak zpracovávat, opravovat a retušovat naše obrázky, jak to uděláme v příštích tutoriálech.
Aktualizace aplikace Photoshop CS6 na Camera Raw 8
Jedna důležitá poznámka, než začneme. Photoshop CS6 byl původně dodáván s Camera Raw 7, ale společnost Adobe vydala bezplatnou aktualizaci pro uživatele CS6 pro nový Camera Raw 8 (nebo přesněji 8.1 v době, kdy to píšu). Pokud používáte aplikaci Photoshop CS6 a dosud jste ji neaktualizovali na Camera Raw 8, můžete tak učinit přechodem do nabídky Nápověda (ve Photoshopu) na panelu nabídek v horní části obrazovky a výběrem Aktualizace ze seznamu. Tím se otevře Adobe Application Manager, kde si můžete prohlédnout, vybrat a stáhnout všechny aktuálně dostupné aktualizace, včetně aktualizací pro Camera Raw:
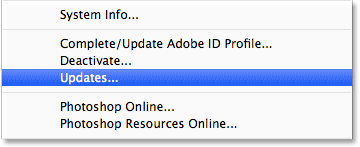
Chcete-li zobrazit všechny aktualizace dostupné ve Photoshopu, přejděte na Nápověda> Aktualizace.
Nicméně (a to je velký „však“), je tu háček. Verze aplikace Camera Raw 8, kterou společnost Adobe zpřístupnila uživatelům aplikace Photoshop CS6, je především oprava různých chyb z aplikace Camera Raw 7 a zajištění kompatibility aplikace Camera Raw s displeji s vysokým rozlišením a nejnovějšími digitálními fotoaparáty a objektivy. I když je to skvělé, ve verzi CS6 aplikace Camera Raw 8 chybí nové funkce dostupné výhradně pro předplatitele Photoshopu CC (Creative Cloud), jako je nový radiální filtr, vylepšený štětec pro bodové léčení a nové možnosti vzpřímené pro snadnou korekci perspektivy. Ve Photoshopu CS6 také chybí nový filtr Camera Raw, který byl přidán do Photoshopu CC. Takže je to něco, na co byste měli mít na paměti. Pokud chcete zbrusu nové funkce v Camera Raw 8, budete muset upgradovat na Photoshop CC a přihlásit se k odběru Adobe Creative Cloud. Tyto nové funkce budu pokrývat v samostatných tutoriálech, ale v tomto tutoriálu se podíváme konkrétně na verzi Camera Raw 8, která je k dispozici s aplikací Photoshop CS6.
Otevření Camera Raw
Chcete-li otevřít Camera Raw, musíme nejprve vybrat obrázek, buď raw soubor, JPEG.webp nebo TIFF, a nejlepší způsob, jak to udělat, je s Adobe Bridge . Na své obrazovce již mám aplikaci Photoshop CS6 otevřenou, takže pro přístup k aplikaci Adobe Bridge přejdu do nabídky File (Soubor) na panelu nabídek Photoshopu a zvolím Browse (Procházet v Bridge) :
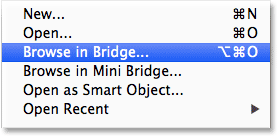
Přejít na soubor> Procházet v Bridge.
Tím se otevře Adobe Bridge, pokud ještě není otevřen. Kliknutím na kartu Složky v levém horním rohu otevřete panel Složky a přejděte do složky, kde se nachází počítač, ve kterém je uložen obrázek, který chcete otevřít. Zde jsem přejel do složky na ploše obsahující několik fotografií pořízených jako nezpracované soubory. Klikněte na obrázek (neklikejte, stačí na něj kliknout) a vyberte ten, který chcete otevřít v Camera Raw:

Kliknutím na fotografii, kterou chci otevřít, ji vyberete.
S vybranou fotografií klikněte na ikonu Otevřít v Camera Raw v horní části obrazovky:
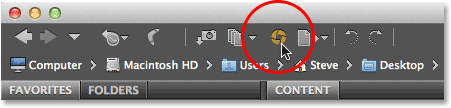
Klepnutím na ikonu Otevřít v Camera Raw.
Otevře se obrázek v Camera Raw a zobrazí se nám dialogové okno Camera Raw s fotografií viditelnou v hlavní oblasti náhledu uprostřed:
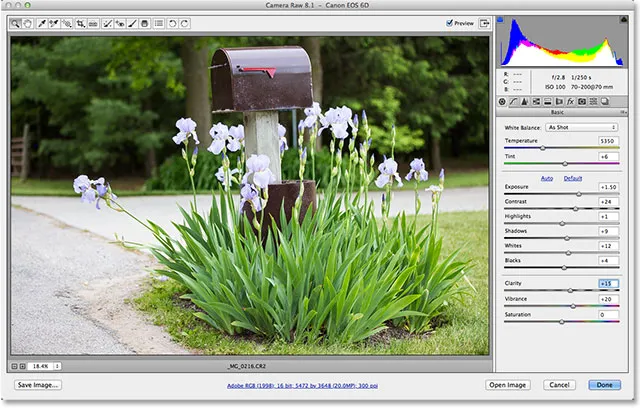
Dialogové okno Camera Raw.
Zapíná a vypíná režim celé obrazovky
První věc, kterou budete pravděpodobně chtít udělat, když se zobrazí dialogové okno Camera Raw, je klepnutí na ikonu Celá obrazovka v horní části (pouze nalevo od histogramu v pravém horním rohu). Tím se rozšíří dialogové okno Camera Raw na celou obrazovku, což vám poskytne mnohem větší oblast náhledu a více místa pro práci. Pokud se chcete přepnout zpět do kompaktnějšího režimu, jednoduše znovu klikněte na ikonu Celá obrazovka. Režim celé obrazovky můžete také zapínat a vypínat stisknutím klávesy F na klávesnici:
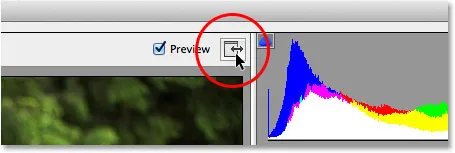
Klepnutím na ikonu Celá obrazovka.
Panel nástrojů
V horní části dialogu je Panel nástrojů, kde najdeme různé editační nástroje Camera Raw, z nichž mnohé jsou stejné nebo alespoň podobné jako nástroje a příkazy, které bychom našli ve Photoshopu, jako jsou Zoom a Hand Tools pro navigaci kolem obrázku, nástroj oříznutí, nástroj pro odstranění bodu a možnosti zcela vpravo na panelu nástrojů pro otočení obrázku ve směru nebo proti směru hodinových ručiček. Název nástroje se zobrazí, pokud umístíte kurzor myši na jeho ikonu:
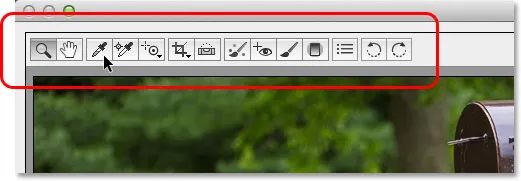
Panel nástrojů je umístěn nahoře nad oblastí náhledu.
Předvolby Camera Raw
Zatímco většina ikon na panelu nástrojů představuje skutečné nástroje pro úpravy, jedna z nich je jiná. Otevře předvolby Camera Raw . Je to třetí ikona zprava:
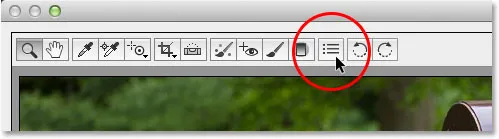
Klikněte na ikonu Předvolby.
Kliknutím na toto se otevře dialogové okno Camera Raw Preferences, kde můžeme nastavit různé možnosti fungování Camera Raw. Většinou fungují výchozí předvolby dobře, takže jakmile se na ně podíváte, pokračujte a kliknutím na OK zavřete dialogové okno. Podrobněji se budeme věnovat předvolbám v jiném tutoriálu:
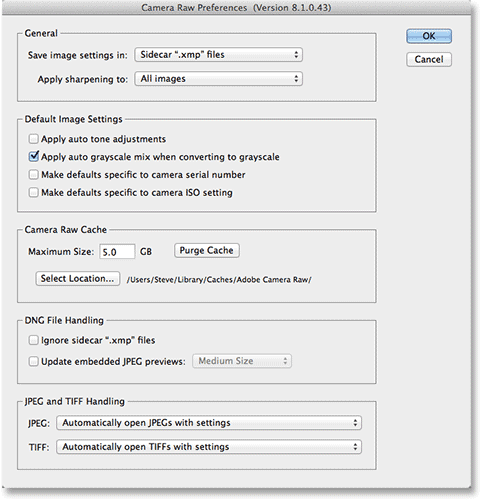
Dialogové okno Camera Raw Preferences.
Navigace po obrázku v oblasti náhledu
Prvním nástrojem zcela vlevo na panelu nástrojů je nástroj Lupa a stejně jako nástroj Lupa aplikace Photoshop lze použít k přiblížení a oddálení obrázku. Klepnutím na jeho ikonu vyberte a poté klikněte na oblast fotografie, kterou chcete přiblížit, opakovaným kliknutím ji přiblížíte. Chcete-li zobrazení oddálit, podržte stisknutou klávesu Alt (Win) / Option (Mac) na klávesnici a klikněte. Chcete-li obrázek okamžitě přiblížit na 100% úroveň zvětšení (známá jako zobrazení „Skutečné pixely“), poklepejte na ikonu nástroje Zvětšení na panelu nástrojů (pro okamžité oddálení zpět, aby se celý obrázek vešel do oblasti náhledu, poklepejte na ruční nástroj přímo napravo od nástroje pro zvětšení):
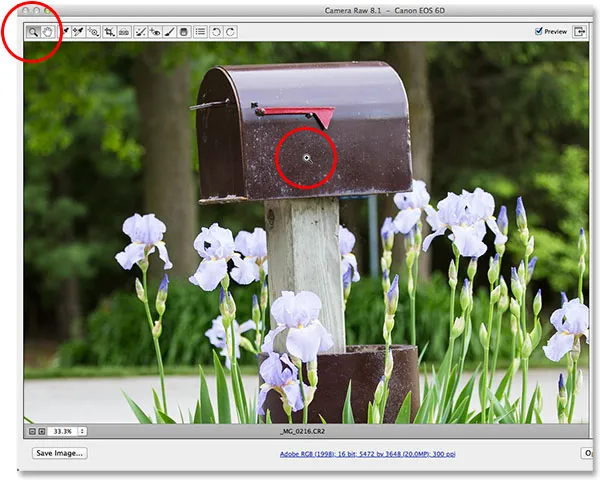
Kliknutím na nástroj Lupa jej vyberte a poté kliknutím na fotografii přiblížíte.
Můžeme také přiblížit a oddálit pomocí možností přiblížení v levém dolním rohu dialogového okna (těsně pod oblastí náhledu). Klepnutím na malé ikony „ + “ a „ - “ můžete mapu přiblížit nebo oddálit, nebo přímo kliknutím na pole zobrazující aktuální úroveň přiblížení otevřete seznam přednastavených úrovní přiblížení, ze kterých si můžete vybrat:

Kliknutím na aktuální úroveň přiblížení otevřete nabídku předvoleb přiblížení.
Můžeme také přiblížit a oddálit oblast náhledu z klávesnice. Stisknutím kláves Ctrl + znaménko plus (+) (Win) / Command + znaménko plus (+) (Mac) zvětšíte, nebo Ctrl + znaménko mínus (-) (Win) / Command + znaménko mínus (-) (Mac) pro zvětšení ven. Stisknutím Ctrl + 0 (Win) / Command + 0 (Mac) se obrázek okamžitě vejde do oblasti náhledu, zatímco Ctrl + Alt + 0 (Win) / Command + Option + 0 (Mac) skočí na úroveň 100% zvětšení .
Chcete-li obrázek přiblížit uvnitř oblasti náhledu, když jste zvětšeni, vyberte Nástroj rukou kliknutím na jeho ikonu na panelu nástrojů (druhá ikona zleva), poté klikněte a přetáhněte obrázek. Ruční nástroj můžete také dočasně vybrat stisknutím a podržením mezerníku na klávesnici, stejně jako ve Photoshopu:
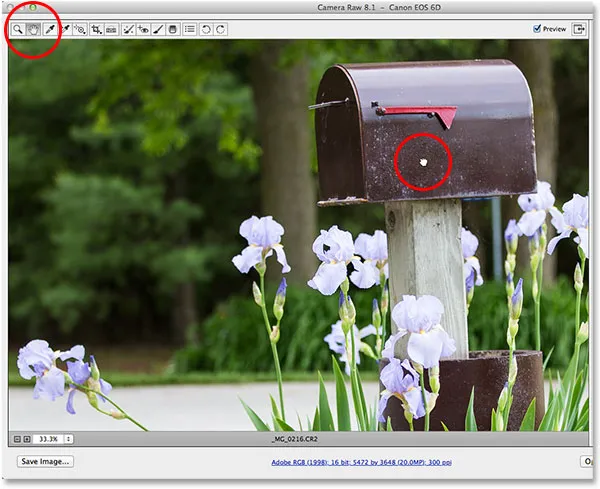
Vyberte ruční nástroj, poté klikněte na obrázek a přetáhněte jej v oblasti náhledu.
Histogram
V pravém horním rohu dialogového okna Camera Raw je Histogram, který nám umožňuje neustále sledovat celkový tónový rozsah obrazu. Představuje rozsah možných hodnot jasu počínaje čistě černou nalevo a pozvolným zvyšováním jasu na čistě bílou. Čím vyšší je „hora“, jak ji mnozí říkají, objeví se nad určitou úrovní jasu, tím více pixelů máme v obraze na stejné úrovni. Nejdůležitějším využitím histogramu je zajistit, abychom nestínili žádný z našich stínů na čistě černou nebo naše zvýraznění na čistě bílou, a my se dozvíme více o tom, jak to funguje v jiném tutoriálu:
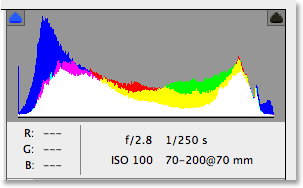
Histogram ukazuje, kde aktuální rozsah jasu spadá do obrazu.
Panely
Přímo pod Histogramem na pravé straně dialogového okna Camera Raw se nacházejí různé panely . Stejně jako Photoshop sám používá panely k provádění různých úkolů, Camera Raw také používá panely. Rozdíl zde a jedna z příjemných výhod programu Camera Raw je v tom, že Camera Raw nemá nikde poblíž tolik panelů jako Photoshop. Je to proto, že Camera Raw byla optimalizována speciálně pro úpravy obrázků, zatímco Photoshop provádí úpravy obrázků a mnohem více. To znamená, že s Camera Raw je toho mnohem méně, a panely Camera Raw jsou pohodlně vnořeny na jednom místě, takže je snadné přepínat z jednoho panelu na druhý jednoduše kliknutím na různé karty nahoře:
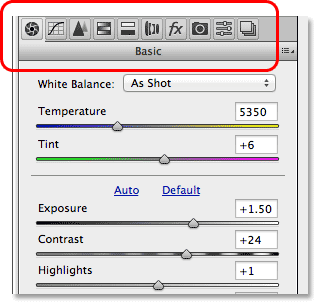
Mezi panely můžete přepínat kliknutím na karty.
Základní panel
Panely jsou uspořádány v logickém pořadí na základě standardního pracovního postupu pro úpravu obrázků (další pěkná funkce aplikace Camera Raw) a panel Basic je ten, který se otevře ve výchozím nastavení, protože se obvykle jedná o první panel, který chceme použít. Ve skutečnosti lze pomocí tohoto jediného panelu provést většinu úprav. V horní části jsou ovládací prvky pro nastavení vyvážení bílé a teploty barev, následovaná skupinou posuvníků pro úpravu celkové expozice a kontrastu, světel a stínů a nastavení hlavních bílých a černých bodů. Ve spodní části panelu Basic můžeme zvýšit nebo snížit kontrast ve středních tónech pomocí posuvníku Clarity (který může dramaticky zaostřit nebo změkčit obrázek), a nakonec můžeme ovládat sytost barev pomocí posuvníků Vibrance a Saturation. Pokud je v Camera Raw jeden panel, budete používat více než ostatní, je to tento:
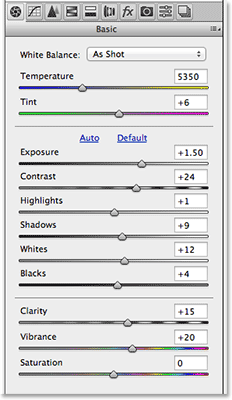
Panel Základní je v podstatě hlavním panelem Camera Raw.
Plugin pro krátké kódy, akce a filtry: Chyba v krátkém kódu (ads-photoretouch-middle)
Panel tónových křivek
Pokud klikneme na druhou kartu zleva, otevře se panel Tone Curve . Poté, co jsme dosáhli co možná nejlepšího vzhledu pomocí posuvníků v počátečním panelu Basic, můžeme pomocí panelu Tone Curve (Tónová křivka) provést jemnější vyladění jasu a kontrastu pomocí křivek. Je to podobné úpravě křivek ve Photoshopu, ale panel Tónová křivka Camera Raw nabízí snazší a intuitivnější ovládání (jako jsou jeho jednoduché posuvníky Světla, Světla, Darks a Stíny), které mohou být pro začátečníky méně zastrašující. Stejně jako u všech panelů v Camera Raw i v dalším tutoriálu zakryju panel Tone Curve podrobněji:
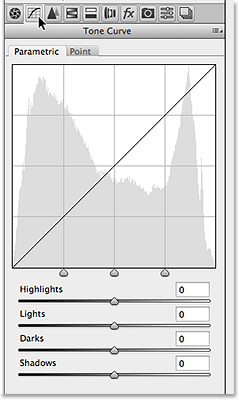
Panel Tónová křivka.
Panel podrobností
Třetí panel zleva je panel podrobností . Horní polovina je místo, kde děláme všechny naše ostření obrazu, zatímco spodní polovina nám umožňuje snížit jakýkoli jas nebo barevný šum. Tyto první tři panely (Základní, Tónová křivka a Detail) jsou ty, které budete používat s téměř všemi svými obrázky:

Panel podrobností.
Panel HSL / Grayscale
Dále, když se pohybujeme mezi panely zleva doprava, je panel HSL / Grayscale . Odtud můžeme pomocí osmi barevných posuvníků upravit odstín, sytost a / nebo jas (jas) jednotlivých barev v obrázku (kliknutím na záložky Odstín, Sytost nebo Jas nad posuvníky změníte, co jsou posuvníky ovlivňují). Pokud v horní části vybereme možnost Převést na stupně šedi, můžeme pomocí stejných barevných posuvníků vytvořit vysoce přizpůsobené černobílé verze našich barevných obrázků, stejně jako můžeme použít úpravu černobílé verze Photoshopu. Přetažením posuvníku barvy doleva ztmavíte všechny oblasti, které tuto barvu původně obsahovaly, zatímco přetažením posuvníku doprava tyto stejné oblasti zesvětlíte. Chcete-li přepnout zpět na plnou barevnou verzi obrázku, jednoduše zrušte zaškrtnutí políčka Převést na stupně šedi. Nic, co děláme, když v Camera Raw není trvalé, takže můžeme udělat tolik změn, kolik chceme, aby náš obrázek bez ztráty kvality obrazu:
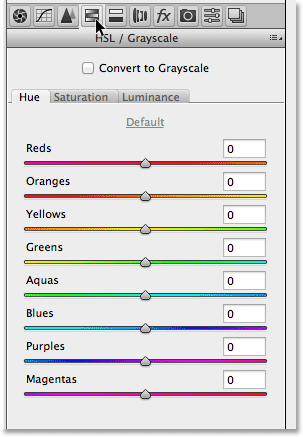
Panel HSL / Stupně šedé.
Rozdělující tónovací panel
Dále máme panel Rozdělené tónování, což je snadný způsob, jak přidat libovolný efekt rozděleného tónování na jakýkoli obrázek, ať už je to barevná fotografie nebo černobílá. K dispozici jsou samostatné ovládací prvky Hue a Saturation pro světelné efekty a stíny a posuvník Balance pro nastavení úrovně jasu, kde dochází k přechodu mezi oběma barvami:

Panel Split Toning.
Panel korekce objektivu
Panel Camera Lens Correction Lens Correction (Korekce objektivu) je místem, kde můžeme napravit problémy s narušením objektivu v obrazu (jinými slovy, zkreslení způsobené samotným objektivem fotoaparátu) a také perspektivní zkreslení vytvořené podle úhlu, ve kterém jsme snímek vyfotografovali (při pohledu vzhůru budova například způsobuje, že se zdá, že se naklání dozadu). Karta Profil umožňuje Camera Raw automaticky vybrat profil korekce objektivu speciálně pro značku a model vašeho objektivu (informace, které shromažďuje z dat Exif vložených do vašeho obrázku). Karta Barva se používá k opravě chromatické aberace a dalších problémů s narušením barev, zatímco karta Ruční slouží k opravě perspektivního zkreslení a vinětace objektivu. O tomto panelu (a všech ostatních) se později znovu podíváme:
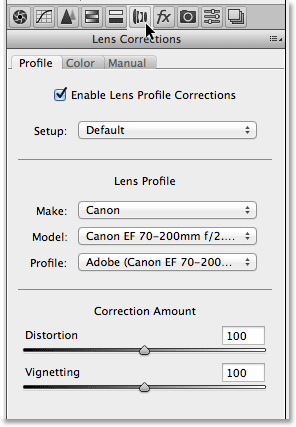
Panel korekce objektivu.
Panel efektů
Vpravo od panelu Korekce objektivu je panel Efekty . Nyní, pokud si myslíte „Ano! Tady vytváříme úžasné fotografické efekty!“, Bohužel ne. Ačkoli úžasné fotografické efekty, které můžete vytvořit pomocí samotného Photoshopu, není omezeno, je Camera Raw mnohem rafinovanějším prostředím pro úpravu obrázků a ve skutečnosti lze pomocí panelu Efekty přidat pouze dva typy efektů - filmové zrno a vinětace. Pro mě používám vinětace často k ztmavnutí okrajů kolem mých fotografií. Díky možnosti vinětace Camera Raw po přidání oříznutí je přidání viněty rychlé a snadné:
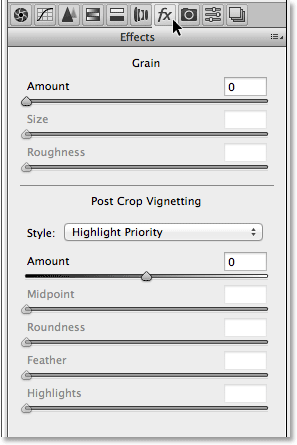
Panel Efekty.
Panel kalibrace kamery
Většina lidí nikdy nebude používat pro hlavní účel panelu Kalibrace kamery, což je způsob, jak nám napravit problémy, jak náš fotoaparát zachycuje barvy. Máme samostatné posuvníky odstínu a sytosti pro každou ze tří základních barev světla (červená, zelená a modrá) a také posuvník odstínu pro úpravu stínů. Pokud jste však s fotoaparátem zaznamenali problém s barevným obsazením, měli byste raději provést některé testy a v případě potřeby opravit nebo vyměnit fotoaparát, než se pokusit problém zde kompenzovat.
V horní části panelu je také možnost Proces, která nám umožňuje přepnout z nejnovějšího modulu zpracování obrazu Camera Raw (v tomto případě 2012) na starší motory 2010 nebo 2003. Kromě této komparace pravděpodobně pro tuto možnost příliš nenajdete.
Jednou z možností, která může být ve skutečnosti užitečná, je Profil kamery . Mnoho digitálních fotoaparátů nabízí různé styly Picture Picture Style, z nichž si můžete vybrat lepší výsledky v závislosti na fotografovaném objektu (běžné styly jsou portrét, krajina, věrný, neutrální a standardní). Pokud však snímáte obrázky jako nezpracované soubory, tyto styly obrázků ve fotoaparátu se nijak neliší, protože se vztahují pouze na obrázky pořízené ve formátu JPEG.webp, ale můžeme vybrat stejné styly z možnosti Camera Profile a simulovat efekt pomocí našich surové obrázky:
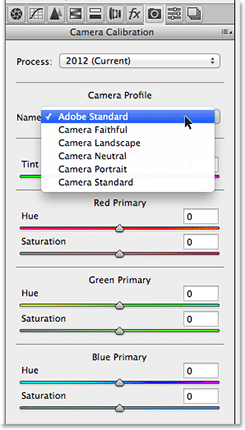
Panel kalibrace kamery.
Panely Předvolby a Snímky
Poslední dva panely v Camera Raw jsou panely Presets a Snapshots . Panel Předvolby nám umožňuje uložit nastavení, které jsme použili s jedním obrázkem, jako předvolbu, kterou můžeme okamžitě použít na jiné obrazy jednoduše výběrem předvolby ze seznamu. Je to trochu jako vytvářet akce ve Photoshopu, ale mnohem, mnohem jednodušší. Panel Snímky je podobný funkci snímku na panelu Historie Photoshopu. Kdykoli pracujeme na obrázku v Camera Raw, můžeme si uložit snímek naší práce, který uloží všechna naše nastavení až do tohoto bodu. Pak se můžeme okamžitě vrátit zpět k tomuto bodu kdykoli, pokud to potřebujeme jen výběrem snímku. Oba tyto panely jsou ve výchozím nastavení prázdné (dokud skutečně neuložíme předvolbu nebo snímek), takže se nebudu obtěžovat screenshoty, ale můžete na ně snadno přepnout a zkontrolovat je kliknutím na jejich karty (předvolby je druhý panel zprava je Snapshots úplně poslední panel vpravo).
Přepínání panelů z klávesnice
Každý panel v Camera Raw, s výjimkou panelu Snapshots na pravé straně, lze snadno vybrat z klávesnice. Jednoduše podržte klávesy Ctrl + Alt (Win) / Command + Option (Mac) a stiskněte číselné tlačítko. Stiskněte 1 pro panel Basic, 2 pro Tone Curve, 3 pro Detail, 4 pro HSL / Grayscale, 5 pro Split Toning, 6 pro Korekci objektivu, 7 pro FX a 8 pro panel Presets .
Možnost náhledu
Při práci na obrázku často pomáhá vidět srovnání „před a po“ a možnost Náhled Camera Camera, která se nachází vlevo od ikony Celá obrazovka nahoře, nám umožňuje přepínat a zapínat náhled takže můžeme přepínat mezi tím, jak obrázek původně vypadal a jak vypadá po našich změnách. Tuto možnost můžete zaškrtnout a zrušit kliknutím na její zaškrtávací políčko, ale rychlejší a snadnější způsob přepínání a zapínání náhledu je jednoduše stisknutím písmene P na klávesnici:
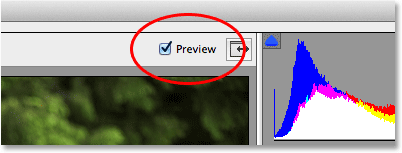
Možnost Náhled.
Všimněte si však, že možnost Náhled je specifická pro panel, což znamená, že ovlivňuje pouze aktuálně aktivní panel. Pokud například provedete změny v panelu Základní, pak přepnete na panel Tónová křivka a přepnete náhled, nic se nestane, protože všechny vaše změny byly provedeny v panelu Základní, nikoli v panelu Tónová křivka. Budete muset přepnout zpět na základní panel, abyste viděli porovnání těchto změn před a po. Chcete-li zapnout a vypnout náhled pro všechny panely najednou, nejprve přepněte na panely Presets nebo Snapshots a poté stiskněte písmeno P na klávesnici.
Možnosti pracovního postupu
V dolní části dialogového okna je odkaz, který byste viděli na webu. Tento odkaz vás ve skutečnosti přesune na možnosti Camera Raw Workflow Options . Samotný odkaz zobrazuje vaše aktuální nastavení pracovního postupu, včetně barevného prostoru, bitové hloubky, rozměrů obrazových bodů obrazu a aktuálního rozlišení tisku:
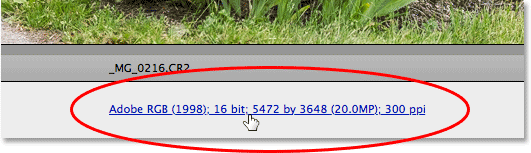
Odkaz Možnosti pracovního postupu.
Kliknutím na odkaz se otevře dialogové okno Možnosti pracovního postupu, kde můžeme provádět změny barevného prostoru a hloubky bitů, v případě potřeby změnit velikost obrázku, nastavit některé základní možnosti ostření a zvolit, zda by se obrázek měl otevřít jako inteligentní objekt, pokud / kdy otevíráme to ve Photoshopu. Stejně jako všechno ostatní, na co jsme se dívali, i tyto možnosti potřebují vlastní tutoriál, který je řádně pokryje, ale prozatím alespoň víme, kde je najít:
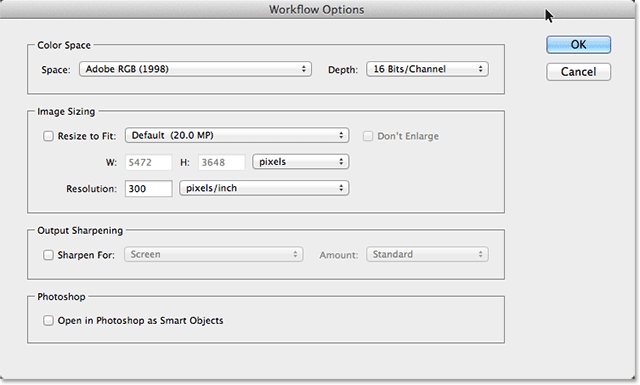
Dialogové okno Možnosti pracovního postupu.
Ukládání obrazu přímo z Camera Raw
Protože Camera Raw je takové kompletní prostředí pro úpravy obrázků, často zjistíte, že můžete udělat vše, co potřebujete pro obrázek přímo v Camera Raw, aniž byste ho museli kdykoli otevřít ve Photoshopu. Proto společnost Adobe poskytla Camera Raw možnost uložit konečný obrázek jako JPEG.webp nebo jiný typ souboru. V levém dolním rohu dialogového okna najdete tlačítko Uložit obrázek . Kliknutím na toto tlačítko se otevře dialogové okno Možnosti uložení, kde můžeme vybrat formát souboru pro uložený obrázek, v případě potřeby obrázek přejmenovat, vybrat umístění, do kterého se má uložit, a další:
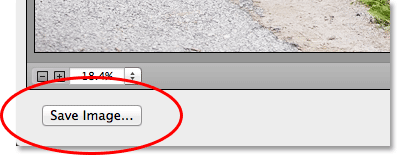
Tlačítko Uložit obrázek.
Otevření obrázku ve Photoshopu
Samozřejmě budou také časy, kdy poté, co uděláte vše, co můžete v Camera Raw, bude třeba obrázek ještě otevřít ve Photoshopu pro další úpravy. Až budete připraveni odeslat obrázek do Photoshopu, klikněte na tlačítko Otevřít obrázek v pravém dolním rohu dialogového okna:
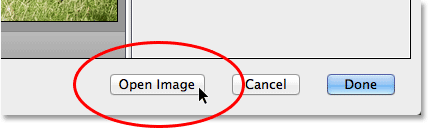
Tlačítko Otevřít obrázek.
Uzavření mimo kameru Raw
Pokud už pracujete na svém obrázku nebo potřebujete jen přestávku a nemusíte jej ukládat do jiného formátu souboru nebo jej otevírat ve Photoshopu, můžete svou práci uložit a ukončit program Camera Raw kliknutím na tlačítko Hotovo v pravém dolním rohu. Při příštím otevření obrázku v aplikaci Camera Raw se otevře se všemi použitými nastaveními:
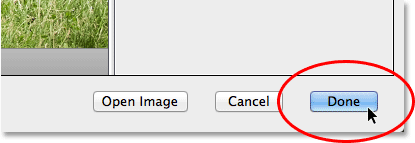
Tlačítko Hotovo.
Zrušit a obnovit
Pokud chcete zavřít aplikaci Camera Raw bez uložení práce, klikněte na tlačítko Storno :
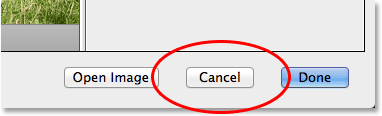
Tlačítko Storno zavře Camera Raw, aniž byste uložili cokoli, co jste udělali.
Chcete-li obnovit panely tak, jak byly, když jste otevřeli Camera Raw, vymazání veškeré práce, kterou jste od té doby provedli, ale ponechání obrázku a Camera Raw otevřené na obrazovce, stiskněte a podržte klávesu Alt (Win) / Klávesa Option (Mac) na klávesnici. Tím změníte tlačítko Storno na Reset . Poté klikněte na tlačítko Reset.
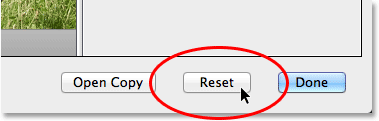
Tlačítko Reset resetuje panely, ale ponechá Camera Raw otevřenou.
A tady to máme! To je naše prohlídka rozhraní Camera Raw, konkrétně nového rozhraní Camera Raw 8, ve Photoshopu CS6! Podívejte se do naší sekce Retušování fotografií, kde najdete další výukové programy pro úpravy obrázků ve Photoshopu!