
Excel Najděte externí odkazy (obsah)
- Najít externí odkazy v Excelu
- Jak vytvořit externí reference v Excelu?
- Jak najít externí odkazy v Excelu?
- Vysvětlení externích odkazů v Excelu
Najít externí odkazy v Excelu
Externí odkaz je odkaz nebo odkaz na buňku nebo oblast na listu v jiném sešitu Excel nebo odkaz na definovaný název v jiném sešitu.
Propojení na jiné sešity je v Excelu velmi běžným úkolem, ale mnohokrát se dostáváme do takové situace, kdy nemůžeme najít, i když nám Excel říká, že externí sešity nebo externí odkazy jsou v sešitu přítomny. Každý sešit, který má externí odkazy nebo odkazy, bude mít název souboru v odkazu s příponou souboru .xl.
Externí odkazy jsou poněkud podobné buněčným odkazům, ale existují v nich určité rozdíly. Externí reference se používají při práci s velkým množstvím dat s mnoha složitými vzorci.
Nyní vyvstává otázka, proč používáme externí reference v Excelu? Nastane situace, kdy nemůžeme uchovávat velké množství dat ve stejném sešitu. V tomto scénáři musíme data uchovávat v různých listech.
Výhody použití externích odkazů nebo externích odkazů ve vynikajících:
- Můžeme sloučit data z mnoha sešitů.
- Můžeme pracovat na jednom listu s mnoha odkazy z jiných listů, aniž bychom je museli otevírat.
- Můžeme mít lepší přehled o našich datech. Namísto velkého množství dat v jednom listu můžeme mít náš dashboard nebo sestavu v jednom sešitu.
Jak vytvořit externí reference v Excelu?
Vytvořme externí odkaz v sešitu s příkladem,
Předpokládejme, že máme pět lidí, kteří musí zkontrolovat 100 otázek a musí označit své odpovědi jako správné nebo nesprávné. Máme tři různé sešity. V sešitu 1 musíme shromáždit všechna data, která jsou pojmenována jako zpráva, zatímco v sešitu 2, který je pojmenován jako správný, který obsahuje data označená jako správná, a v sešitu 3, který je pojmenován jako nesprávný, jsou data nesprávných hodnot.
Podívejte se na sešit 1 nebo sešit sestavy:
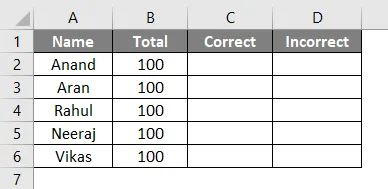
Na obrázku nahoře ve sloupci A jsou jména lidí a ve sloupci B má celkový počet otázek. Ve sloupci C bude obsahovat počet správných odpovědí a ve sloupci D bude obsahovat počet nesprávných odpovědí.
- Pomocí funkce VLOOKUP ze sešitu 2, tj. Správného sešitu v buňce C2, získáte hodnotu správných odpovědí označených Anandem.
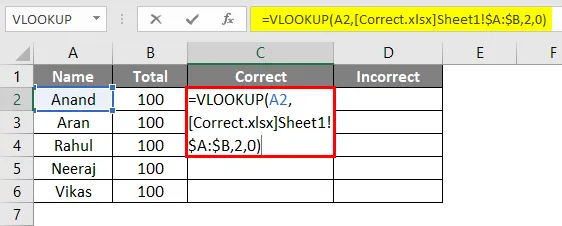
- Výstup bude uveden níže.
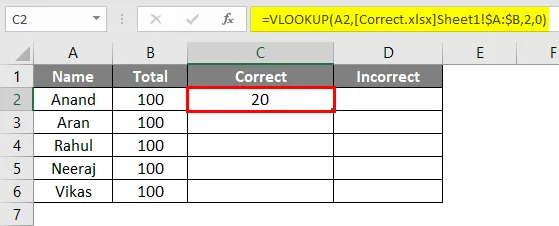
- Přetáhněte vzorec do zbývajících buněk.

- Nyní v buňce D2 použijte funkci VLOOKUP ze sešitu 3, tj. Nesprávný sešit, abyste získali hodnotu nesprávných odpovědí označených Anandem.
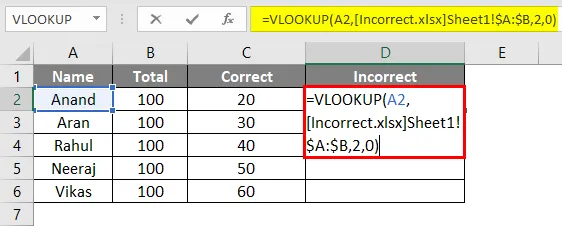
- Výstup bude uveden níže.

- Přetáhněte vzorec do zbývajících buněk.
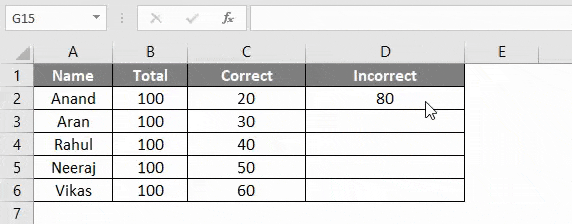
Nyní máme všech pět správných a nesprávných hodnot. Náš hlavní sešit, který je „Report“, obsahuje externí odkazy nebo odkazy z různých sešitů, tj. Ze sešitů s názvem Correct & Incorrect.
Nyní se dostáváme k procesu hledání těchto externích odkazů nebo odkazů v excelentním sešitu. Existují různé manuální metody, jak toho dosáhnout. Výše uvedený příklad použijeme dále k diskusi.
Jak najít externí odkazy v Excelu?
Existují dvě různé metody, jak najít externí odkaz nebo odkazy v excelovém sešitu. Pojďme pochopit, jak najít externí odkazy s některými příklady.
Najít externí odkazy v Excelu - Příklad č. 1
Máme náš sešit „Report“ a v tomto sešitu Excelu musíme najít externí odkazy.
- Stiskněte Ctrl + F a objeví se dialogové okno Najít a nahradit.
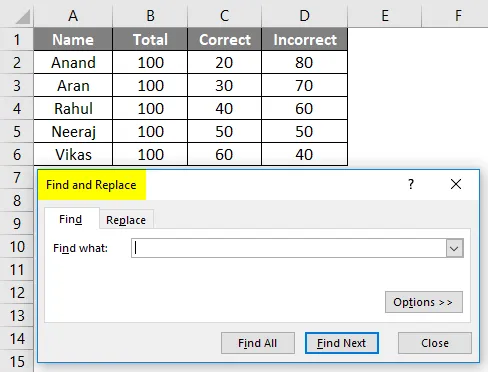
- Klikněte na Možnosti na pravé straně dialogového okna.
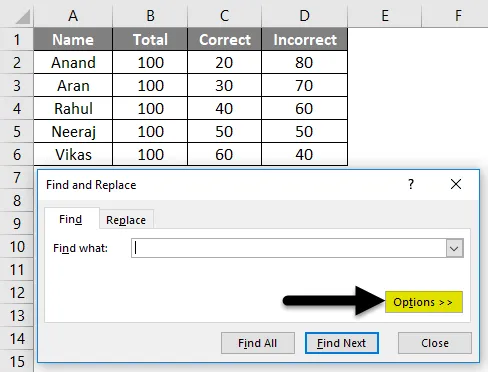
- Do pole Najít zadejte „* .xl *“ (rozšíření ostatních sešitů nebo externích odkazů je * .xl * nebo * .xlsx)
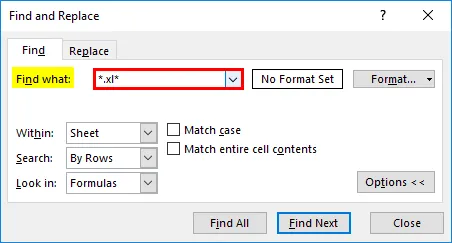
- V poli uvnitř vyberte sešit .
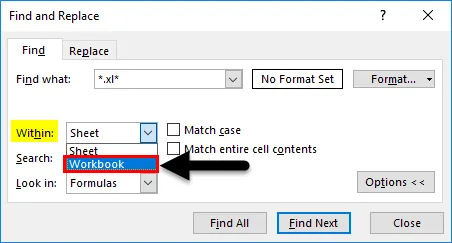
- V poli Oblast hledání vyberte Vzorce .
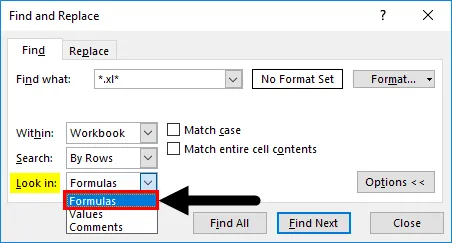
- Klikněte na Najít vše .
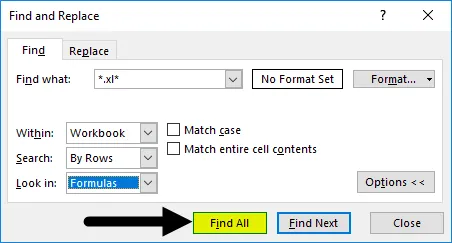
- Zobrazí všechny externí odkazy v tomto sešitu.
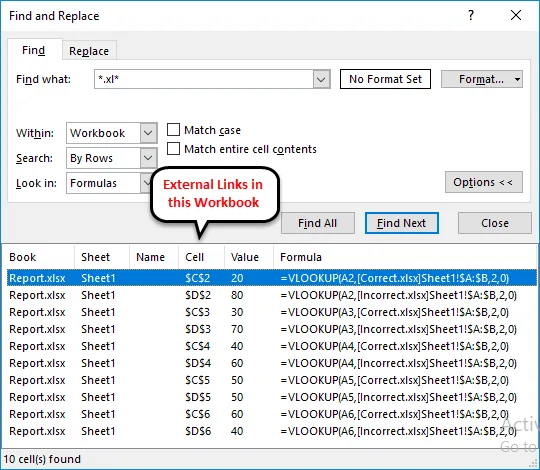
Na panelu funkcí je vidět, že sešit má externí propojení se sešitem „Opravit“ a zobrazuje také cestu sešitu.
Najít externí odkazy v Excelu - Příklad č. 2
Druhý postup je z možnosti Upravit odkazy .
- Na kartě Data je část připojení, kde najdeme možnost Upravit odkazy. Klikněte na Upravit odkazy.

- Zobrazuje externí odkazy v aktuálním sešitu.
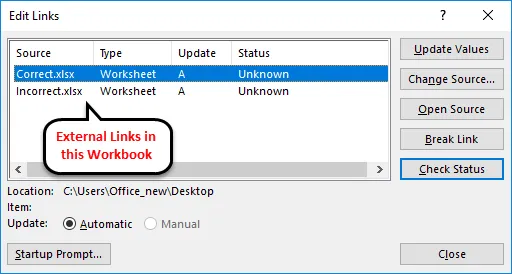
V zásadě odkazy pro úpravy zobrazují všechny ostatní soubory, ke kterým je náš sešit připojen.
Poznámka: Ve výchozím nastavení tato možnost zůstane vypnutá a aktivuje se pouze v případě, že náš sešit obsahuje externí odkazy.
Vysvětlení externích odkazů v Excelu
Jak bylo vysvětleno dříve, proč potřebujeme externí odkazy na náš pracovní list? Rychlá odpověď by byla, protože nemůžeme uchovávat velké množství dat ve stejném sešitu. V tomto scénáři musíme data uchovávat v různých listech a odkazovat na hodnoty v hlavním sešitu.
Proč nyní potřebujeme najít externí odkazy v sešitu?
Někdy je třeba aktualizovat nebo smazat naše odkazy, abychom mohli změnit nebo aktualizovat hodnoty. V takovém případě musíme nejprve najít externí odkazy.
Naučme se také, jak přerušit externí odkazy nebo odkazy. Na kartě dat, kde jsme klikli na úpravy odkazů, abychom zkontrolovali existující připojení, existuje možnost přerušeného odkazu (zvýrazněno žlutě).
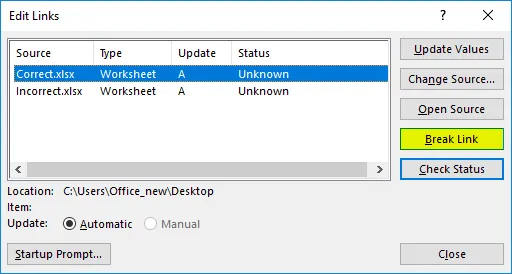
Tím se přeruší spojení mezi připojenými sešity.
Co si pamatovat
- Pokud je připojený sešit odstraněn, přejmenován nebo přesunut ze svého místa, Excel nebude moci najít externí odkazy.
- Pokud sešit obsahuje externí odkazy nebo odkazy, opětovné otevření sešitu Excel zobrazí výzvu k povolení obsahu, aby bylo možné odkazy aktualizovat.

- Klikněte na Povolit obsah a pokračujte.
Doporučené články
Toto byl průvodce, jak najít externí odkazy v Excelu. Zde diskutujeme o tom, jak najít externí odkazy v Excelu, spolu s vynikajícími příklady. Můžete si také prohlédnout naše další doporučené články -
- Odebrat hypertextové odkazy v Excelu
- Jak vytvořit časovou osu v Excelu?
- Oprava chyb VLOOKUP
- Výpočet čísel týdnů aplikace Excel