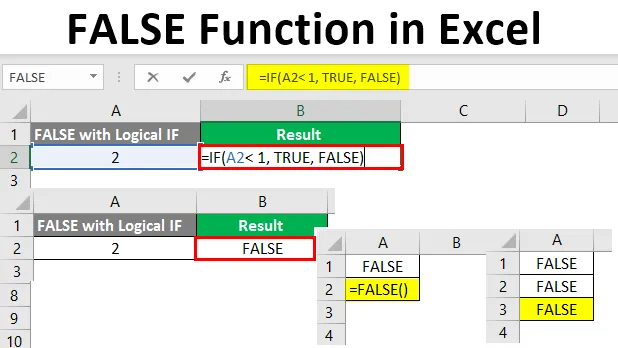
FALSE funkce v Excelu (obsah)
- Úvod do funkce FALSE v Excelu
- Příklady funkce FALSE
Úvod do funkce FALSE v Excelu
FALSE funkce v Microsoft Excelu je široce používána. Je rozdělena do logických funkcí / logických výrazů. Důvod, protože poskytuje logický výstup. Ten, který je stejný jako ANO, NE nebo 1, 0. Je to logická hodnota pro všechny takové scénáře, ve kterých se vyskytuje absence nebo nemožnost jakékoli události. FALSE je funkce kompatibility v Excelu, proto ji nemusíte explicitně nazývat. Představuje logickou hodnotu 0 (jako v logické logice, TRUE = 1 a FALSE = 0). Tuto funkci lze více rozšířit v podmíněných příkazech jako IF, IFERROR atd.
Syntaxe funkce FALSE je následující:
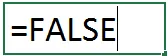
- Tato funkce nemá argument a pouze poskytuje logickou hodnotu FALSE v daném listu aplikace Excel. Je přidán do Excelu primárně pro zachování kompatibility s jinými listy a tabulkovými programy. Je to podobné psaní FALSE v jakékoli buňce vašeho excelového listu. To znamená, že tuto funkci ani nemusíte volat. Lze jej pouze napsat.
Tuto funkci najdete také v části Logická kategorie uvnitř Funkční knihovny na kartě Vzorce v pásu karet aplikace Excel.
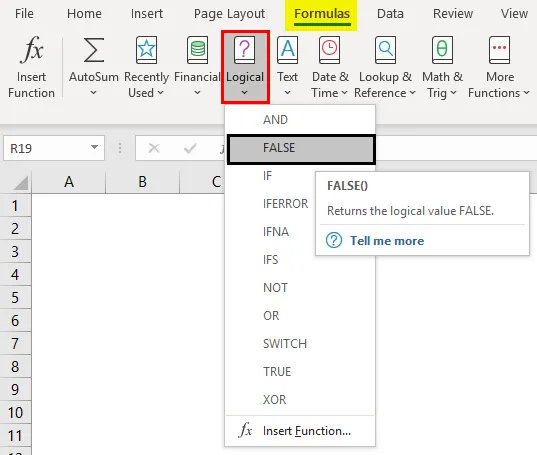
Příklady funkce FALSE
Vezměme si několik příkladů, jak začít s funkcí Excel FALSE.
Tuto šablonu funkce FALSE Function Excel si můžete stáhnout zde - FALSE Function Excel TemplatePříklad č. 1 - Použití knihovny logických funkcí
Krok 1: V daném listu aplikace Excel klikněte na záložku „Vzorce“ a zobrazí se seznam různých funkčních knihoven. Z nich přejděte na Logický a klikněte na rozevírací šipku. Zobrazí se seznam logických funkcí. Odtud vyberte „FALSE“ nebo klikněte na „FALSE“.
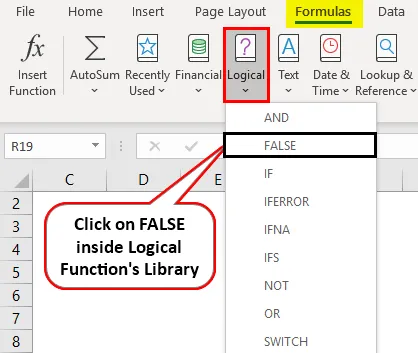
Krok 2: Jakmile vyberete a kliknete na funkci FALSE, ve vašem aktivním buněčném vzorci pro FALSE se automaticky objeví as tím se objeví vyskakovací okno „Functional Arguments“, které se skládá ze všech informací souvisejících s funkcí FALSE. V tomto vyskakovacím okně klikněte na OK. Vrátí logickou FALSE jako výstup ve vaší pracovní buňce.
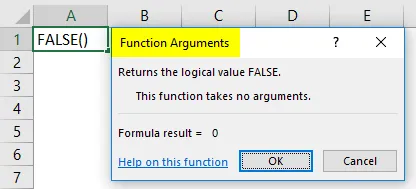
Krok 3: Můžete přímo zadat FALSE do aktivního listu nebo = FALSE () a získat logickou hodnotu FALSE. Viz obrázek níže.
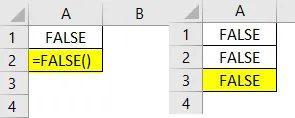
Všechny tyto tři metody jsou pro získání logické hodnoty FALSE rovnocenné.
Příklad č. 2 - Použití logických podmínek ve funkci FALSE
Funkci FALSE můžeme použít jako výstup do logických podmínek. Př. Zda je dané číslo menší nebo větší než konkrétní číslo. Uvidíme to krok za krokem v níže uvedeném příkladu:
Krok 1: Do buňky A2 pracovního listu zadejte libovolné číslo. Vyberu číslo jako 32 a napíšu ho do buňky A2.
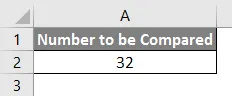
Krok 2: Do buňky B2 vložte logický stav, který kontroluje, zda je 32 menší než 20 nebo ne. Do D2 můžete zadat následující kód. = A2 <20

Krok 3: Stisknutím klávesy Enter zobrazíte výstup tohoto vzorce. Jak jasně vidíme, hodnota přítomná v buňce A2 (tj. 32) není menší než 20, proto systém vrátí logický FALSE jako výstup.
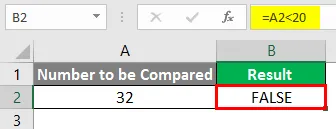
Podobně můžete získat výstup jako NEPRAVDA, když zkontrolujete, zda je hodnota v buňce A2 větší než 50. Nechám to na vás, abych to zkusil.
Příklad č. 3 - Použití matematických operací ve funkci FALSE
FALSE funkce je logická funkce, která je ekvivalentní její booleovské číselné nule (0). Proto jsou všechny matematické operace s funkcí FALSE možné stejným způsobem jako u numerické nuly (0).
Krok 1: Do buňky A2 vašeho aktivního listu aplikace Excel zadejte vzorec níže a stiskněte klávesu Enter.
= FALSE () + 12
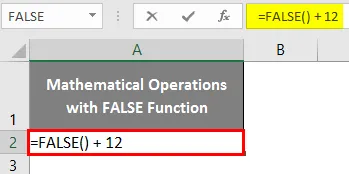
Dostanete odpověď odpovídající (0 + 12).
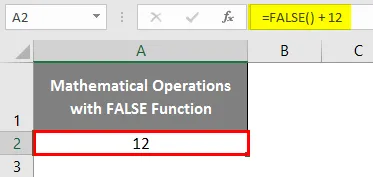
Krok 2: Do buňky A3 aktivního listu aplikace Excel zadejte následující vzorec a stiskněte klávesu Enter.
= FALSE () - 12
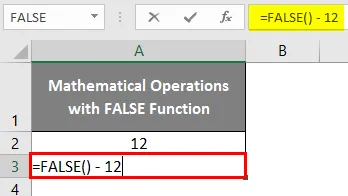
Získáte výstup ekvivalentní (0 - 12).
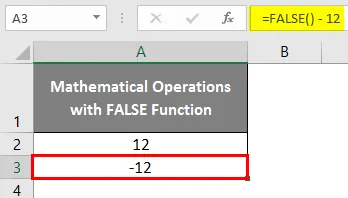
Krok 3: Do buňky A4 aktivního excelového listu vložte následující vzorec a stiskněte klávesu Enter.
= FALSE () * 12
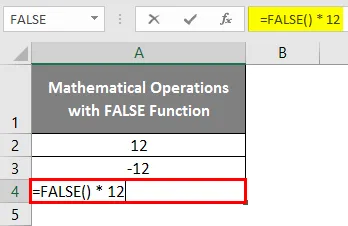
Protože FALSE je ekvivalentní číselné nule. Každé vynásobené číslo se vrací nula.
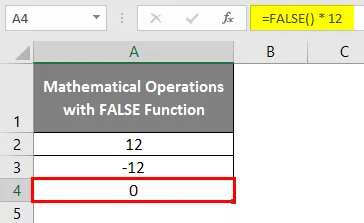
Krok 4: Do buňky A5 vašeho aktivního listu aplikace Excel vložte níže uvedený vzorec a stiskněte klávesu Enter.
= FALSE () / 12

Opět stejná logika. Protože FALSE je ekvivalentní číselné nule, dělení FALSE a libovolného čísla by vrátilo hodnotu jako nula.
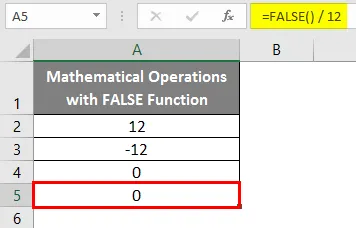
Příklad č. 4 - Použití funkce FALSE za logických prohlášení nebo podmínek
Často používáme funkci FALSE za logických prohlášení nebo podmínek, jako je IF v Excelu.
Krok 1: Do buňky A2 aktivního listu aplikace Excel vložte číslo, které chceme zkontrolovat, do logické podmínky IF.
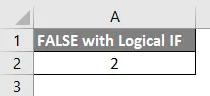
Krok 2: Nyní pomocí logické podmínky IF zkontrolujte, zda je toto číslo menší než 1 nebo ne. Pokud je menší než 1, výstup by měl být PRAVDA, jinak by měl být výstup FALSE. Použijte následující podmíněný vzorec pod buňkou C2 aktivního listu. = IF (A2 <1, PRAVDA, NEPRAVDA)
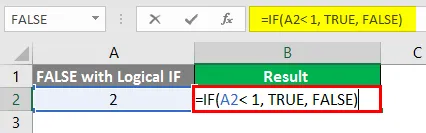
Stisknutím klávesy Enter zobrazíte výstup.
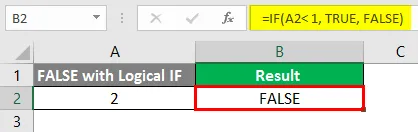
Vzhledem k tomu, že podmínka A2 1, můžeme to udělat přímo v stavu IF, aniž bychom použili jinou část pomocí funkce FALSE.
Do buňky B3 aktivního listu aplikace Excel vložte následující vzorec. = IF (A2> 1, FALSE ())
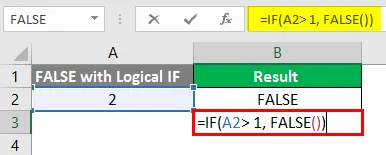
Stiskněte klávesu Enter.
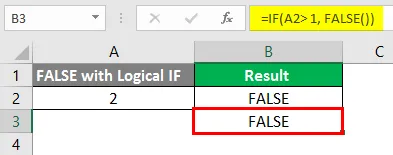
Zde jsme zkontrolovali, zda je hodnota pod buňkou A2 větší než 1, a pak přímo poskytne výstup jako FALSE. Tento příklad zdůrazňuje, že můžeme přímo použít funkci FALSE v rámci podmíněných výstupů.
Toto je z tohoto článku. Pojďme zabalit věci s některými body, které je třeba mít na paměti.
Důležité informace o funkci FALSE v aplikaci Excel
- FALSE je ekvivalentní číselné nule.
- Funkce FALSE nevyžaduje, aby byl v Excelu vyvolán žádný argument.
- Tato funkce nevyžaduje přidání závorek. To znamená, že FALSE a FALSE () jsou totožné.
Doporučené články
Toto je průvodce funkcí FALSE v Excelu. Zde diskutujeme, jak používat funkci FALSE v Excelu spolu s praktickými příklady a šablonou Excel ke stažení. Můžete si také prohlédnout naše další doporučené články -
- Hledejte text v Excelu
- Vložit kalendář do Excelu
- Jak používat automatizaci Excelu
- COUNTA Funkce v Excelu