Photoshop CS6 je nabitý skvělými novými funkcemi, ale ne všechny jsou tak okamžitě zřejmé nebo stejně snadno dostupné jako ostatní. Některé jsou prakticky skryté, jako jsou nové předvolby Fotografické tónování pro úpravu obrazu Gradient Map, které nám umožňují vybírat z kolekce efektů tónování a tónování v profesionální kvalitě pro naše fotografie, vše založené na chemických procesech v reálném světě. Tyto nové předvolby nejsou standardně načteny do Photoshopu CS6, takže v tomto tutoriálu se naučíme, kde je najít, jak je načíst a jak je použít k rychlému a snadnému přidání skvěle vypadajících tónovacích efektů do našich obrázků. .
Zde je fotka, kterou mám otevřenou na obrazovce:

Originální fotografie.
Krok 1: Přidejte vrstvu úprav mapy přechodu
Nové předvolby Fotografické tónování byly přidány k úpravě obrazu Gradient Map, což znamená, že musíme nejprve přidat vrstvu úprav Gradient Map do našeho dokumentu. Klikněte na ikonu Mapa přechodu na panelu Úpravy (zcela vpravo, dolní řádek):
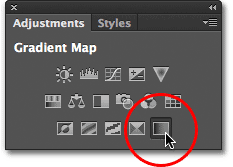
Kliknutím na ikonu Mapa přechodu na panelu Úpravy.
Přidá vrstvu úpravy mapy přechodu nad fotografii v panelu Vrstvy:
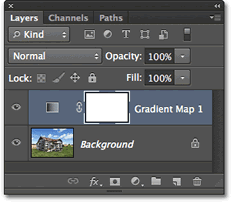
Panel Vrstvy zobrazující nově přidanou vrstvu úpravy mapy přechodu.
Krok 2: Otevřete nástroj Gradient Picker
Možnosti pro vrstvu úprav mapy přechodu se zobrazí v panelu Vlastnosti (nové v CS6). Kliknutím na malou šipku dolů směřující vpravo od lišty náhledu přechodu otevřete nástroj pro výběr gradientu :
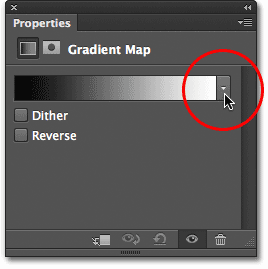
Klepnutím na šipku napravo od lišty náhledu přechodu.
Krok 3: Vložte předvolby fotografického tónování
Jakmile se zobrazí nástroj Gradient Picker, klikněte na malou ikonu ozubeného kola v pravém horním rohu:
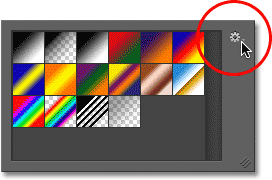
Klepnutím na ikonu ozubeného kola.
Otevře se nabídka s různými možnostmi pro volbu Přechod a ve spodní části nabídky je seznam dalších sad přechodů, které lze načíst do Photoshopu. Zde najdeme předvolby Fotografické tónování. Kliknutím na Fotografické tónování je načtěte:
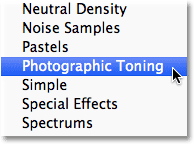
Výběr předvoleb Fotografické tónování z nabídky.
Photoshop se zeptá, zda chcete nahradit aktuální sadu přechodů novými přechody pro fotografické tónování, nebo pokud chcete pouze přidat nové přechody k současným. Kliknutím na OK nahradím aktuální přechody sadou Fotografické tónování. Na konci tutoriálu vám ukážu, jak snadno kdykoli přepnout zpět na původní výchozí přechody:
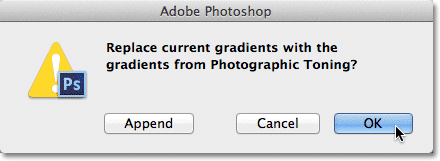
Kliknutím na OK nahradíte výchozí přechody fotografickými přechody tónování.
S předvolbami Photographic Toning, které jsou nyní načteny do Photoshopu, můžeme v nástroji Gradient Picker zobrazit miniatury různých předvoleb:

Přepínač přechodu zobrazující miniatury předvoleb Fotografické tónování.
Miniatury mohou vypadat pěkně, ale je těžké přesně určit, která předvolba je právě tím, že se podíváte na miniatury. Opětovným kliknutím na ikonu ozubeného kola v pravém horním rohu nástroje Gradient Picker znovu otevřete nabídku:
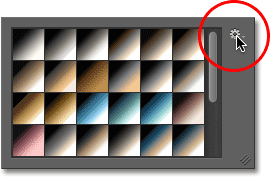
Opětovným kliknutím na ikonu ozubeného kola v nástroji Gradient Picker.
Poté z nabídky vyberte možnost Zobrazit malý seznam nebo Velký seznam . Vyberu malý seznam:
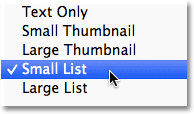
Výběr možnosti Zobrazit malý seznam z nabídky Výběr přechodu.
To nám umožní vidět nejen miniaturu pro každou předvolbu, ale také název každé předvolby napravo od miniatury:
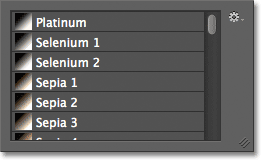
Přepínač přechodu nyní zobrazuje miniaturu i název každé předvolby.
Můžete zvětšit velikost nástroje Gradient Picker a zobrazit více předvoleb, aniž byste museli rolovat jednoduše klepnutím a (s drženým tlačítkem myši) a přetažením pravého dolního rohu nástroje Gradient Picker dolů:
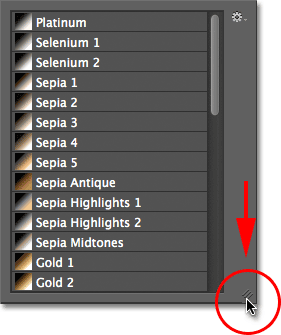
Rozšíření nástroje Gradient Picker pro zobrazení více předvoleb najednou.
Krok 4: Klepnutím na přednastavení ji použijete na obrázek
Nyní, když jsme načtili předvolby Fotografické tónování do úpravy mapy přechodu a snadno vidíme náhled miniatur i název každé předvolby, stačí kliknout na předvolbu ze seznamu, aby ji Photoshop okamžitě použil. k obrázku. Předvolby Fotografické tónování jsou rozděleny do dvou skupin. Horní polovina, začínající platinou v horní části seznamu a končící mědí 2 , jsou předvolbami tónování, což znamená, že aplikují jediný tón na celý obrázek. Jednoduše klikněte na kteroukoli z nich a zobrazí se živý náhled efektu tónování v okně dokumentu. Například kliknu na Platinum a vyberu:
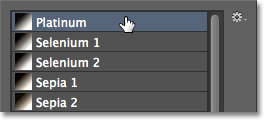
Výběr předvolby tónování platiny.
Photoshop okamžitě aplikuje efekt na obrázek. Protože zde používáme vrstvu úprav, neprovádíme na fotografii žádné trvalé změny, takže si můžeme vyzkoušet tolik předvoleb, kolik se nám líbí:

Byla použita fotografie s platinovým přednastavením.
Pokud kliknu na předvolbu Sepia 1 v nástroji Gradient Picker:
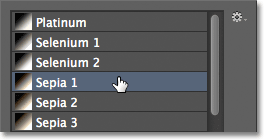
Výběr jiné předvolby ze seznamu.
Náhled v okně dokumentu se aktualizuje, aby mi ukázal, jak vypadá efekt sépie. K dispozici je několik různých předvoleb sépie:

Použila se fotografie se Sepií 1.
A pokud jako třetí příklad vyberu Cyanotype :
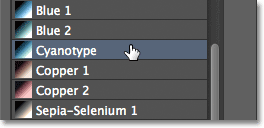
Výběr předvolby cyanotypie.
Dosáhneme jiného výsledku tónování:

Byla použita fotografie s cyanotypem.
Druhá polovina předvoleb fotografického tónování, od Sepia-Selenium 1 až po Cobalt-Iron 3 ve spodní části seznamu, jsou rozdělené tónovací přechody, které aplikují jeden tón na světlejší oblasti fotografie a jiný tón na tmavší oblasti. Stejně jako u předvoleb tónování je potřeba pouze kliknout na tu, kterou chceme ze seznamu, a Photoshop ji okamžitě použije na obrázek. Vyberu předvolbu Sepia-Cyan :
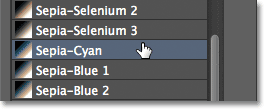
Výběr předvolby Sepia-Cyan split-toning.
A zde můžeme vidět efekt, s lehčími oblastmi laděnými sépií a tmavšími oblastmi s azurovou:

U přednastavených tónových tónů mají tmavší a světlejší oblasti obrazu různé tóny.
Pro silnější efekt vyzkouším Gold-Selenium 2 :
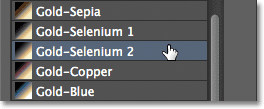
Výběr přechodu Gold-Selenium 2.
A teď máme zlatý tón aplikovaný na světlejší oblasti a selen na tmavší oblasti:

Výsledek předvolby Gold-Selenium 2.
A jako poslední příklad vyberu předvolbu Copper-Sepia :
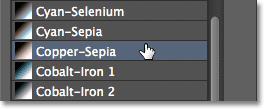
Výběr předvolby Copper-Sepia.
A tady získáme další zajímavý pohled na obrázek. Ve Photoshopu CS6 si můžete vybrat z celkem 38 různých předvoleb fotografického tónování (19 předvoleb tónování a 19 předvoleb tónování), takže je všechny vyzkoušejte sami:

Efekt rozděleného tónování mědi a sépie.
Obnovení výchozích přechodů
Pokud v určitém okamžiku potřebujete vypnout předvolby Fotografické tónování a vrátit se k původním výchozím přechodům pro úpravu mapy přechodu, stačí znovu kliknout na ikonu ozubeného kola v pravém horním rohu nástroje pro výběr přechodu:
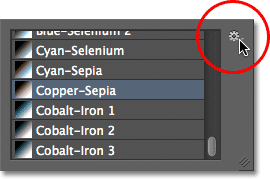
Klepnutím na ikonu ozubeného kola.
Poté, když se zobrazí nabídka, jednoduše vyberte ze seznamu Obnovit přechody :

Výběr možnosti Obnovit přechody.
Photoshop se zeptá, zda chcete úplně nahradit aktuální přechody výchozí sadou. Klepnutím na tlačítko OK řeknete ano a výchozí přechody budou opět k dispozici a připraveny k použití:
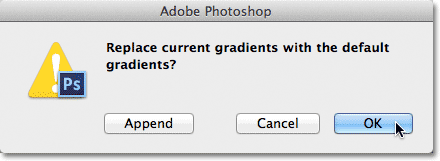
Klepnutím na OK nahradíte aktuální přechody originály.
A tady to máme! Takto můžete načíst a použít nové předvolby Fotografické tónování pro rychlé použití tónovacích a dělených tónů na vaše obrázky pomocí aplikace Photoshop CS6! Podívejte se do naší sekce Retušování fotografií, kde najdete další výukové programy pro úpravy obrázků ve Photoshopu!