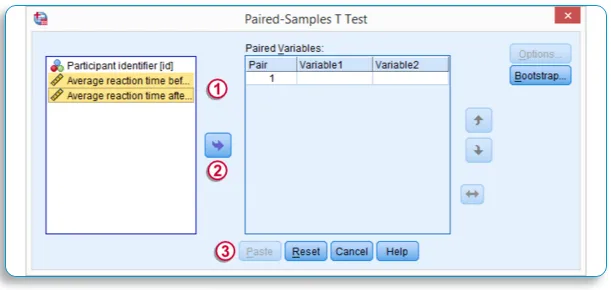Co je to SPSS - SPSS je software, který je široce používán jako statistický analytický nástroj v oblasti sociálních věd, jako je průzkum trhu, průzkumy, analýza konkurence a další.
Jedná se o komplexní a flexibilní statistickou analýzu a nástroj pro správu dat. Je to jeden z nejpopulárnějších statistických balíčků, který dokáže snadno provádět velmi komplexní manipulaci a analýzu dat. Je určen pro interaktivní i neinteraktivní uživatele.
Funkce SPSS
Některé z funkcí SPSS zahrnují následující
- Transformace dat
- Zkoumání dat
- Deskriptivní statistika
- Obecný lineární model
- Testy spolehlivosti
- Korelace
- T-testy
- ANOVA
- MANOVA
- Regrese
- Faktorová analýza
- Shluková analýza
- Probit analýza
- Časové řady
- Analýza přežití
- Grafika a grafické rozhraní
SPSS sestává ze 2 listů - jeden je zobrazení dat a variabilní zobrazení
Vlastnosti SPSS
- Je pro vás snadné se učit a používat
- SPSS zahrnuje mnoho systémů pro správu dat a editační nástroje
- Nabízí vám podrobné statistické funkce
- Nabízí vynikající funkce vykreslování, vykazování a prezentace
Výhody SPSS
Zde je několik klíčových bodů, proč je SPSS považován za nejlepší nástroj k použití
-
Efektivní správa dat
SPSS v analýze dat pro vás jednodušší a rychlejší, protože program zná umístění případů a proměnné. To do značné míry snižuje manuální práci uživatele
-
Široká nabídka možností
SPSS vám nabízí širokou škálu metod, grafů a grafů. Rovněž přichází s lepší možností screeningu a čištění informací jako přípravy na další analýzu.
-
Široká nabídka možností
V SPSS je výstup udržován odděleně od samotných dat. Ukládá data do samostatného souboru.
Proměnné zobrazení
Je to list, ve kterém definujete proměnnou dat, která máte. Variabilní pohled se skládá z následujícího záhlaví sloupce,
- Jméno : Zadejte jedinečný identifikovatelný a tříděný název proměnné, např .: V datech studentů mohou být proměnné ID, Pohlaví, Věk, Třída, Etc, Poznámka: To neumožňuje žádný zvláštní znak nebo mezeru při popisu proměnných Data a jakmile zadáte první proměnnou, okamžitě uvidíte, jak SPSS generuje všechny ostatní informace týkající se toho, jak chcete nastavit tuto proměnnou, kterou jste zadali,
- Typ: Můžete změnit typ proměnné, ať už číselné, abecední nebo alfanumerické, výběrem příslušného typu v tomto sloupci, což omezí použití jakéhokoli jiného typu používaného v tomto sloupci proměnné
- Šířka : Definuje šířku znaku, kterou by tato proměnná měla umožnit, zvláště užitečné při zadávání čísla mobilu, které umožňuje pouze 10 znaků
- Decimal: Definuje desetinnou čárku, kterou jste chtěli zobrazit, Např .: Používá se v případě procent
- Štítek: Vzhledem k tomu, že sloupec názvu neumožňuje použít žádný speciální znak nebo mezeru, můžete zde zadat libovolné jméno jako štítek pro proměnnou, kterou chcete přiřadit
- Hodnota : Toto je definovat / označit hodnotu, kdekoli vidíte v datech, Např .: Můžete označit „0“ v datech jako ABSENT pro zkoušku, takže když v datech najdete 0, bude označena jako ABSENT pro zkoušku „Identifikační číslo zaměstnance můžete také označit svým jménem, takže pomocí tlačítka Přepnout hodnotu můžete zobrazit jméno zaměstnance, ale ve zprávě se název nezobrazí, zobrazí se pouze číslo ID EMP. lepší čtení dat v zobrazení dat
- Chybí: Můžete zmínit Data, která nechcete, aby SPSS při analýze brala v úvahu, jako hodnota „0“ je považována za nepřítomnou, takže pro analýzu bude zanedbávat „0“, pokud je uvedeno v Chybějící, což bude užitečné v Střední, Mode Etc,
- Zarovnat : Můžete uvést zarovnání dat v datovém listu, Vlevo, Vpravo,
- Míra: Zde definujete míru proměnné, kterou jste zadali, ať už měřítko, řádek nebo jmenovitý typ proměnné

Poznámka: Klávesová zkratka - V dalším řádku můžete kopírovat typ proměnné a vložit, pokud je to téměř stejný typ proměnné, značky podobných předmětů - věda, matematika, angličtina, historie - to vše bude mít stejný typ kromě změny názvu a štítek
Po definování všech proměnných dat, jakmile kliknete na list DATA, můžete zobrazit štítky, které jste zadali, jako štítek sloupce,
Zobrazení dat
Data View je tabulka, která obsahuje řádky a sloupce. Data mohou být vložena do listu Data View Manually nebo data mohou být importována z datového souboru, SPSS může číst datový soubor v jakémkoli jednom formátu, který může být Excel, Plain textové soubory nebo relační (SQL) databáze, Před importem listu Excel změňte formát souboru Excel na (.xls)
Poznámka: SPSS umí číst datový soubor lépe číslicově než řetězec (text), takže je vždy lepší převést většinu dat jako data číselných proměnných, např .: V případě průzkumu používají více Ano / Ne, Dobrý / Průměrný / Špatný, Mužský / Ženský, - Zde můžete ve všech těchto případech použít kódy v datovém souboru jako 1 - Ano, 2 - Ne; Také se ujistěte, že data aplikace Excel jsou uspořádána tak, aby řádky vždy obsahovaly odpovědi od různých lidí a sloupce obsahovaly odpovědi na různé otázky;
Import datového souboru Excel do SPSS:
- Klikněte na Soubor…. Vyberte Otevřít … .. Vyberte Data
- V dialogovém okně vyberte v poli Soubory typu Dropbox File .xls File
- Poté vyberte data souboru Excel, která jste uložili ve vašem systému, a vyberte Otevřít
- V dialogovém okně zaškrtněte políčko „Přečíst názvy proměnných z prvního řádku dat“
- Klikněte na OK
- Otevře se Editor dat SPSS a najdete v něm svůj datový soubor;
Analyzovat: Po importovaných nebo zadaných datech v přehledu dat můžete spustit přehledy a analyzovat data pomocí možnosti Analyzovat na horním panelu nástrojů. V této možnosti najdete všechny analytické nástroje. Vezměme si, že musíme najděte průměr, medián, režim pro zadaná data,
- Přejděte na možnost Analyzovat
- Vyberte Popisná statistika
- Vyberte Frekvence
- V dialogovém okně na levé straně budete mít seznam proměnných, které jste uvedli v datech, vyberte proměnné, pro které musíte najít průměr, střední hodnotu, režim a umístěte je do pravého postranního pole pomocí přetažení tlačítko ve středu,
- Klikněte na tlačítko Statistiky,
- Zaškrtávací políčko Mean, Median and Mode najdete v centrálním dialogovém okně tendence, zaškrtněte je,
- Klikněte na Pokračovat,
- V dialogovém okně Frekvence klepněte na tlačítko Graf a vyberte typ grafu, který chcete, aby se data zobrazovala,
- Poté klikněte na ok,
- Výstup bude otevřen v samostatném okně se seznamem průměrů, středů, režimů a obrázkovým znázorněním grafu, který jste vybrali dříve;
Statistický test pomocí SPSS
Rychlá kontrola dat
Před použitím jakéhokoli statistického testu je vždy vhodné provést kontrolu dat, abyste věděli, jak byla data distribuována a jasně definována, zda jsou zanedbané chybějící hodnoty atd. Kontrola dat se obvykle provádí pomocí grafů, aby bylo možné snadno detekovat jakékoli odchylky. a data mohou být opravena,
Histogram - široce se používá ke kontrole dat v případě One Variable Tests - Vytvoření histogramu již bylo vysvětleno;
Bodový graf - používá se pro dvě proměnné testy:
- Klikněte na Grafy ……… Vyberte Starší dialogy …… .. Vyberte Bodový / Bodový
- Vyberte graf jednoduchého rozptylu
- Klikněte na definovat
- Pro srovnání najdete osu X a Y
- Přetáhněte proměnnou pro osu X, respektive osu Y
- Klikněte na OK
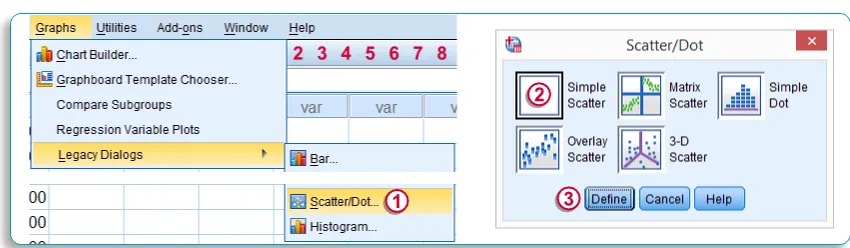
Testy mohou být diverzifikovány podle účelu, mohou to být 2 typy - srovnávací testy a asociační test, srovnávací test lze dále rozdělit do 3 typů na základě počtu proměnných, které chcete porovnat, jednoho variabilního testu, dvou proměnných testů a test s více proměnnými;
Srovnávací testy - jedna proměnná pomocí SPSS
-
A.Chi Square Test
- Klikněte na Analyzovat…. Vyberte Nonparametrické testy… Vyberte Starší dialogy
- Vyberte Chili Square Test
- V dialogovém okně Chí- kvadrát přetáhněte proměnnou, kterou chcete spustit, do „Seznamu testovacích proměnných“ pomocí tlačítka Drop ve středu
- V očekávaném rozsahu zaškrtněte políčko „Získat z dat“
- V očekávaných hodnotách zaškrtněte políčko „Všechny kategorie stejné“
- Klikněte na OK
- Výsledek Chi Square se objeví ve výstupním okně
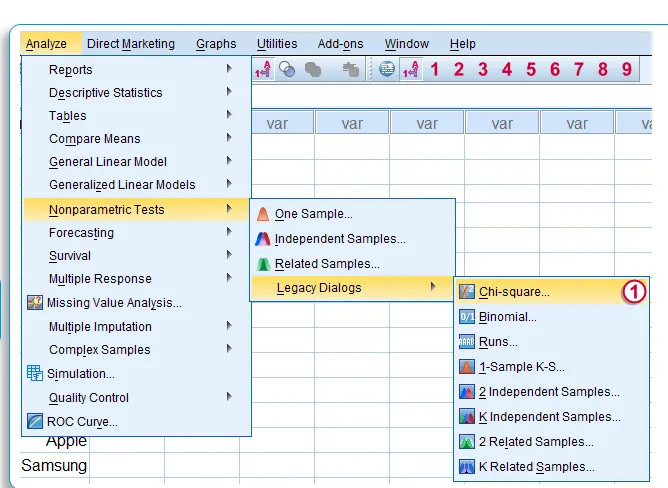
-
B. Jeden vzorek T-testu
- Klikněte na Analyzovat…. Vyberte Porovnat prostředky …
- Vyberte jeden vzorek T - test
- V dialogovém okně Jeden vzorek T Test přetáhněte proměnnou, kterou chcete spustit test, do seznamu „Test Variable List“ pomocí tlačítka Drop ve středu
- Do testovací hodnoty zadejte hodnotu populace
- Klikněte na Vložit - zobrazí se syntaxe se všemi podmínkami
- Klepněte na OK a spusťte test
- Jeden výstupní T - výsledek testu se objeví ve výstupním okně
Srovnávací testy - dvě proměnné pomocí SPSS
-
C. Zkouška párového vzorku T:
- Klikněte na Analyzovat…. Vyberte Porovnat prostředky …
- Vyberte jeden párový test T
- V dialogovém okně Jeden vzorek T Test přetáhněte dvě proměnné, které chcete spustit test, do seznamu „Paired Variable List“ pomocí tlačítka přetažení uprostřed jeden po druhém.
- Klikněte na Vložit - zobrazí se syntaxe se všemi podmínkami
- Klepněte na OK a spusťte test
- Paired Sample T - Výsledek testu se objeví ve výstupním okně
Srovnávací testy - variabilnější pomocí SPSS
-
D. Opakovaná opatření ANOVA
- Klikněte na Analyzovat…. Vyberte obecný lineární model …
- Vyberte Opakovaná opatření
- V dialogovém okně Opakovaná měření definujeme faktor, definujeme více proměnných, které budeme spouštět,
- Pojmenujte soubor proměnných, který chcete porovnat (název faktoru) - jako kurzy, v části „Název faktoru uvnitř subjektu“
- Pod tímto faktorem zadejte do pole „počet úrovní“ číslo proměnné.
- Klikněte na PŘIDAT
- Zadejte název opatření, například hodnocení, hodnocení,
- Klikněte na PŘIDAT
- Klikněte na „Definovat“ a definujte proměnné pod názvem zmíneného faktoru - kurzy
- Přemístěte všechny proměnné, které chcete zahrnout pod název faktoru (kurzy), do proměnných uvnitř předmětu
- Klikněte na Option a vyberte popisnou statistiku
- Klikněte na Vložit - zobrazí se syntaxe se všemi podmínkami
- Klepněte na OK a spusťte test
- Opakovaná opatření ANOVA - Výsledek testu se objeví v okně výstupu

Přidružené testy - dvě proměnné
-
A. Korelační testy
- Klikněte na Analyzovat…. Vyberte Korelovat …
- Vyberte Bivariate…
- V dialogu Korelační korelace Bivariate přetáhněte dvě proměnné, které chcete spustit, do seznamu proměnných pomocí tlačítka přetažení uprostřed jeden po druhém.
- Ujistěte se, že zaškrtnete „Pearson“ korelační koeficienty
- Zkouška významnosti zaškrtněte „Two Tailed“
- Zaškrtněte také Významné korelace
- Klikněte na Vložit - zobrazí se syntaxe se všemi podmínkami
- Klepněte na OK a spusťte test
- Bivariate Correlation - Výsledek testu se objeví ve výstupním okně
-
B. Jednosměrná Anova zkouška
- Klikněte na Analyzovat…. Vyberte Porovnat prostředky …
- Vyberte One Way Anova…
- V dialogovém okně Jednosměrná anova přetáhněte proměnné do závislého seznamu a do seznamu proměnných v seznamu faktorů. Příklad: Hmotnost dětí v závislém seznamu a zdravotní nápoje v seznamu faktorů
- Vyberte možnost a vyberte popis
- Klikněte na Vložit - zobrazí se syntaxe se všemi podmínkami
- Klepněte na OK a spusťte test
- One Way Anova - Výsledek testu se objeví ve výstupním okně
Okno výstupu SPSS
Toto okno obsahuje veškerý výstup, který je spuštěn po statistických testech. Výstup statistického testu se zobrazí v okně Výstup pouze ve formátu tabulky a grafu / grafu;
Okno výstupu se skládá ze 2 segmentů - Levá strana zobrazuje výstupní obrys a pravá strana je skutečný výstup, výstupní obrys zobrazí tituly a titulky výstupu uspořádané do stromové struktury hierarchie kliknutím na název nebo titulky si můžete prohlédnout skutečný výstup; Můžete skrýt nebo odstranit větev struktury stromu,
Tabulku lze snadno zkopírovat a vložit do listu Word nebo Excel. Stejný graf nebo graf, který je zobrazen ve skutečném výstupu, lze také zkopírovat a vložit
Okno editoru dat bude uloženo ve formátu (.sav) jako datový soubor SPSS, soubor syntaxe SPSS bude uložen ve formátu (.spv) jako soubor syntaxe SPSS a okno prohlížeče výstupů bude uloženo do (.spv) nebo ( .spo) jako výstupní soubor SPSS,
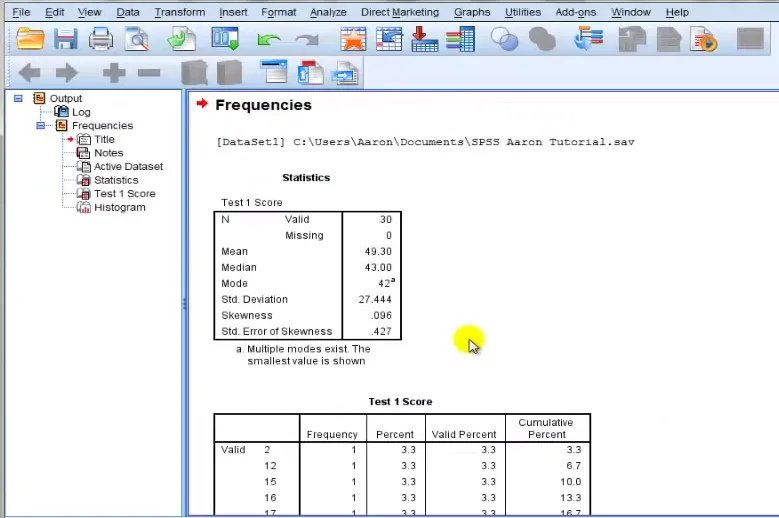
Jak otevřít uložený soubor SPSS a znovu spustit výstup
- Klikněte na Soubor…. Vyberte Otevřít … .. Vyberte Data
- V dialogovém okně vyberte v poli Soubory typu Drop Box (.sav) soubor
- Poté vyberte datový soubor SPSS, který jste uložili ve vašem systému, a vyberte možnost Otevřít
- Klikněte na OK
- Otevře se Editor dat SPSS a najdete v něm svůj datový soubor;
- Proveďte potřebné změny, pokud chcete upravit data nebo proměnné a spustit požadovaný test
Sečteno podtrženo, ačkoli Excel nabízí dobrý způsob organizace dat, SPSS je vhodnější pro hloubkovou analýzu dat.
Pokud se chcete dozvědět více o SPSS, zkuste naše online školení o SPSS - Analýza dat pro statistickou analýzu.
Doporučené články
- Excel funkce grafů a grafů
- R vs SPSS
- Znáte důležitost používání formátu tabulky Excel
- Snadné třídění dat pomocí funkce třídění Excel - užitečný průvodce