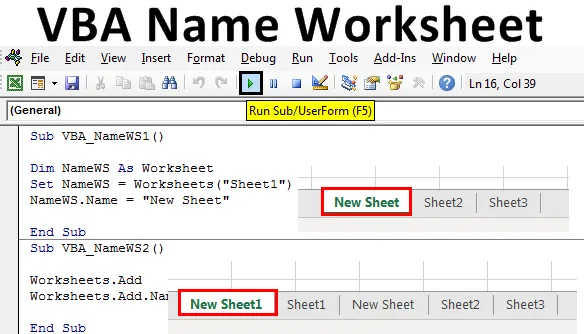
Excel VBA název listu
To je jeden z nejjednodušších úkolů. Změna názvu listu ve VBA lze provést ručně a automaticky a oba způsoby jsou snadné. Někdy bude možná třeba změnit název listu, abychom mohli zpracovat a pokračovat v práci. Excel VBA Name Worksheet může být požadavkem na nějakou procesní práci, kde je třeba změnit název listu po dokončení úlohy nebo jen rozlišit mezi některými zpracovanými na listu, můžeme také použít VBA Name Worksheet k automatizaci tohoto procesu.
Existuje mnoho různých způsobů, jak změnit název libovolného listu. Ale nejjednodušší a nejjednodušší způsob, jak to udělat, jak je uvedeno níže.

Kde ve výše uvedeném řádku kódu je NAME = Vlastnost ve VBA, která se používá, když chceme jakýmkoli způsobem použít název listu.
Jak změnit název listu v Excel VBA?
Naučíme se, jak změnit název listu v Excelu pomocí kódu VBA.
Tuto šablonu Excel VBS Name Worksheet si můžete stáhnout zde - VBA Name Worksheet Excel TemplatePracovní list VBA - Příklad č. 1
Podívejme se na jednoduchý příklad, kde změníme název libovolného listu. Postupujte podle následujících kroků:
Krok 1: Nejprve otevřete modul z nabídky Vložit, jak je uvedeno níže.
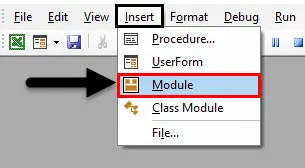
Krok 2: Zapište podprogram VBA jmenovky. Můžeme zvolit libovolný název pro definování modulu VBA Code.
Kód:
Sub VBA_NameWS1 () End Sub
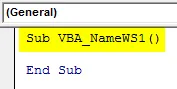
Krok 3: Definujte proměnnou pro funkci listu v libovolném názvu, jak je uvedeno níže. Lépe použijte název, který tuto proměnnou zobrazuje nebo představuje.
Kód:
Sub VBA_NameWS1 () Dim NameWS As Worksheet End Sub
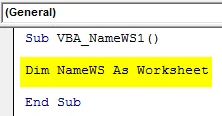
Krok 4: Nyní použijte tuto proměnnou a nastavte ji s názvem listu, kterou chceme změnit, jak je ukázáno níže.
Kód:
Sub VBA_NameWS1 () Dim NameWS As Worksheet Set NameWS = Worksheet ("Sheet1") End Sub
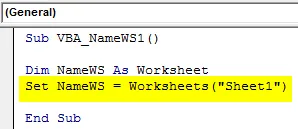
Krok 5: Nyní použijte funkci Name s proměnnou, kterou jsme definovali, a vyberte nové jméno, které chceme dát vybranému listu. Zde je náš list List1 a nový název je Nový list .
Kód:
Sub VBA_NameWS1 () Dim NameWS As Worksheet Set NameWS = Worksheet ("Sheet1") NameWS.Name = "New Sheet" End Sub
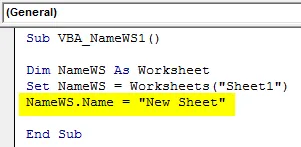
Krok 6: Než spustíme kód, podívejme se pouze na název listů.

Krok 7 : Nyní spusťte kód kliknutím na tlačítko Přehrát umístěné pod nabídkovou lištou.

Krok 8 : Uvidíme, že název listu bude změněn na Nový list z List1 .
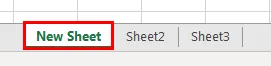
Pracovní list VBA - Příklad č. 2
Existuje jiný způsob, jak změnit název libovolného listu pomocí VBA. To je také snadné, jak ukazuje příklad 1. Přidáme nový list a změníme název tohoto listu. Postupujte podle následujících kroků:
Krok 1 : Zapište podprogram pracovního listu VBA do libovolného vhodného názvu, jak je uvedeno níže.
Kód:
Sub VBA_NameWS2 () End Sub
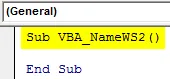
Krok 2 : K přidání nového listu použijeme příkaz Pracovní listy spolu s funkcí Přidat .
Kód:
Sub VBA_NameWS2 () Worksheets.Add End Sub
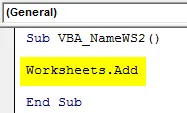
Krok 3 : Nyní ke změně názvu přidaného listu použijeme výše uvedený řádek kódu a pomocí funkce Name vložíme nový název. Zde jsme považovali New Sheet1 za nové jméno.
Kód:
Podvlastní listy VBA_NameWS2 (). Přidat Worksheets.Add.Name = "New Sheet1" End Sub
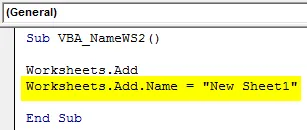
Krok 4 : Nyní spusťte kód stisknutím klávesy F5. Uvidíme, nový list bude přidán kromě listů, které jsme viděli v příkladu 1, na jméno New Sheet1, jak je ukázáno níže.

Pracovní list VBA - Příklad č. 3
Tuto aktivitu lze provést i jiným způsobem. V tomto příkladu uděláme VBA Name Worksheet pomocí For-Next Loop. Vytvoříme smyčku, abychom zjistili, kolik listů je v aktuálním sešitu s jejich jmény. Postupujte podle následujících kroků:
Krok 1 : Napište podprogram pro VBA Name List, jak je ukázáno níže.
Kód:
Sub VBA_NameWS3 () End Sub
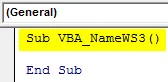
Krok 2 : Otevřete smyčku For, ve které začneme počítat názvy listů od 1. pozice, dokud se v aktuálním sešitu nenacházejí listy.
Kód:
Sub VBA_NameWS3 () Pro A = 1 do ThisWorkbook.Sheets.Count End Sub

Krok 3 : K zobrazení názvů pracovních listů použijeme MsgBox k přenesení aktuálních názvů listů WorkBook, jak je ukázáno níže.
Kód:
Sub VBA_NameWS3 () pro A = 1 do ThisWorkbook.Sheets.Count MsgBox ThisWorkbook.Sheets (A) .Name End Sub
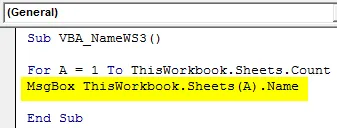
Krok 4 : Uzavřete smyčku tlačítkem Další, jak je ukázáno níže.
Kód:
Sub VBA_NameWS3 () pro A = 1 do ThisWorkbook.Sheets.Count MsgBox ThisWorkbook.Sheets (A) .Name Next End Sub
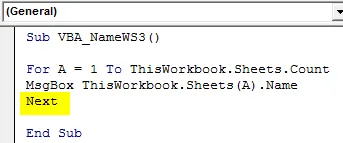
Krok 5 : Než spustíme kód, podívejme se na názvy listů, které máme, jak je ukázáno níže.
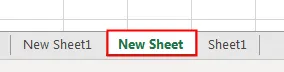
Krok 6 : Nyní se očekává, že tyto názvy dostaneme do okna se zprávou, takže tento kód spustíme. Uvidíme, že se v jiné zprávové schránce nyní nesou názvy všech jmen listů, které máme v pořadí, jak je uvedeno níže.

Výhody a nevýhody listu VBA Name
- Díky tomu je snadné změnit název libovolného listu, když musíme celý proces automatizovat.
- Můžeme dokonce zkontrolovat jména všech nebo všech listů, i když jsou skryté.
- Přestože se jedná o automatizovaný způsob použití názvů pracovních listů, nemá to velký dopad na vylepšení, pokud velikost kódu není velká.
Co si pamatovat
- Výše uvedené kroky lze zkomprimovat více do 1 řádku kódu.
- Uložte sešit v makru povolit Excel formát zachovat zapsaný kód VBA.
- VBA je pojmenována jako vlastnost.
- Můžeme mnoho typů úkolů, jako je změna názvu listu na extrahování názvu listu na přidání listu a jeho pojmenování.
- Pokud existuje název nesouladu v názvu listu, který dodáváme, skončíme tím, že se chybová zpráva podepíše mimo rozsah.
Doporučené články
Toto je průvodce tabulkou VBA Name. Zde diskutujeme o tom, jak změnit název listů v Excelu pomocí kódu VBA spolu s praktickými příklady a stahovatelnými šablonami Excel. Můžete si také prohlédnout naše další doporučené články -
- Smazat list VBA (příklady)
- VBA IF Prohlášení | Šablony Excelu
- Jak odemknout list v Excelu VBA?
- VBA while Loop (příklady se šablonou Excel)
- VBA Environ