V tomto tutoriálu Photoshopu se naučíme, jak vytvořit iluzi, že se jedna fotka zobrazuje jako řada svislých panelů. Může to vypadat komplikovaně, ale jak uvidíme, ve skutečnosti je to velmi snadné vytvořit, přičemž většina kroků je jednoduché opakování.
Tato verze tutoriálu byla zcela přepsána a aktualizována pro Photoshop CS6 a je také plně kompatibilní s Photoshopem CC (Creative Cloud). Pokud používáte aplikaci Photoshop CS5 nebo starší, měli byste si prohlédnout originální výukový program Efekt vertikálních fotografických panelů.
Tady je obrázek, který budu používat (fotografie v kožené bundě z Shutterstocku):

Původní obrázek.
A konečný efekt „fotografických panelů“ bude vypadat takto:

Konečný efekt.
Jak vytvořit svislé fotografické panely
Krok 1: Přidejte bílou jednobarevnou výplňovou vrstvu
S nově otevřeným obrázkem ve Photoshopu začněme přidáním bílé výplně plné barvy. Tuto vrstvu použijeme jako pozadí pro efekt. Klikněte na ikonu Nová výplň nebo úprava vrstvy ve spodní části panelu Vrstvy:
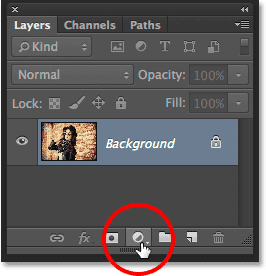
Klepnutím na ikonu Nová výplň nebo vrstva úprav.
V horní části seznamu vrstev výplně a úprav, které se objeví, zvolte Jednobarevná :
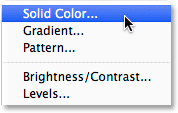
Výběr vrstvy výplně plné barvy.
Photoshop vyskočí na výběr barvy, abychom si mohli vybrat barvu pro vrstvu výplně. Jdu s bílou na pozadí. Jedním ze způsobů, jak vybrat bílou barvu, je zadání hodnoty 255 pro hodnoty R, G a B :
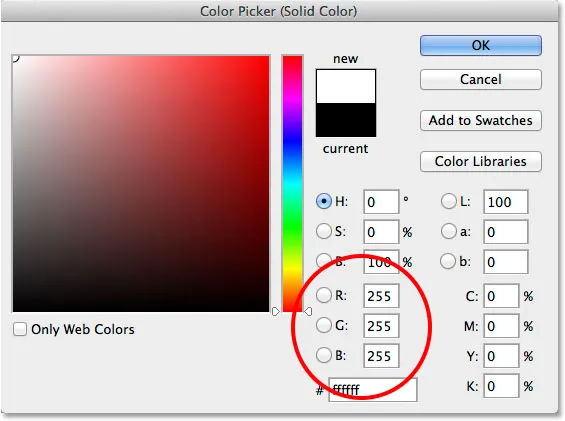
Výběr bílé v nástroji Color Picker.
Klepnutím na OK zavřete výběr barvy. Váš dokument bude vypadat naplněný bíle, což dočasně zabrání zobrazení obrázku. Podíváme-li se na panel Vrstvy, uvidíme novou vrstvu výplně Jednobarevné (s názvem „Barva výplně 1“) sedící nad obrázkem ve vrstvě Pozadí:
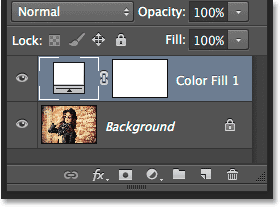
Panel Vrstvy zobrazující vrstvu výplně nad obrázkem.
Krok 2: Vypněte vrstvu plnobarevných barev
Zatím nemusíme vidět vrstvu výplně Jednobarevná a ve skutečnosti se jí dostane do cesty, pouze pokud ji necháme zapnutou, takže ji dočasně vypneme. Chcete-li to provést, klikněte na ikonu viditelnosti vrstvy ( ikona "oka") zcela vlevo od vrstvy v panelu Vrstvy. Tím se skryje vrstva v dokumentu a původní obrázek se opět zviditelní:
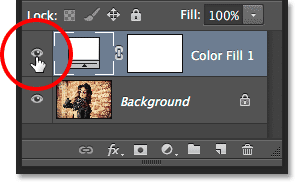
Klepnutím na ikonu viditelnosti pro vrstvu výplně.
Krok 3: Vyberte nástroj Obdélník
K nakreslení svislých panelů použijeme nástroj Obdélník, jeden ze základních nástrojů Tvar Photoshopu, který můžeme vybrat z panelu Nástroje podél levé strany obrazovky:
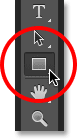
Výběr nástroje Obdélník.
Krok 4: Nastavte režim nástroje na tvar
Je-li vybrán nástroj Obdélník, ujistěte se, že je možnost Režim nástroje na levé straně panelu Možnosti v horní části obrazovky nastavena na Tvar, nikoli Cesta nebo Pixely:
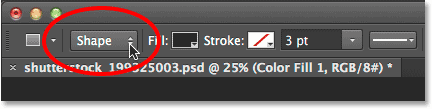
Nastavení režimu nástroje pro tvar obdélníku.
Krok 5: Nakreslete první panel
Pokud je na panelu Možnosti vybrána položka Tvar, klepněte uvnitř dokumentu a přetáhněte první svislý panel. Přidáme panely zleva doprava, takže začněte znovu zleva. Nedělejte si starosti s barvou panelu, protože ji už dlouho neuvidíme:
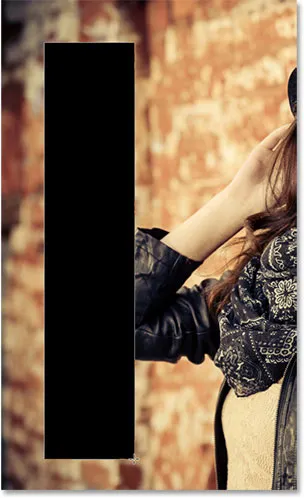
Nakreslení prvního panelu podél levé strany obrázku.
Krok 6: Přejmenujte vrstvu tvaru na „Panel“
Podíváme-li se znovu na panel Vrstvy, uvidíme vrstvu Shape, která sedí nad ostatními dvěma vrstvami. Ve výchozím nastavení Photoshop pojmenovává vrstvu Shape „Rectangle 1“, která, jak se názvy jmenují, není tak užitečná:

Nová vrstva Shape s výchozím názvem.
Protože tento tvar používáme jako náš panel, dvojitým kliknutím přímo na název „Obdélník 1“ jej zvýrazněte a poté jej přejmenujte na „Panel“. Stisknutím klávesy Enter (Win) / Return (Mac) přijměte změnu názvu:
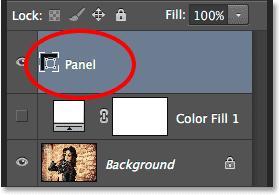
Vrstva Shape s novým názvem.
Krok 7: Otočte panel příkazem Volná transformační cesta
Pojďme otočit tvar, abychom získali trochu více vizuálního zájmu. V horní liště obrazovky přejděte do nabídky Úpravy na liště nabídek a zvolte možnost Volná transformační cesta . Nebo můžete otevřít cestu transformace zdarma stisknutím kláves Ctrl + T (Win) / Command + T (Mac) na klávesnici. Ve skutečnosti bude tato zkratka přijít velmi vhodně o něco později:

Přejít na Úpravy> Volná transformační cesta.
Tím umístíte rámeček Free Transform a úchyty (malé čtverečky) kolem panelu. Přesuňte kurzor myši kamkoli mimo panel. Když se kurzor změní na zakřivenou oboustrannou šipku, kliknutím a tažením myší otočte panel. Tady jsem otočil důl proti směru hodinových ručiček. Až budete hotovi, stiskněte klávesu Enter (Win) / Return (Mac) na klávesnici a přijměte ji:
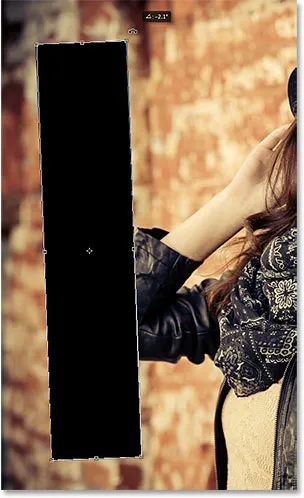
Otočení panelu pomocí příkazu Volná transformační cesta.
Krok 8: Znovu zapněte vrstvu výplně
Nyní, když jsme přidali náš první svislý panel, zapněte bílou výplňovou vrstvu znovu. Znovu klikněte na ikonu viditelnosti výplňové vrstvy (prázdný čtverec, kde bývala oční bulva):
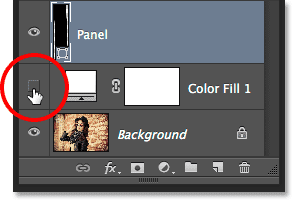
Opětovným kliknutím na ikonu viditelnosti vrstvy výplně.
Když je vrstva zapnutá, pevné bílé pozadí znovu blokuje obraz před zobrazením, před ním je viditelný pouze svislý panel:
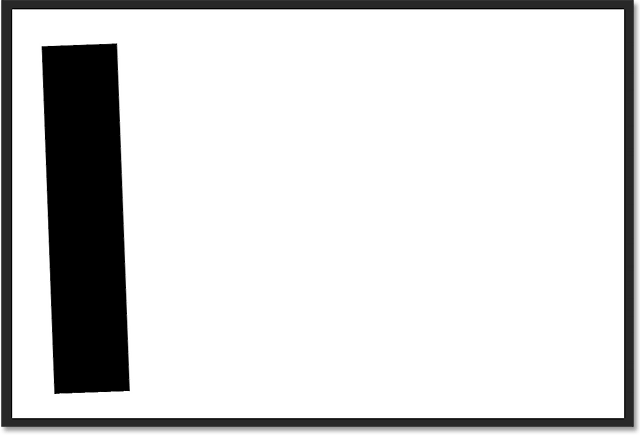
Dokument s bílou vrstvou výplně znovu viditelný.
Krok 9: Otevřete možnosti prolnutí
Dále zviditelníme obrázek uvnitř panelu a přidáme k němu také několik stylů vrstev. Klikněte na malou ikonu nabídky v pravém horním rohu panelu Vrstvy:
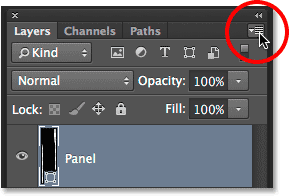
Klepnutím na ikonu nabídky Vrstvy.
Z zobrazené nabídky zvolte Možnosti prolnutí :

Výběr možností prolnutí z nabídky panelu Vrstvy.
Otevře se dialogové okno Styl vrstvy nastavené na Možnosti prolnutí ve středním sloupci. Nejprve pro zviditelnění obrázku uvnitř panelu změňte možnost Knockout v části Advanced Blending z None na buď Shallow nebo Deep (vyberu Shallow, ale jeden z nich zde bude pracovat pro naše účely). Poté snižte krytí výplně až na 0% :
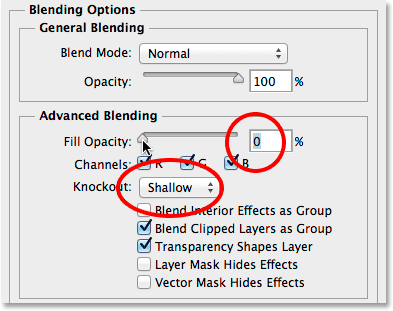
Nastavení knockoutu na mělké a krytí výplně na 0%.
Obrázek se nyní objeví přes panel v dokumentu:
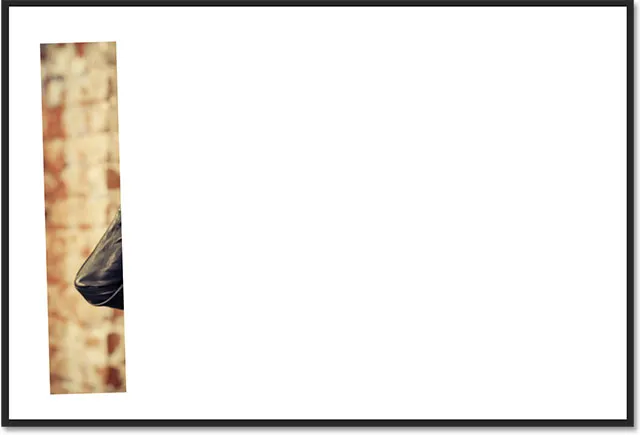
Fotografie je nyní viditelná uvnitř oblasti panelu.
Krok 10: Přidejte vržený stín na panel
Aby panel vynikl o něco více, přidáme několik efektů vrstvy (stylů). Nejprve klikněte na slova Vržený stín v dolní části seznamu efektů na levé straně dialogového okna Styl vrstvy:
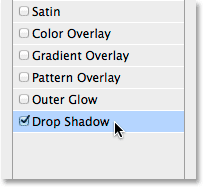
V seznamu efektů vrstvy vyberte Vržený stín.
Ve volbách Vržený stín ve středním sloupci snižte krytí stínu přibližně na 60%, poté nastavte úhel na 135 °, takže se zdá, že světlo svítí zleva vlevo. Pokud již není zaškrtnuto, vyberte Použít globální světlo . Nakonec zvyšte vzdálenost a velikost stínu podle svých představ, což bude hodně záviset na velikosti obrázku, se kterým pracujete. Hodnota Vzdálenost určuje, jak daleko se stín rozprostírá od objektu, zatímco hodnota Velikost řídí měkkost okrajů stínu. V mém případě používám poměrně velký obrázek, takže nastavím vzdálenost i velikost na přibližně 30 pixelů. Znovu můžete chtít experimentovat s těmito hodnotami v závislosti na velikosti vašeho obrázku:
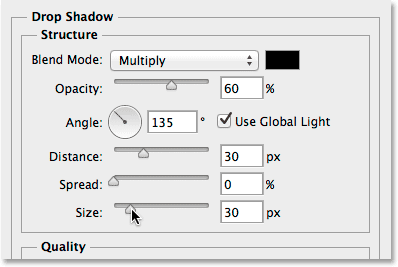
Možnosti vrženého stínu.
Jak vypadá můj panel s aplikovaným vrženým stínem:

Panel po použití vrženého stínu.
Krok 11: Přidejte tah na panel
S otevřeným dialogovým oknem Vrstva klikněte v seznamu efektů vlevo na slovo Zdvih :
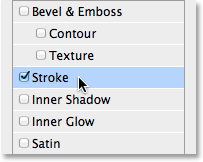
Výběr tahu v seznamu efektů vrstvy.
V možnostech Zdvih ve středním sloupci klikněte na vzorník barev a změňte barvu tahu:
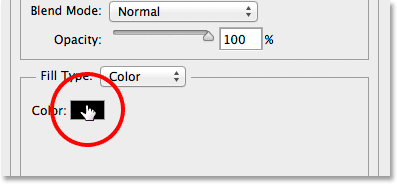
Klepnutím na vzorek barvy.
Tím se opět otevře Color Picker, tentokrát nám umožní vybrat novou barvu tahu. Stejně jako předtím jsem si vybral bílou zadáním 255 pro hodnoty R, G a B. Až budete hotovi, klepnutím na tlačítko OK ukončíte výběr barvy:
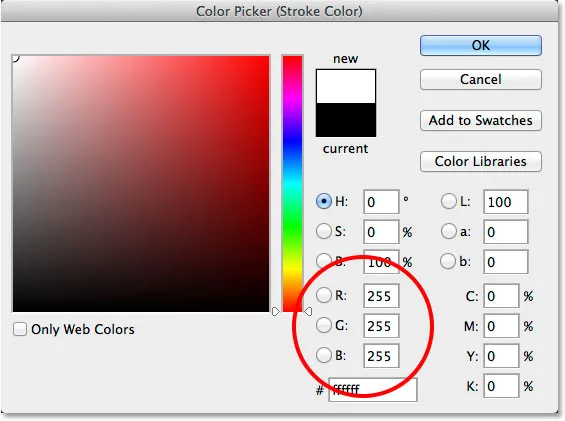
Výběr bílé pro barvu tahu.
Zpět v dialogovém okně Styl vrstvy změňte polohu tahu z vnějšího (výchozí nastavení) na vnitřní, poté zvyšte velikost tahu přetažením posuvníku směrem doprava, dokud neuvidíte poměrně tenký, ale patrný bílý rámeček kolem panel. V mém případě nastavím velikost na 12 px, ale možná budete potřebovat jinou hodnotu v závislosti na velikosti vašeho obrázku:

Změna pozice na vnitřní a zvýšení hodnoty velikosti.
Až budete hotovi, klepnutím na OK zavřete dialogové okno Styl vrstvy. Zde vypadá, jak můj panel vypadá s aplikovaným vrženým stínem a bílým tahem:
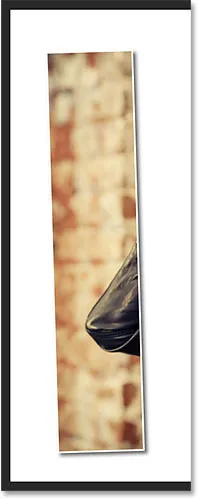
Panel po aplikaci stínového stínku i tahu.
Krok 12: Přepněte efekty vrstvy uzavřené
V tuto chvíli jsme udělali tvrdou práci (ne že by to všechno bylo tak těžké, opravdu), a přidání zbytku panelů je jednoduchá záležitost duplikování, přesunu a otáčení toho, který jsme již vytvořili. Všechny tyto další panely však znamenají, že do doby, kdy skončíme, skončíme s několika dalšími vrstvami. Než uděláme cokoli jiného, dáme si trochu více místa v panelu Vrstvy s malým úklidovým úkolem.
Všimněte si, že efekty Stín a Stín jsou uvedeny přímo pod vrstvou Panel. To je skvělé, až na to, že je opravdu nemusíme vidět, a ve skutečnosti jen zabírají prostor. Skryjme je kliknutím na malou šipku na pravé straně vrstvy:
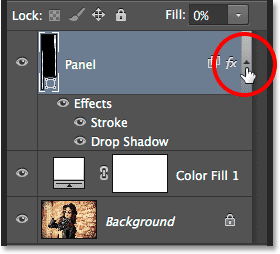
Klepnutím na šipku přepnete uzavřené efekty vrstvy.
Tím se přepne uzavřená sekce efektů vrstvy (opětovným kliknutím na šipku ji znovu otevřete). Účinky samy o sobě jsou stále aplikovány na panel. Všechno, co jsme udělali, bylo odstraněno zbytečné nepořádek v samotném panelu Vrstvy, takže máme více prostoru pro další vrstvy, které se chystáme přidat:
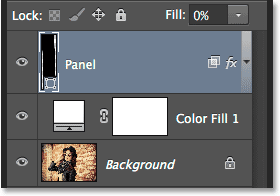
Názvy efektů vrstvy již nezabírají prostor.
Krok 13: Duplikujte vrstvu panelu
Nyní jsme připraveni přidat náš druhý panel. Ujistěte se, že je na panelu Vrstvy vybrána vrstva Panel (měla by být zvýrazněna modrou barvou). Poté panel duplikujte, buď přechodem do nabídky Vrstva v horní části obrazovky, výběrem Nový, poté volbou Shape Layer with Copy, nebo jednoduše stisknutím kláves Ctrl + J (Win) / Command + J (Mac) na klávesnici :
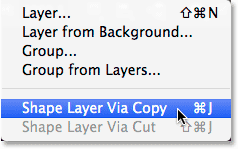
Přejděte na Vrstva> Nový> Tvar vrstvy pomocí kopie.
Kopie vrstvy panelu se objeví nad originálem:
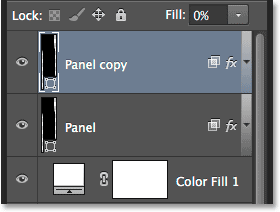
Panel Vrstvy po duplikování vrstvy Panel.
Krok 14: Přesuňte kopii pod originál
Klikněte na vrstvu "Kopírování na panelu" a při stále drženém tlačítku myši ji přetáhněte dolů pod originál. Mezi původní vrstvou panelu a vrstvou výplně Jednobarevná se objeví světelná lišta :
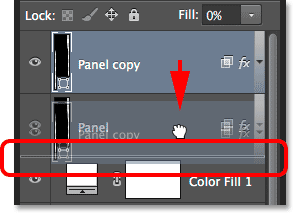
Přetažením vrstvy kopírování panelu pod originál.
Uvolněte tlačítko myši, jakmile se objeví zvýrazněný pruh, aby se vrstva kopie panelu umístila na místo pod originál:
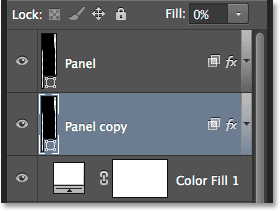
Vrstva kopie panelu nyní sedí pod původní vrstvou panelu.
Krok 15: Přesuňte a otočte kopii volnou transformační cestou
V současné době sedí kopie panelu za originálem, což znamená, že jej v dokumentu nevidíme. Pojďme se pohybovat a otáčet a obě tyto věci můžeme udělat pomocí příkazu Volná transformační cesta. Stejně jako v kroku 7 přejděte do nabídky Úpravy a vyberte možnost Volná transformační cesta, nebo stiskněte klávesy Ctrl + T (Win) / Command + T (Mac) a vyberte volnou transformační cestu z klávesnice:

Přejít na Úpravy> Volná transformační cesta.
Chcete-li nový panel přesunout, klikněte kdekoli uvnitř pole Free Transform a přetáhněte panel směrem doprava. Pro větší zájem posuňte panel také o něco výše nebo níže než originál:
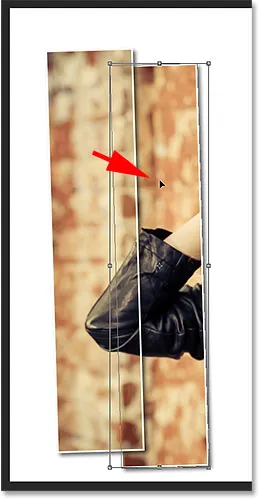
Přesunutí panelu vpravo od panelu nad ním.
Chcete-li panel otočit, přesuňte kurzor myši mimo pole Free Transform. Když se kurzor změní na zakřivenou oboustrannou šipku, kliknutím a tažením myší ji otočíte. Když přidáváte další a další panely, zkuste je otáčet každý o trochu jiný úhel, přičemž některé jsou nakloněné doprava a jiné vlevo:
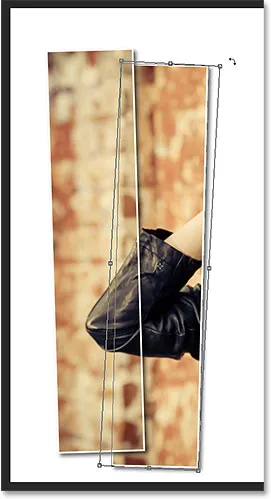
Kliknutím a tažením otočíte druhý panel.
Až budete hotovi, stiskněte Enter (Win) / Return (Mac), abyste to přijali a opustili příkaz Free Transform Path. Nebojte se, pokud stále vidíte obrys tenké cesty kolem panelu. Je viditelný pouze proto, že vrstva panelu je vybrána v panelu Vrstvy. Pokud vyberete jinou vrstvu (vrstvu pozadí nebo výplň), obrys zmizí:

Nyní je přidán druhý panel.
Krok 16: Opakujte stejné kroky pro přidání dalších panelů
V tomto okamžiku vše, co musíme udělat, je zopakovat několik stejných kroků, abychom přidali zbytek našich panelů. Vždy chceme, aby nový panel skončil pod ostatními, takže nejprve se ujistěte, že je vybrána nejspodnější vrstva panelu (ta, která sedí přímo nad výplní):
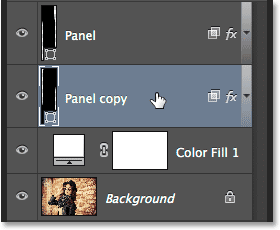
Výběr nejspodnější vrstvy panelu.
Pak je zde skvělý časově úsporný trik, jak pro kopírování vrstvy, tak pro její přesun nahoru nebo dolů po vrstvě vrstev současně. Stiskněte klávesu Alt (Win) / Option (Mac) na klávesnici a podržte klávesu stisknutou, klikněte na nejspodnější vrstvu panelu a přetáhněte ji jen na krátkou vzdálenost, dokud neuvidíte mezi touto vrstvou zvýrazněný pruh a vrstvu výplně plné barvy přímo pod ní. V podstatě přetahujete vrstvu pod sebe:
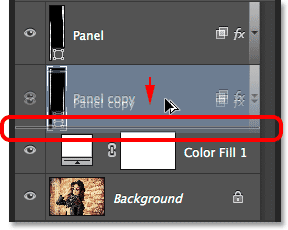
Stiskněte a podržte Alt (Win) / Option (Mac) a současně přetáhněte spodní vrstvu panelu mezi sebe a vrstvu výplně.
Uvolněte tlačítko myši a kopie panelu se zobrazí přímo tam, kde je chceme, pod ostatními:
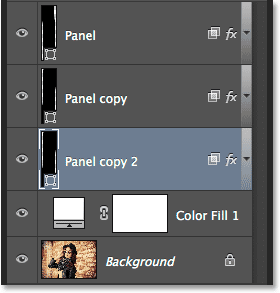
Kopie vrstvy se objeví pod originálem.
Po přidání nového panelu stiskněte Ctrl + T (Win) / Command + T (Mac) na klávesnici, abyste rychle vybrali příkaz Free Transform Path, poté klikněte dovnitř rámečku Free Transform a přetáhněte nový panel doprava. Z vizuálního zájmu jej opět posuňte o něco výše nebo níže než předchozí panel:

Při aktivní cestě transformace zdarma přetáhněte nový panel doprava.
Chcete-li jej otočit, přesuňte kurzor myši mimo pole Free Tranform a potom klikněte a táhněte myší. Až budete hotovi, stiskněte Enter (Win) / Return (Mac), abyste to přijali a opustili příkaz Free Transform Path:
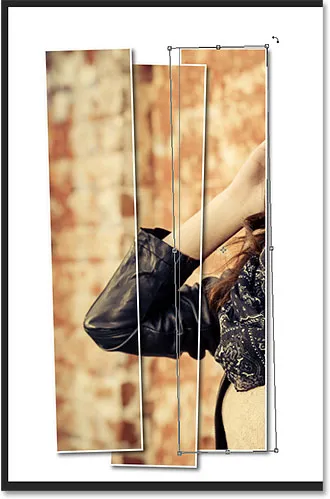
Otáčení nového panelu.
Poté jednoduše opakujte tyto stejné kroky (ty, které jsem právě popsal v kroku 16) a přidejte zbývající panely. Vypadá to, že můj efekt vypadá celkem pomocí sedmi panelů:

Účinek po přidání zbytku panelů.
Krok 17: Oříznutí obrázku
Nakonec necháme oříznout nežádoucí bílé oblasti kolem panelů. Na panelu nástrojů vyberte nástroj pro oříznutí nebo ho vyberte z klávesnice stisknutím písmene C :
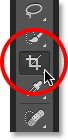
Výběr nástroje Oříznutí.
Je-li vybrán Nástroj pro oříznutí, nastavte možnost Poměr stran zcela vlevo na panelu Možnosti na Poměr, ale ponechte dvě hodnotová pole přímo vpravo od něj prázdná (nebo je v případě potřeby zrušte kliknutím na tlačítko Vymazat ). To nám umožní vytáhnout pole oříznutí ve volném tvaru, místo aby bylo uzamčeno do určitého poměru stran:
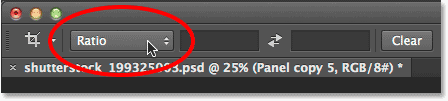
Nastavení možnosti poměru stran na poměr.
Velmi důležité! Aby efekt fungoval i po oříznutí obrázku, vyberte na panelu Možnosti možnost Odstranit oříznuté pixely . Pokud tuto možnost nevyberete, nebude původní obraz uvnitř panelů po oříznutí viditelný:

Výběr Odstranit oříznuté pixely.
Pokud je vybrána možnost Odstranit oříznuté pixely, klikněte a přetáhněte nové pole oříznutí kolem oblasti, kterou chcete zachovat, nebo jednoduše změňte velikost původního pole oříznutí, jak to dělám zde (přetažením levé a pravé strany pole oříznutí směrem k panely). Nebojte se, pokud váš původní obraz prozatím zmizí, jak to má moje. Jakmile se to stane, objeví se znovu:
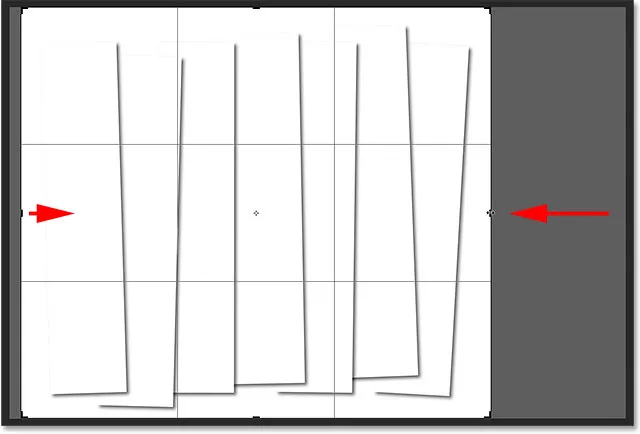
Při přetažení ořezávacího pole může obrázek zmizet, ale je pouze dočasný.
Až budete připraveni, stisknutím klávesy Enter (Win) / Return (Mac) na klávesnici ořízněte obrázek. Fotografie uvnitř panelů se znovu objeví, což nám poskytne náš konečný efekt „svislých fotodisků“:

Konečný výsledek.
Kam dál?
A tady to máme! Takto lze ve Photoshopu CS6 zobrazit fotografii jako řadu svislých panelů! Navštivte naši sekci Photo Effects, kde najdete další tutoriály s efekty Photoshopu!