V tomto výukovém programu Photoshopu se podíváme na skvělý způsob, jak zajistit, aby věci fungovaly hladce, když upravujeme naše obrázky tak, že budeme udržovat co nejmenší velikosti souborů Photoshopu pomocí vrstev úprav!
V předchozím tutoriálu jsme se podívali na jednu z hlavních výhod přidávání úpravových vrstev Photoshopu do našeho pracovního postupu pro úpravy fotografií, což znamená, že nám umožňují pružně a nedestruktivně pracovat na našich obrázcích. Můžeme provést tolik úprav a opakovaných úprav, kolik chceme na fotografii, a nikdy se nemusíme obávat, že by se původní původní obrázek změnil na jednu permanentní změnu. Další informace naleznete v našem nedestruktivním úpravě fotografií s výukou úpravových vrstev .
Být schopen nedestruktivně pracovat na našich obrázcích je jistě skvělý důvod, proč přestat používat standardní úpravy obrázků Photoshopu a začít používat vrstvy úprav, ale existují i jiné stejně dobré důvody, proč přepnout. Jednou z největších stížností na Photoshop je to, že bez ohledu na to, kolik paměti (RAM) máte v počítači, nikdy se to nestačí. A s rostoucím počtem megapixelů v nejnovějších digitálních fotoaparátech se problém stále zhoršuje.
Větší fotografie znamenají větší velikosti souborů a čím větší je velikost souboru, tím více paměti v počítači Photoshop potřebuje s ním pracovat. A to je jen proto, aby se původní fotografie otevřela obrazovka. Při úpravě fotografie obvykle přidáváte další a další vrstvy a každá z těchto vrstev zabírá stále více paměti počítače. Kromě toho potřebuje Photoshop ještě více paměti k dokončení všech fantastických a složitých matematických postupů, které se při práci na obrázku dělají v zákulisí.
Pokud váš počítač během práce nedostatek paměti, musí Photoshop použít stírací disk, což je prostě oblast pevného disku vašeho počítače, kterou Photoshop používá jako paměť. Problém je, že váš pevný disk je mnohem, mnohem pomalejší než skutečná systémová paměť, což znamená, že kdykoli je Photoshop nucen používat stírací disk, spustí se mnohem pomaleji.
Existuje nějaký způsob, jak snížit množství paměti, které Photoshop potřebuje? Určitě existuje, a to tím, že udržujeme naše velikosti souborů co nejmenší. Jedním ze způsobů, jak to udělat, by bylo vyhodit naše drahé digitální fotoaparáty a začít fotit všechny naše fotografie s malou 2 nebo 3 MP kamerou uvnitř našich mobilních telefonů, i když nevěsta a ženich nemusí být příliš ohromeni, když se ukážete, aby se jejich svatební fotografie s vaším iPhone. Lepším řešením by bylo přijít s efektivnějším způsobem práce s našimi obrázky, který by udržoval velikost souborů ve Photoshopu co nejmenší, aniž by obětoval jakoukoli z našich možností úprav. Skvělý způsob, jak toho dosáhnout, je použití vyrovnávacích vrstev. Podívejme se na příklad.
Tady máme fotku, kterou jsem vyfotil jeden jarní večer při procházce parkem:

Podexponovaná fotografie.
Plugin pro krátké kódy, akce a filtry: Chyba v krátkém kódu (ads-photoretouch-middle)
Obrázek je podexponovaný a je třeba jej rozjasnit. Zpět v našem průvodci Cesta k lepší expozici jsme se podívali na rychlý a snadný způsob, jak opravit podexponované obrázky pomocí režimu prolnutí obrazovky aplikace Photoshop. Tady rychle projdu stejnými kroky. Než ale něco udělám, podívejme se, jak velký je můj dokument Photoshopu v současné době. Můžeme to udělat při pohledu podél spodní části okna dokumentu:
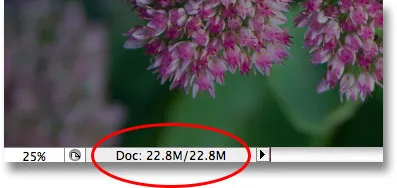
Aktuální velikost souboru Photoshopu je zobrazena podél dolní části okna dokumentu.
Uvidíte vedle sebe dvě velikosti souborů. Ten na levé straně nám říká, jak velký by byl soubor Photoshopu, kdybychom dokument sloučili do jedné vrstvy, zatímco ten napravo nám říká, jak velký je náš soubor (neplněná verze) se všemi jeho oddělené vrstvy stále neporušené. Okno mého dokumentu v současné době zobrazuje přesně stejnou velikost souboru ( 22, 8 MB ) pro zploštělou i neplněnou verzi, a to proto, že jsem právě otevřel obrázek a ještě jsem s tím nic neudělal. Podíváme-li se na paletu Vrstvy, můžeme vidět, že fotografie sama sedí na vrstvě Pozadí, a protože v dokumentu je pouze jedna vrstva, je zploštělá i neplněná verze přesně stejná:
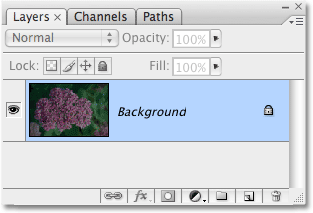
Vyrovnaná a neplétaná verze dokumentu má stejnou velikost a pouze jedna vrstva v paletě Vrstvy.
Podívejme se, co se stane, když začnu rozjasňovat obraz pomocí toho, co bychom mohli nazvat „tradičním“ způsobem práce ve Photoshopu. Nejprve duplikuji vrstvu pozadí pomocí klávesové zkratky Ctrl + J (Win) / Command + J (Mac). Photoshop přidá kopii vrstvy pozadí přímo nad originál a pojmenuje kopii „Vrstva 1“. Poté, abych rozjasnil můj obrázek, přejdu nahoru na možnost Režim prolnutí v horní části palety Vrstvy a změním režim prolnutí z „Normální“ na obrazovku :
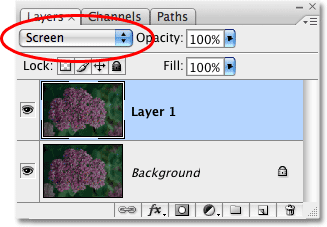
Paleta Vrstvy ukazující kopii vrstvy pozadí nad originálem, s režimem prolnutí změněným na obrazovku.
Jednoduše změnou režimu prolnutí duplicitní vrstvy na obrazovku se nyní zdá jasnější fotografie:

Po změně režimu prolnutí na Obrazovka se nyní zdá jasnější.
To bylo určitě dost snadné, ale uvidíme, co se stalo s velikostí našeho souboru Photoshopu. Opět můžeme vidět aktuální velikost souboru při pohledu podél spodní části okna dokumentu. V mém případě, když se podíváme na velikost neplněné verze (číslo napravo), můžeme vidět, že pouhým duplikováním mé vrstvy pozadí se mi podařilo zdvojnásobit velikost souboru. Místo toho, aby k zobrazení mého obrázku bylo potřeba 22, 8 MB paměti, Photoshop nyní potřebuje 45, 6 MB paměti:
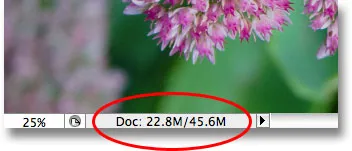
Duplikování vrstvy pozadí způsobilo, že se dokument Photoshopu zdvojnásobil ve velikosti souboru.
Myslím, že moje fotografie by mohla použít ještě trochu rozjasnění, takže budu duplikovat „vrstvu 1“ opětovným stisknutím klávesové zkratky Ctrl + J (Win) / Command + J (Mac). Tím se přidá druhá kopie mého obrázku přímo nad „vrstvu 1“. Režim prolnutí této nové vrstvy ponechám na obrazovce, protože jej používám k ještě většímu rozjasnění obrazu, ale ve skutečnosti zjistím, že obraz je nyní trochu příliš jasný, takže budu v pořádku - upravte jas snížením krytí nové vrstvy na 50% :
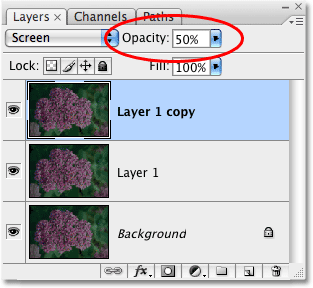
Přidání druhé kopie obrázku a snížení krytí nové vrstvy na 50%.
Nyní jsem úspěšně rozjasnil fotografii pomocí několika kopií obrázku, režimu prolnutí obrazovky a nastavení krytí:
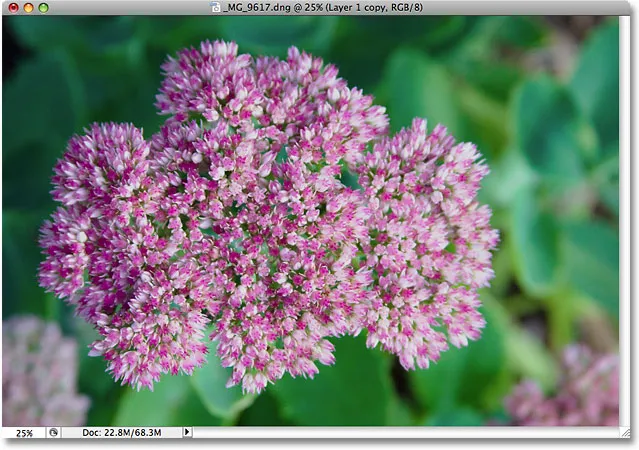
Po přidání druhé kopie obrázku se fotografie nyní zobrazí ještě světlejší.
Podívejme se na velikost našeho souboru v dolní části okna dokumentu, kde vidíme, že náš původní soubor 22, 8 MB se nyní ztrojnásobil na 68, 3 MB, a to vše proto, že jsme původní obrázek duplikovali dvakrát:
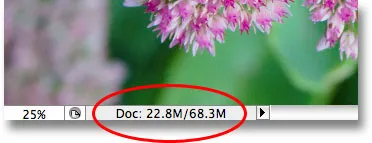
Duplikování obrazu dvakrát ztrojnásobilo velikost souboru dokumentu Photoshopu.
Rozjasnění obrazu v režimu prolnutí obrazovky vedlo k tomu, že barvy vypadaly trochu matně, takže budu dokončovat věci zvýšením sytosti barev. Tentokrát namísto jednoduchého zdvojení horní vrstvy sloučím všechny tři stávající vrstvy do nové vrstvy nad nimi pomocí klávesové zkratky Shift + Ctrl + Alt + E (Win) / Shift + Command + Option + E ( Mac). V paletě Vrstvy vidíme, že všechny tři vrstvy byly nyní sloučeny do čtvrté vrstvy nahoře:
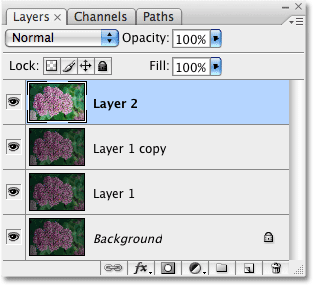
Tyto tři vrstvy byly sloučeny do samostatné vrstvy nad nimi.
Chcete-li vylepšit barvy, přejdu nahoru do nabídky Obrázek v horní části obrazovky, poté vyberu Úpravy a poté vyberu příkaz Odstín / sytost . Spíše než ovlivnit každou barvu v obrázku, chci jen zvýšit barvu samotné květiny, ne listy za ní. Když se tedy objeví dialogové okno Odstín / sytost, vyberu z možnosti Úpravy v horní části dialogového okna Červená . To mi umožňuje cílit pouze červené barvy na fotografii, což znamená, že zelené listy v pozadí nebudou ovlivněny. Poté kliknu na posuvník Sytost uprostřed dialogového okna a přetáhnu ho doprava na hodnotu kolem +45 :

Zvýšení sytosti barev pomocí příkazu Odstín / Sytost.
Kliknutím na tlačítko OK opustím dialogové okno a uvidíme, že se fotografie nyní jeví barevnější:
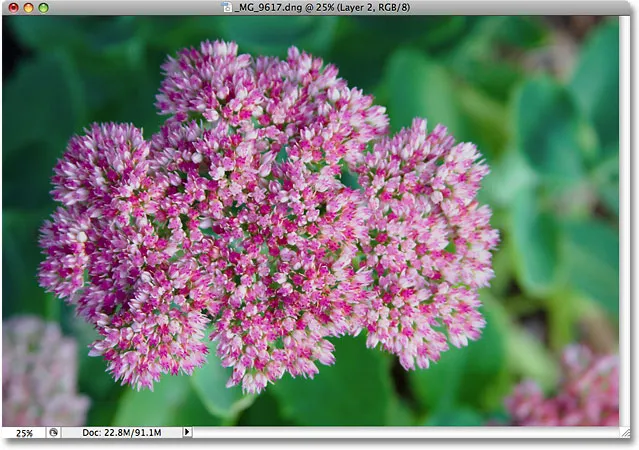
Zvýšila se sytost barev na fotografii.
Díky práci asi dvě minuty se mi podařilo proměnit tmavý podexponovaný obraz na jasný a barevný. Bohužel se mi také podařilo zvětšit velikost souboru mého Photoshop dokumentu z 22, 8 MB, což bylo původně až na 91, 1 MB, což znamená, že Photoshop nyní potřebuje čtyřikrát množství paměti k zobrazení obrázku na obrazovce, nemluvě o další paměti, kterou nyní potřebuje provést veškerou matematiku za scénami:
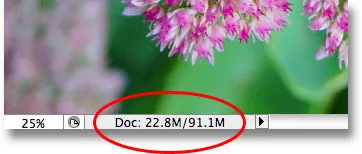
Dokument Photoshopu je nyní čtyřikrát větší než původní velikost.
Mějte na paměti, že to byl jen jednoduchý příklad toho, jak rychle se může velikost souboru našich dokumentů Photoshopu zvětšit, když upravujeme naše obrázky. Váš počítač nemusí mít problém s prací s dokumentem, který má velikost pouze 91, 1 MB, ale se seriózní úpravou fotografií nebo pokud vytváříte složité fotografické efekty, můžete snadno najít práci se stovkami vrstev, přičemž každá z nich zabírá více a více paměti vašeho počítače. A jak jsem již zmínil dříve, problém se jen zhoršuje, protože počet megapixelů v dnešních digitálních fotoaparátech neustále roste.
Jak můžeme zabránit tomu, aby se velikost našich dokumentů Photoshopu vymkla kontrole? Jedním jednoduchým a efektivním způsobem je použití nastavovacích vrstev, kdykoli je to možné. Podívejme se na stejné kroky, na které jsme se právě podívali, ale tentokrát místo vytvoření kopie po kopii našeho obrázku použijeme vrstvy úprav!
Nejprve, než začneme upravovat fotografii s úpravami, vrátím svůj obrázek zpět do původního neupraveného stavu tak, že přejdu do nabídky Soubor v horní části obrazovky a vybereme Vrátit . Moje fotografie je nyní zpět tmavě a podexponovaná a jsem zpět s tím, že v paletě Vrstvy mám pouze jednu vrstvu - vrstvu pozadí:

Fotografie byla vrácena zpět do původního stavu.
Pokud si vzpomenete, první věc, kterou jsme udělali k rozjasnění obrazu, byla duplikování vrstvy pozadí a změna jejího režimu prolnutí na obrazovku. Problém byl, když jsme duplikovali vrstvu pozadí, zdvojnásobili jsme velikost souboru v našem dokumentu Photoshop. Uvidíme, co se stane, když místo toho použiji vrstvu úprav. Kliknu na ikonu Nová vrstva úprav ve spodní části palety Vrstvy, která zobrazí seznam všech vrstev úprav, ze kterých si musím vybrat. Jak jsme viděli v tutoriálu Nedestruktivní úpravy fotografií s úpravami Vrstvy, většina standardních úprav obrázků Photoshopu nalezených přechodem do nabídky Obrázek a výběrem Úpravy je k dispozici také jako vrstvy úprav. Ze seznamu vyberu vrstvu úprav úrovně:
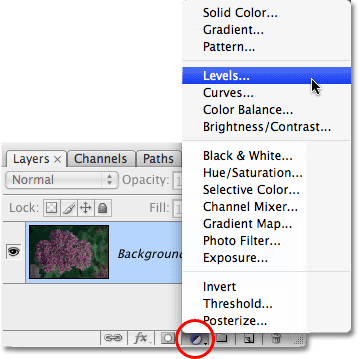
Výběr vrstvy úprav Úrovně ze spodní části palety Vrstvy.
Když se objeví dialogové okno Úrovně, stačí kliknout na OK v pravém horním rohu a ukončit to, protože s tím absolutně nic potřebuji. Jednoduše přidávám vrstvu úprav Úrovně namísto zdvojování vrstvy Pozadí. Photoshop přidá vrstvu úpravy úrovní přímo nad vrstvu pozadí a pojmenuje ji „Úrovně 1“. Poté, stejně jako předtím, půjdu nahoru na možnost Režim prolnutí v horní části palety Vrstvy a změním režim prolnutí vrstvy úprav z „Normální“ na obrazovku :
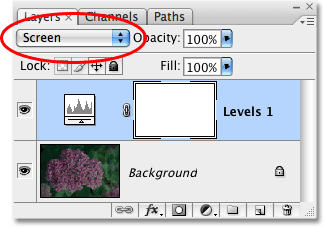
Paleta Vrstvy zobrazující nově přidanou vrstvu úprav úrovní nad vrstvu pozadí s režimem prolnutí nastaveným na obrazovku.
Fotografie se nyní jeví mnohem jasnější. Ve skutečnosti to vypadá stejně jasné, jako když jsme duplikovali vrstvu pozadí a změnili její režim prolnutí na obrazovku. Výsledky jsou naprosto stejné:
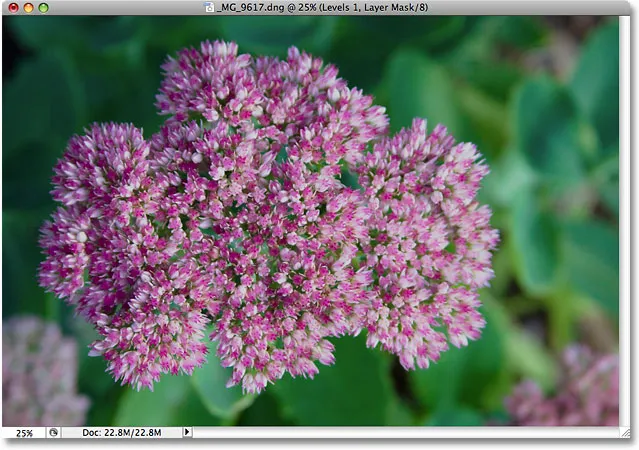
Foto je nyní jasnější po změně režimu prolnutí vyrovnávací vrstvy na obrazovku.
Pokud jsou výsledky stejné, co je skvělé na použití vyrovnávací vrstvy namísto kopie vrstvy pozadí? Co je na tom skvělé, je jasné, když se podíváme na novou velikost souboru v našem dokumentu. Pokud si vzpomenete, když jsme duplikovali vrstvu pozadí, zdvojnásobila se velikost našeho dokumentu Photoshop z 22, 8 MB na 45, 6 MB. Tentokrát, když použijeme vrstvu úprav Úrovně namísto duplikování vrstvy Pozadí, zůstane velikost našeho souboru nezměněna:
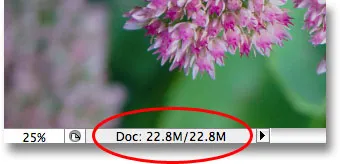
Velikost souboru zůstane stejná i po přidání úrovně úpravy úrovní.
Právě jsme si sami uložili 22, 8 MB další velikosti souboru jednoduše použitím vyrovnávací vrstvy namísto normální vrstvy založené na pixelech! Kdykoli do našeho dokumentu přidáme vyrovnávací vrstvu, Photoshop ukládá všechny informace o obrázku do samotné vyrovnávací vrstvy, ale bez zvětšení velkého souboru, které získáme přidáním vrstev na základě pixelů. Ve skutečnosti v mém případě bylo zvýšení velikosti souboru tak malé, že se ani nezaregistroval. To nebude vždy tak, ale nárůst bude vždy mnohem menší, než kdybyste použili vrstvu založenou na pixelech.
Proč jsem si vybral vrstvu úprav Úrovně na rozdíl od vrstvy úprav Křivky nebo Odstín / Sytost? Úrovně jsem vybral pouze proto, že je to jedna z nejčastěji používaných vyrovnávacích vrstev, ale protože jsem neplánoval nic dělat s vyrovnávací vrstvou (kromě změny režimu prolnutí) a přidal jsem ji pouze místo vrstvy založené na pixelech, Stejně snadno jsem si mohl ze seznamu vybrat jakýkoli jiný typ vrstvy úprav. Photoshop by uložil všechny informace o mé fotografii do vyrovnávací vrstvy bez ohledu na to, jaký typ jsem vybral.
Pokračujme ve stejných krocích, které jsme použili k úpravě obrázku. Protože můj obrázek stále potřebuje trochu více rozjasnění, budu duplikovat svou vrstvu úprav úrovní pomocí stejné klávesové zkratky, kterou používáme duplikovat vrstvu založenou na pixelech, Ctrl + J (Win) / Command + J (Mac). Photoshop přidá kopii vrstvy úprav Úrovně přímo nad originál a pojmenuje ji „Úrovně 1 kopie“. Normálně bychom chtěli přejmenovat vrstvy a dát jim smysluplnější jména, ale abychom nás zachránili, budu pokračovat. Režim prolnutí nové vrstvy úprav nechám nastavený na obrazovku a jemně doladím jas obrazu snížením krytí vrstvy úprav na 50%, stejně jako u vrstvy založené na pixelech. Všimněte si, jak nám Photoshop umožňuje dělat mnoho stejných věcí s nastavovacími vrstvami, které můžeme dělat s vrstvami založenými na pixelech, jako je jejich duplikování, změna režimu prolnutí a změna nastavení krytí:
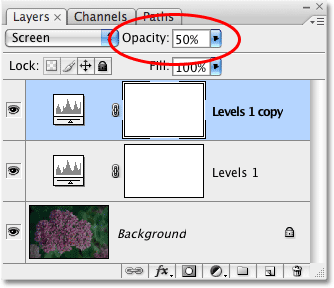
Snížení krytí druhé vrstvy pro nastavení úrovní na 50%.
Při pohledu v okně dokumentu opět vidíme, že výsledky jsou úplně stejné, jako kdybychom používali vrstvy založené na pixelech. Upravil jsem expozici fotografie pomocí několika úpravových vrstev, režimu prolnutí obrazovky a nastavení krytí:
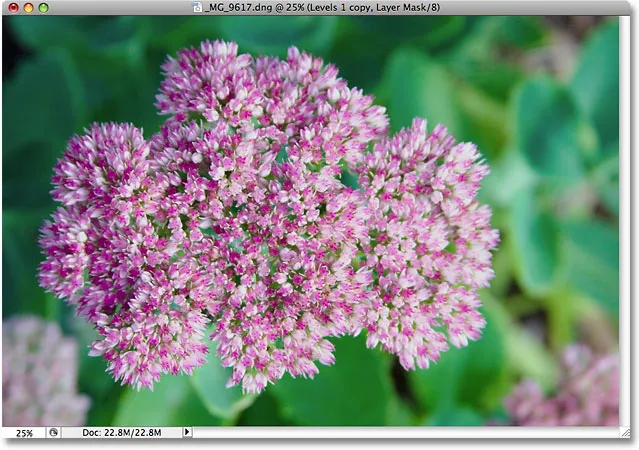
Expozice byla korigována ještě jednou, tentokrát s nastavovacími vrstvami.
Když jsme používali vrstvy založené na pixelech, naše velikost souboru se v tomto bodě ztrojnásobila z původního stavu, z 22, 8 MB na 68, 3 MB. Přestože jsme nyní přidali dvě vrstvy úprav úrovní, naše velikost souboru se stále nezměnila:
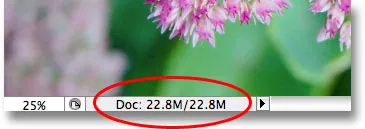
Velikost souboru dokumentu zůstává nezměněna i po přidání dvou vyrovnávacích vrstev.
Nyní se nám podařilo ušetřit přes 45 MB ve velikosti souboru jednoduše nahrazením vrstev na základě pixelů úpravami! Opět to nebude vždy případ, kdy nevidíte žádné zvýšení velikosti souboru, ale toto zvýšení bude vždy mnohem menší, než kdybyste použili vrstvu založenou na pixelech. Pojďme dokončit věci zvýšením sytosti barev fotografie. Spíše než sloučení všech tří vrstev do čtvrté vrstvy, jako jsem to udělal naposledy, a poté pomocí standardní úpravy odstínů a sytosti z nabídky Obrázek jednoduše kliknu na ikonu Nová vrstva úprav ve spodní části palety Vrstvy a vybere Vrstva úpravy odstínu / sytosti ze seznamu:
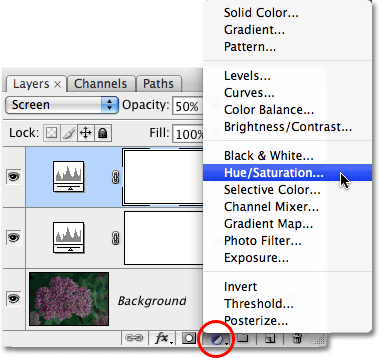
Výběr odstínu / sytosti ze seznamu vyrovnávacích vrstev.
Tím se zobrazí přesně stejné dialogové okno Odstín a sytost, jaké jsme viděli, když jsem dříve vybral standardní příkaz Odstín a sytost z nabídky Obrázek dříve. A stejně jako dříve jsem nejprve vybral Reds z možnosti Edit v horní části dialogového okna, takže zvýrazňuji barvy v samotném květu, nikoliv za ním zelené listy. Poté kliknu na posuvník Sytost a přetáhnu ho doprava na hodnotu +45 :

Vrstvy úprav nám dávají přesně stejné možnosti jako jejich standardní ekvivalenty úpravy obrazu.
Kliknutím na tlačítko OK opustím dialogové okno a moje fotografie nyní vypadá identicky s výsledkem, kterého jsme dosáhli pomocí vrstev na základě pixelů a standardního nastavení odstínů a sytosti:

Konečný výsledek je přesně stejný jako dříve.
Když jsme provedli stejné kroky pomocí vrstev na základě pixelů, velikost souboru našeho konečného výsledku byla až 91, 1 MB, což je značný skok z původní velikosti fotografie 22, 8 MB. Tentokrát jsme dosáhli přesně stejného konečného výsledku s použitím vyrovnávacích vrstev namísto vrstev založených na pixelech, ale velikost souboru našeho dokumentu Photoshop se stále nezvýšila nad původní:
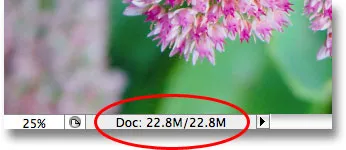
Velikost souboru konečného výsledku zůstává díky vrstvám úprav nezměněna.
Opět to byl jen rychlý příklad toho, jak mohou vrstvy úprav udržet velikost souboru našich dokumentů Photoshopu na minimu, přesto se i v tomto jednoduchém příkladu stále dokázal oholit přibližně 68 MB z velikosti mého souboru pouhým použitím úpravy vrstev namísto vrstev na základě pixelů! Digitální obrázky se samozřejmě skládají z pixelů a každou vrstvu v pixelech v dokumentu nelze nahradit úpravou. Ale až se příště ocitnete v duplikování vrstvy založené na pixelech, abyste na ni mohli použít jednu ze standardních úprav obrazu Photoshopu, jako jsou úrovně, křivky nebo odstín / sytost, zkuste místo toho přidat vrstvu úprav. Photoshop a váš počítač vám za to děkují!
A tady to máme! Podívejte se do naší sekce Retušování fotografií, kde najdete další výukové programy pro úpravy obrázků ve Photoshopu!