V tomto tutoriálu Photoshop Effects se podíváme na klasický efekt Photoshopu pro svatební fotografii, který umístí svatební pár do sklenice na víno. To je velmi snadné vytvořit Photoshop efekt, který nevyžaduje nic víc než několik základních nástrojů, masku vrstvy a pár minut úsilí. Efekt dokončíme mírně pokročilejší možností míchání, ale „pokročilejší“ rozhodně neznamená „obtížnější“, jak uvidíme.
Pokud nejste na svatební fotografii, můžete pomocí této techniky Photoshopu umístit obrázky do jakéhokoli skleněného předmětu, jako je láhev nebo dokonce hodinová sklenice, a funguje to také skvěle pro umístění obrázků do bublin, což je vždycky zábavné. . Jakákoli nedávná verze Photoshopu bude fungovat dobře.
Zde jsou dva obrázky, které budu používat v tomto tutoriálu efektů Photoshopu:

Svatební pár.

Sklenice na víno.
A tady je konečný výsledek, na kterém budeme pracovat:

Konečný výsledek.
Tento tutoriál je z naší série Photo Effects. Začněme!
Krok 1: Přetáhněte výběr kolem páru pomocí eliptického nástroje pro výběr
Začneme s prací na fotografii svatební pár. Vyberte nástroj Eliptický rámeček z palety Nástroje Photoshopu. Ve výchozím nastavení se skrývá za nástrojem Obdélníkový rámeček, takže budete muset kliknout na ikonu Obdélníkový rámeček a podržet myš na sekundu nebo dvě a poté z rozbalovací nabídky vyberte nástroj Eliptický rámeček:
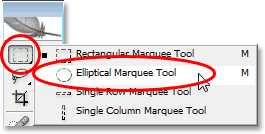
Vyberte nástroj Eliptický rámeček.
Poté, když je vybrán nástroj Eliptický rámeček, přetáhněte eliptický výběr kolem svatebního páru. Pokud potřebujete změnit polohu při přetahování, jednoduše podržte mezerník na klávesnici a poté jej přemístěte pohybem myši kolem. Uvolněte mezerník a pokračujte v přetahování výběru:

Přetáhněte eliptický výběr kolem svatební pár.
Krok 2: Výběr z peří
Dále se chystáme „prolnout“ výběr, což je Photoshop-talk pro zjemnění okrajů výběru. Chcete-li to provést, pokud je výběr stále aktivní, přejděte nahoru do nabídky Vybrat v horní části obrazovky a vyberte možnost Peří . Po zobrazení dialogového okna zadejte hodnotu Feather Radius přibližně 15-20 pixelů . Nastavím důl na 20 pixelů:
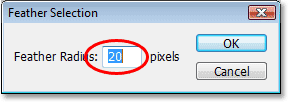
Chcete-li změkčit okraje, přidejte do výběru peří o velikosti přibližně 15–20 pixelů.
Klepnutím na tlačítko OK opusťte dialogové okno.
Krok 3: Přetáhněte výběr do sklenice na víno
Nyní, když máme náš výběr kolem svatebního páru a změkčili jsme výběrové hrany, musíme výběr přetáhnout do fotografie sklenice na víno. K tomu potřebujeme nástroj pro přesun, takže jej vyberte z palety nástrojů nebo stiskněte klávesu V na klávesnici pro zástupce:
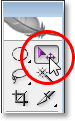
Vyberte nástroj pro přesun.
Poté, co jsou oba obrázky otevřeny ve svých samostatných oknech dokumentů, jednoduše klikněte pomocí nástroje Move na fotografii svatební pár a přetáhněte výběr do fotografie sklenice na víno:

Klikněte dovnitř fotografie svatební pár a přetáhněte je na fotografii sklenice na víno.
Nedělejte si starosti, pokud některé z vašich okrajů kolem páru vypadají, jako by byly odříznuty, stejně jako moje nahoře a napravo. Za chvíli to napravíme naší vrstvou masky. Všimněte si také, jak jsou hrany pěkné a měkké (s výjimkou oblastí, které se objevují oříznuté), a to je díky peří, které jsme použili při výběru.
Jakmile svatební pár přetáhnete na jinou fotografii, již nemusíte mít na obrazovce svůj původní obrázek, takže si z něj můžete zavřít, chcete-li.
Krok 4: Změna velikosti a přemístění Svatební pár pomocí příkazu transformace ve Photoshopu
Potřebujeme přesunout svatební pár na místo před sklenicí na víno a pravděpodobně je také třeba změnit jejich velikost (rozhodně to musím udělat s mým obrázkem), a můžeme udělat obě tyto věci pomocí příkazu Photoshop Free Transform . Stisknutím kláves Ctrl + T (Win) / Command + T (Mac) na klávesnici vyvoláte pole Free Transform a úchyty kolem nich. Chcete-li pár přesunout na místo, jednoduše klikněte kdekoli uvnitř pole Svobodná transformace a myší je přetáhněte na nové místo.
Jediné místo, na které nemůžete kliknout, je ta malá cílová ikona ve středu pole Zdarma transformace. Když řeknu „nemůžu“, myslím tím, že na to můžeš určitě kliknout, pokud chceš, ale pokud ano, pohneš terčem namísto přesunutí obrázku. Pokud je vaším cílem přesunout obrázek, nikoli malou ikonu cíle, klikněte kdekoli kromě této ikony. Chcete-li změnit velikost páru, podržte Shift + Alt (Win) / Shift + Option (Mac) a přetáhněte kteroukoli z rohových úchytů. Podržením Shift omezíte proporce obrázku při tažení a podržením Alt / Option řeknete Photoshopu, aby změnil velikost ze středu pole Free Transform (technicky to říká Photoshopu, aby změnil velikost obrázku kolem této malé cílové ikony, což je důvod, proč nechtěli jste to pohnout):

S Free Transform můžete podle potřeby přesunout a změnit velikost páru.
Stiskněte Enter (Win) / Return (Mac), když jste spokojeni s velikostí a umístěním páru, abyste akceptovali transformaci.
Krok 5: Přidejte vrstvu vrstvy do vrstvy Svatební pár
Když se podíváme na paletu Vrstvy Photoshopu, můžeme vidět, že nyní máme dvě vrstvy. Obrázek ze sklenice na víno je na spodní vrstvě „Pozadí“ a svatební pár je na „vrstvě 1“ nad ní. Když je vybrána „Vrstva 1“ (aktuálně vybraná vrstva je zvýrazněna modrou barvou), klikněte na ikonu Maska vrstvy ve spodní části palety Vrstvy:
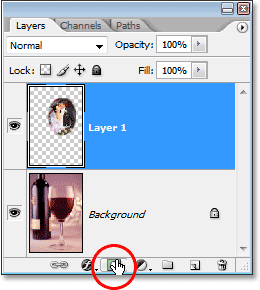
Klikněte na ikonu "Maska vrstvy" ve spodní části palety Vrstvy aplikace Photoshop.
Vpravo od miniatury náhledu vrstvy se zobrazí miniatura masky vrstvy.
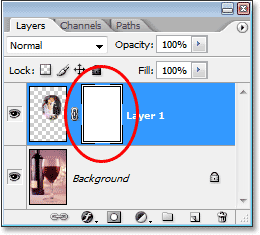
„Vrstva 1“ má nyní miniaturu masky vrstvy vpravo od miniatury náhledu obsahu vrstvy.
Krok 6: Malování černou kolem okrajů Svatební pár
Teď, když máme vrstvu masky, použijeme ji k lepšímu smíchání svatebního páru s sklenkou na víno, a to provedeme natíráním černou barvou a měkkým okrajem kolem okrajů svatebního páru. obraz. K tomu potřebujeme nástroj Photoshop Brush Tool, takže jej vyberte z palety Nástroje. Stisknutím B jej můžete vybrat také pomocí klávesové zkratky:
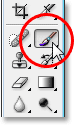
Klikněte na ikonu "Maska vrstvy" ve spodní části palety Vrstvy aplikace Photoshop.
Jako naši barvu v popředí také potřebujeme černou. Pokud černá v současné době není vaše barva popředí, jednoduše stiskněte klávesu D na klávesnici, která nastaví bílou barvu jako barvu popředí a černou jako barvu pozadí, a poté stisknutím tlačítka X je zaměňte. Poté pomocí štětce s měkkými hranami střední velikosti jednoduše natřete okraje obrázku svatebního páru, abyste odhalili okraje sklenice na víno pod nimi, a pokračujte v malování, dokud obraz páru nebude úplně uvnitř sklenice. Velikost štětce změníte pomocí kláves levé a pravé závorky na klávesnici. Stisknutím levého tlačítka držáku se štětec zmenší a stisknutím tlačítka pravého držáku se zvětší. Chcete-li zjemnit okraje štětce, podržte klávesu Shift a několikrát stiskněte levý držák (přidržením klávesy Shift a stisknutím pravého držáku se okraje kartáče ztíží):

Malování černým a středně velkým měkkým kartáčem kolem okrajů
Svatební pár obrázek odhalit okraje sklenice na víno pod nimi.
Pokud uděláte při malování chybu, stisknutím kláves Ctrl + Z (Win) / Command + Z (Mac) ji zrušíte nebo stisknutím klávesy X na klávesnici nastavíte barvu popředí na bílou, namalujte chybu a pak stiskněte X znovu pro nastavení barvy popředí zpět na černou a pokračování v malování kolem okrajů.
Až budete hotovi, měl by váš obrázek vypadat asi takto:

Obrázek po uložení svatební pár uvnitř sklenice na víno.
Krok 7: Použijte jezdce „Blend If“, abyste přinesli zpět některá zvýraznění skla
Jediné, co v tomto bodě zbývá, je přivést zpět některé z vrcholů skla. To lze snadno provést pomocí posuvníků Blend If aplikace Photoshop. Klikněte na ikonu Styly vrstev v dolní části palety Vrstvy a poté v horní části zobrazeného seznamu vyberte Možnosti prolnutí:

Klikněte na ikonu "Styly vrstev" ve spodní části palety Vrstvy Photoshopu a v horní části seznamu vyberte "Možnosti prolnutí".
Tím se otevře dialogové okno „Styl vrstvy“ Photoshopu nastavené na „Možnosti prolnutí“ ve středním sloupci. Posuvníky „Blend If“ jsou dole. Uvidíte dva černobílé přechody. Chceme lištu úplně dole. Klikněte na bílý posuvník v pravém dolním rohu přechodové lišty a začněte jej přetahovat směrem doleva. Při tažení si všimnete jakýchkoli bílých světel a odrazů světla ve skle, které se začnou znovu objevovat. Problém je, že mají velmi drsné, zubaté okraje. Chcete-li je změkčit, jakmile se hlavní body začnou znovu objevovat, uvolněte tlačítko myši, podržte klávesu Alt (Win) / Option (Mac) a poté klikněte zpět na posuvník a pokračujte v přetahování směrem doleva. Podržíte-li Alt / Option, rozdělíte posuvník na polovinu a nyní budete přetahovat pouze jeho levou polovinu. Oblast mezi oběma polovinami se stává přechodovou oblastí mezi obrázkem svatebního páru a skleněnými světly, což nám dává pěkné, měkké okraje. Čím větší je vzdálenost mezi oběma polovinami, tím větší je oblast přechodu a měkčí okraje zvýraznění:
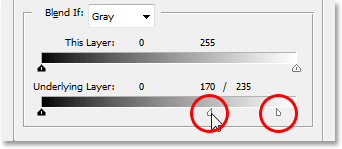
Přetáhněte bílý posuvník za dolní lištu „Blend If“ doleva, dokud se ve skle neobjeví žádné zvýraznění nebo odrazy světla, poté uvolněte tlačítko myši a podržte klávesu „Alt“ (Win) / „Option“ (Mac) ) a pokračujte tažením posuvníku, abyste jej rozdělili na polovinu a vytvořili měkké, hladké hrany pro zvýraznění.
Pravděpodobně budete muset hrát s jezdci poloviny trochu, pohybující se každý doleva a doprava, dokud nebudete spokojeni s výsledky. Až budete hotovi, klikněte na tlačítko OK v pravém horním rohu dialogového okna Styl vrstvy a ukončete to. Zde, poté, co jsem přinesl zpět některé z vrcholů ve skle s posuvníky Blend If, je můj konečný výsledek „svatební pár ve sklenici na víno“:

Konečný efekt.
A tady to máme! To je, jak umístit svatební pár do sklenice na víno s Photoshopem! Podívejte se na naši sekci Photo Effects, kde najdete další tutoriály s efekty Photoshopu!