V tomto tutoriálu Photoshop Effects se naučíme, jak snadné je přeměnit jakoukoli fotografii na zajímavé pozadí pomocí několika základních nástrojů pro výběr ve Photoshopu, které, upřímně řečeno, zřejmě neslouží žádnému jinému účelu než pomoci nám vytvořit tento efekt. Mluvím o Nástroji pro řádek s jedním řádkem a Nástroj pro sloupce s jedním sloupcem, který se ve výchozím nastavení skrývá za Nástrojem pro obdélníkový rámeček v paletě Nástroje. Zdá se, že ani Adobe je nepovažuje za velmi užitečné, protože jsou dva pouze z několika nástrojů v paletě Nástroje, které k nim nemají přiřazenou klávesovou zkratku. Přesto, jak uvidíme v tomto tutoriálu, pokud jde o vytváření jednoduchých pozadí nebo tapet ve Photoshopu, tyto dva nástroje pro výběr je těžké porazit.
Na konci tutoriálu uvidíme, jak můžeme snadno zkombinovat nově vytvořené pozadí se stejnou fotografií, ze které jsme jej vytvořili, což nám dává pěkný efekt, protože pozadí a fotografie sdílejí stejné barvy.
Tuto techniku můžete použít k přeměně jakékoli fotografie na pozadí nebo tapetu. Samotná fotografie bude po dokončení nerozpoznatelná, takže opravdu nezáleží na tom, kterou fotografii použijete. Jediné, co byste mohli chtít vzít v úvahu, je, jak barevné chcete, aby vaše pozadí bylo. Čím je fotografie barevnější, tím je pozadí barevnější.
Zde je fotka, kterou budu používat:

Originální fotografie.
Krok 1: Duplikujte vrstvu pozadí
Jako vždy se chceme vyhnout jakékoli práci na našem původním obrázku, takže než uděláme cokoli jiného, musíme duplikovat naši vrstvu pozadí. Chcete-li to provést, použijte klávesovou zkratku Ctrl + J (Win) / Command + J (Mac). Když se podívám na svou paletu Vrstvy, vidím, že nyní mám dvě vrstvy - vrstvu pozadí na spodní straně, která obsahuje moji původní fotografii, a vrstvu 1, což je kopie vrstvy pozadí, nad ní:
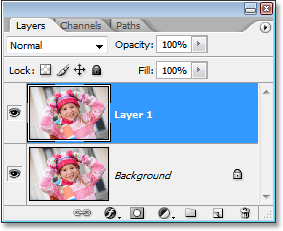
Stiskněte "Ctrl + J" (Win) / "Command + J" (Mac) pro zkopírování vrstvy pozadí.
Krok 2: Vyberte nástroj Jeden sloupec Marquee
V paletě Nástroje klikněte a podržte kurzor myši na nástroji Obdélníkový rámeček. Po vteřině nebo dvou se objeví rozbalovací nabídka, která vám ukáže všechny nástroje, které se za ní skrývají. V dolní části seznamu vyberte nástroj pro výběr jednoho sloupce:

Klikněte a podržte tlačítko myši na nástroji Obdélníkový rámeček v paletě Nástroje a poté v rozevírací nabídce vyberte Nástroj Jednostĺpcový rámeček.
Krok 3: Klepnutím do obrázku vyberte jeden sloupec pixelů
Název nástroje Sloupcový rámeček s názvem získá své jméno na základě skutečnosti, že provádí jednu věc a pouze jednu věc - vybere jeden sloupec pixelů. Klikněte kdekoli uvnitř obrázku a Photoshop vybere konkrétní pixel, na který jste klikli, spolu s každým dalším pixelem nad a pod ním shora dolů. Mějte na paměti, že váš výběr bude široký pouze jeden pixel, takže pokud chcete, aby vaše pozadí obsahovalo co nejvíce různých barev z fotografie, budete chtít kliknout na oblast, která má dobrý sortiment barev nad a pod to. Kliknu na pravou stranu dívčí tváře (její levá, naše pravá), která vybere několik různých barev shora dolů:

Kliknutím uvnitř obrázku pomocí nástroje Sloupcový rámeček výběru vyberete celý sloupec pixelů.
Krok 4: Zkopírujte výběr do nové vrstvy
Nyní, když máme vybrán náš jediný sloupec pixelů, musíme jej zkopírovat do nové vrstvy. Můžeme použít stejnou klávesovou zkratku, jakou jsme použili před chvílí, když jsme duplikovali vrstvu pozadí. Stačí stisknout Ctrl + J (Win) / Command + J (Mac) a Photoshop zkopíruje sloupec pixelů do nové vrstvy nad „Layer 1“:
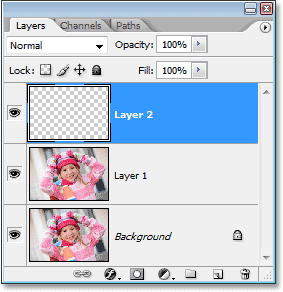
Stisknutím kláves „Ctrl + J“ (Win) / „Command + J“ (Mac) zkopírujete vybraný sloupec pixelů do nové vrstvy.
Krok 5: Roztažte sloupec po celém obrázku pomocí bezplatné transformace
Zde je místo, kde uděláme první část našeho zázemí. Chystáme se vzít jeden sloupec pixelů a natáhnout ho, aby vyplnil celý obrázek. K tomu použijeme příkaz Free Transform aplikace Photoshop. Pomocí klávesové zkratky Ctrl + T (Win) / Command + T (Mac) vyvolejte pole Free Transform a úchyty kolem sloupce pixelů. Pak jednoduše přesuňte kurzor myši blízko ke sloupci, dokud neuvidíte, jak se promění ve dvě malé šipky, jednu směřující doleva a druhou směřující doprava. Klikněte myší a přetáhněte sloupec doprava. Při tažení uvidíte sloupec, který se stane opakujícím se vzorem barev:
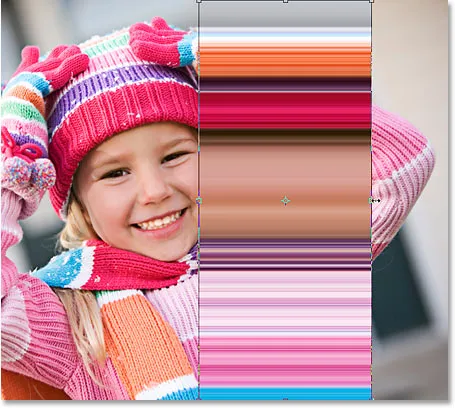
Klepnutím a přetažením sloupce pixelů doprava vytvoříte opakující se vzorek.
Pokračujte v tažení vzoru, dokud nedosáhnete pravé strany fotografie. Poté přesuňte kurzor myši na levou stranu pole Free Transform a poté klikněte a přetáhněte vzorek přes levou stranu obrázku:
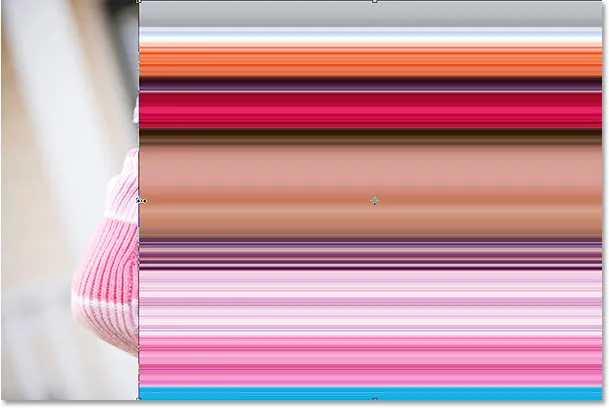
Klikněte a přetáhněte sloupec doleva, dokud se celý obraz nekryje opakujícím se vzorkem.
Poté, co jste celou fotku pokryli vzorem zleva doprava, stiskněte Enter (Win) / Return (Mac), abyste přijali transformaci a ukončili příkaz Free Transform. Nyní byste měli vypadat takto:
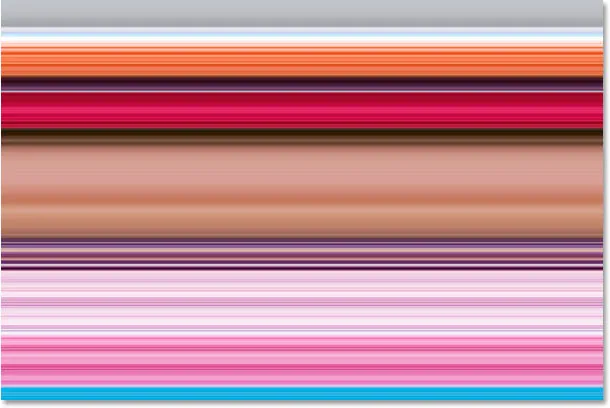
Fotografie je nyní skrytá vodorovným vzorem.
První část našeho zázemí je hotová a vy byste se mohli zastavit, pokud byste chtěli, ale na další stránce budeme pokračovat v tom, aby naše pozadí bylo ještě zajímavější.
Krok 6: Skrýt vodorovnou vrstvu vzoru
Budeme opakovat to, co jsme právě udělali pomocí nástroje Single Marumn Marquee Tool, ale tentokrát použijeme nástroj Single Row Marquee Tool k vytvoření vertikálního vzoru. Než to však můžeme udělat, musíme skrýt náš horizontální vzorec, abychom mohli vidět, co děláme. Kliknutím na ikonu Viditelnost vrstvy (oční bulvy) vlevo od „Vrstva 2“ v paletě Vrstvy dočasně skryjete vodorovný vzor z pohledu:
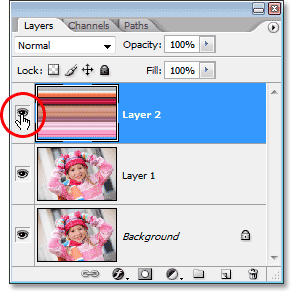
Chcete-li vrstvu skrýt, klikněte na ikonu viditelnosti vrstvy (oční bulvy) vlevo od vrstvy 2 v paletě Vrstvy.
Oční bulva zmizí a na jejím místě zůstane prázdný čtverec a vodorovný vzor zmizí v okně dokumentu, což nám umožní znovu zobrazit naši fotografii.
Krok 7: Vyberte nástroj pro řádek s jedním řádkem
V paletě Nástroje klikněte na nástroj Sloupec s jedním sloupcem a držte stisknuté tlačítko myši, dokud se neobjeví rozevírací nabídka, poté vyberte Nástroj pro řádek s jedním řádkem ze seznamu:

V paletě Nástroje klikněte a podržte kurzor myši na Nástroji pro výběr jednoho sloupce v paletě Nástroje a poté v rozevírací nabídce vyberte Nástroj pro výběr jednoho řádku.
Krok 8: Vyberte "Vrstva 1"
Pomocí nástroje pro výběr jednoho řádku vybereme celou řadu pixelů, ale než to dokážeme, musíme si nechat vybrat naši fotografii. V současné době máme vybrán horizontální vzor (i když jsme ho před pohledem skryli). Naše fotka je na "Vrstva 1", takže ji vyberte kliknutím na "Vrstva 1" v paletě Vrstvy:
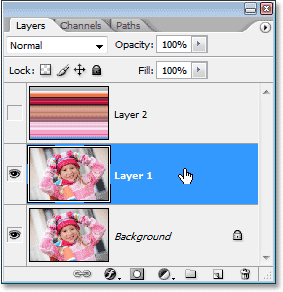
Klikněte na "Vrstva 1" v paletě Vrstvy a vyberte fotografii.
Krok 9: Klepnutím do obrázku vyberte jeden řádek pixelů
Stejně jako jsme to udělali s nástrojem Marquee Single Column Marquee Tool, kliknutím kdekoli uvnitř obrázku vyberte jeden řádek pixelů.
Photoshop vybere konkrétní pixel, na který jste klikli, stejně jako všechny ostatní pixely v této řadě zleva doprava. Opět mějte na paměti, že váš výběr bude pouze 1 pixel na výšku, takže pokud chcete, aby vaše pozadí bylo co nejpestřejší, budete chtít kliknout na oblast, která vám poskytne dobrý sortiment barev zleva do že jo. Kliknu na dívčí čelo:

Kliknutím do obrázku pomocí nástroje Single Marquee Tool vyberete celou řadu pixelů.
Krok 10: Zkopírujte výběr do nové vrstvy
Když je vybrána naše řada pixelů, stisknutím kláves Ctrl + J (Win) / Command + J (Mac) zkopírujte výběr do nové vrstvy, která se objeví mezi „Vrstvou 1“ a vodorovnou vrstvou vzoru v paletě Vrstvy:
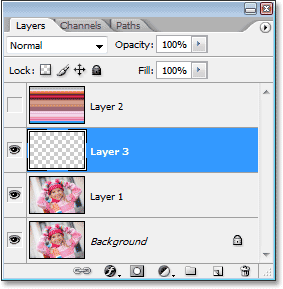
Stisknutím kláves „Ctrl + J“ (Win) / „Command + J“ (Mac) zkopírujte výběr do nové vrstvy.
Krok 11: Roztažte řádek po celém obrázku pomocí bezplatné transformace
Stiskněte Ctrl + T (Win) / Command + T (Mac), abyste znovu vyvolali pole a úchyty Free Transform a poté pohybujte myší těsně nad řádkem, dokud neuvidíte změnu kurzoru na dvě šipky, jednu směřující nahoru a druhou směřující dolů. Klikněte myší a přetáhněte sloupec nahoru směrem k horní části obrázku. Stejně jako dříve se i při tažení řádek stane opakujícím se vzorem:
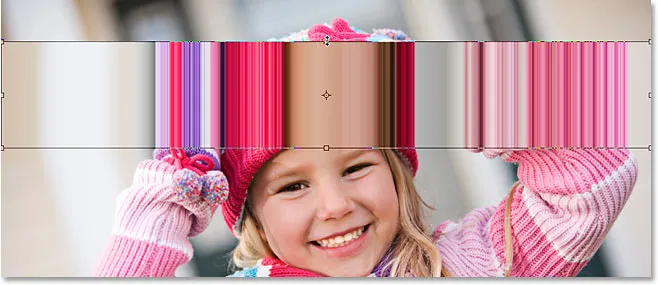
Klepnutím a přetažením řady pixelů nahoru vytvoříte opakující se vzorek.
Pokračujte v tažení vzoru, dokud nedosáhnete horní části fotografie. Potom přetáhněte spodní část řady pixelů dolů do spodní části fotografie, dokud nebude celá fotografie pokryta vzorkem. Stisknutím klávesy Enter (Win) / Return (Mac) přijměte transformaci a ukončete příkaz Free Transform. Váš obrázek by nyní měl vypadat takto:
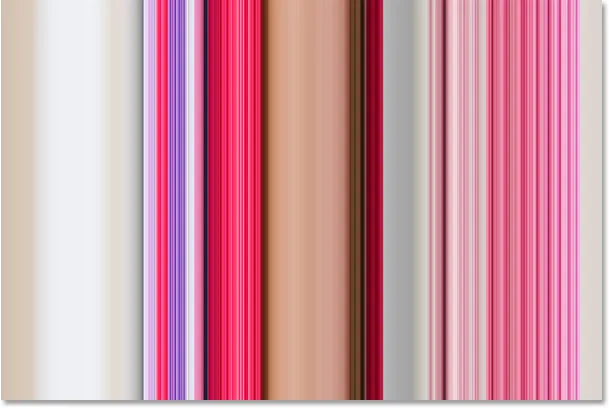
Fotografie je nyní skrytá za opakujícím se vertikálním vzorem.
V tuto chvíli to vypadá, že vše, co jsme udělali, je nahrazení našeho původního horizontálního vzoru vertikálním vzorem, ale to, co uděláme dále, je podívat se na několik různých způsobů, jak tyto dva vzory spojit dohromady!
Krok 12: Znovu zapněte vodorovnou vrstvu vzorů
Nyní, když máme naše dva vzory, pojďme se podívat na několik jednoduchých způsobů, jak je můžeme spojit dohromady, abychom vytvořili zajímavé pozadí. Nejprve musíme zapnout horizontální vrstvu vzoru, takže klikněte do malého prázdného čtverce nalevo od „vrstvy 2“ v paletě Vrstvy, čímž se vrátí ikona oční bulvy a zviditelní vrstvu uvnitř dokumentu. okno znovu:
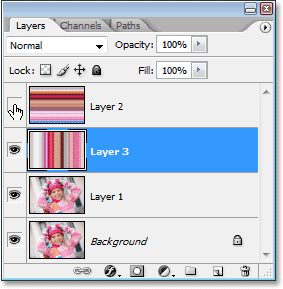
Kliknutím na ikonu Viditelnost vrstvy u „Vrstva 2“ vrstvu znovu zapnete v okně dokumentu.
Krok 13: Vyberte vodorovnou vrstvu vzoru
Rovněž musíme mít vybranou horizontální vrstvu vzoru a její opětovné zviditelnění ji jednoduše nevybere. Musíme kliknout na vrstvu v paletě Vrstvy a vybrat ji:
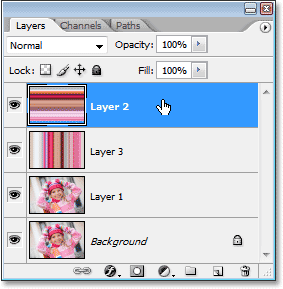
Klikněte na "Vrstva 2" v paletě Vrstvy a vyberte ji.
Nyní, když máme oba naše vzory viditelné, pojďme se podívat na to, jak je můžeme snadno spojit.
Varianta 1: Snižte krytí vrstvy 2
Jedním ze způsobů, jak rychle a snadno smíchat dva vzory dohromady, je jednoduše snížením neprůhlednosti horizontální vrstvy vzorů. Pokud je vybrána vrstva 2, přejděte na možnost Průhlednost v pravém horním rohu palety Vrstvy a snižte neprůhlednost vrstvy na 50%:
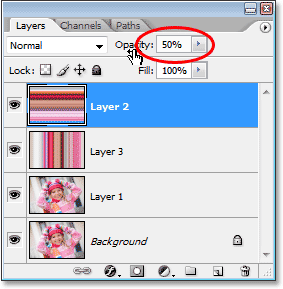
Snižte krytí vrstvy 2 až na 50%, abyste oba vzory spojili dohromady.
Hodnotu neprůhlednosti můžete upravit podle svého vkusu, abyste efekt doladili, ale zde je moje pozadí po smíchání těchto dvou vzorů snížením krytí horní vrstvy:
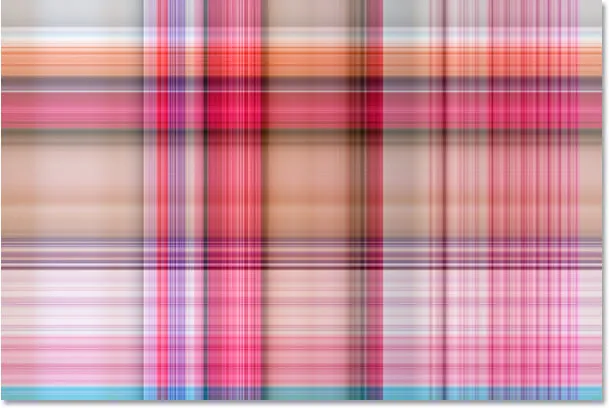
Snižte krytí vrstvy 2 až na 50%, abyste oba vzory spojili dohromady.
Možnost 2: Změňte režim prolnutí vrstvy 2
Dalším způsobem, jak snadno smíchat oba vzory dohromady, je použití režimů prolnutí vrstvy. Nejprve nastavím krytí vrstvy 2 na plných 100%. Poté změním režim prolnutí vrstvy přechodem na možnost režim prolnutí v levém horním rohu palety Vrstvy (přímo naproti možnosti Opacity), kliknutím na šipku dolů směřující vpravo od slova „Normální“ a v rozevíracím seznamu vyberte jiný režim prolnutí. Zkuste každému z nich zjistit, jaký efekt získáte. Zde jsem změnil svůj režim prolnutí pro „Layer 2“ na Multiply:
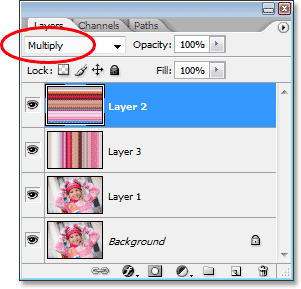
Změna režimu prolnutí vrstvy 2 z „Normální“ na „Násobení“.
Režim „vícenásobného“ prolnutí je jedním z nejčastěji používaných režimů prolnutí při práci ve Photoshopu a tady je efekt pozadí, který s ním získám. Pozadí se nyní zdá tmavší než dříve s bohatšími barvami:
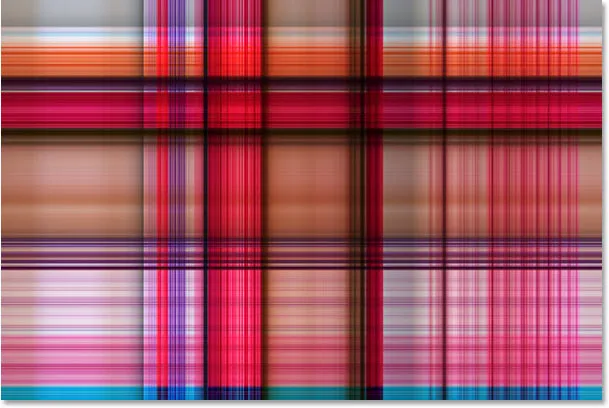
Efekt pozadí vytvořený v režimu prolnutí „Násobení“.
Zde je další variace na pozadí, tentokrát pomocí kombinace režimů prolnutí a opacity. Změnil jsem režim prolnutí na Hard Light a snížil krytí na 50%:
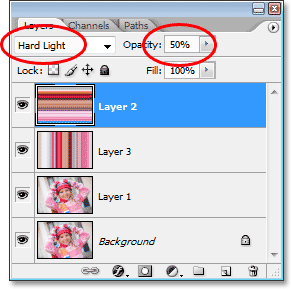
Kombinujte režim prolnutí a možnosti krytí pro ještě více možností.
Zde je můj nový efekt na pozadí:

Efekt pozadí vytvořený změnou režimu prolnutí vrstvy 2 na „tvrdé světlo“ a snížením krytí na 50%.
Znovu zkuste každý z režimů prolnutí a sledujte svůj obrázek v okně dokumentu, abyste viděli, jaký efekt vám režim prolnutí přináší.
Možnost 3: Použijte masku vrstvy
Podívejme se na třetí způsob, jak tyto dva vzory spojit dohromady. Tentokrát použijeme masku vrstvy. Nejprve nastavím svůj režim prolnutí vrstvy na „vrstvu 2“ zpět na „normální“ a zvýším krytí zpět na 100%. Poté přidám masku vrstvy do „vrstvy 2“, kliknu na ikonu masky vrstvy ve spodní části palety Vrstvy. Zdá se, že se v okně dokumentu nic nestalo, ale pokud se podíváme na paletu Vrstvy, uvidíme miniaturu masky vrstvy vpravo od miniatury náhledu pro vrstvu 2:
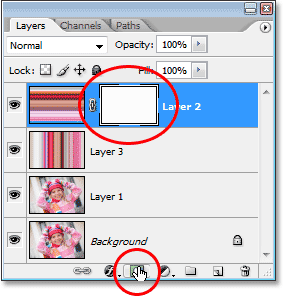
Kliknutím na ikonu masky vrstvy ve spodní části palety Vrstvy přidáte miniaturu masky vrstvy napravo od miniatury náhledu vrstvy 2.
Po přidání masky vrstvy vyberte z palety nástrojů nástroj Přechod nebo stisknutím klávesy G jej rychle vyberte pomocí klávesové zkratky:
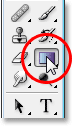
Vyberte nástroj přechodu.
Je-li vybrán nástroj přechodu, klepněte pravým tlačítkem myši (Win) / s klávesou Ctrl (Mac) kdekoli uvnitř obrázku a vyberte z černobílého přechodu z zobrazeného výběrového pole gradient:
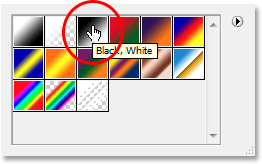
„Pravým tlačítkem myši“ (Win) / „Control-click“ (Mac) uvnitř dokumentu a vyberte přechod „černobílý“.
Použijte masku vrstvy k prolnutí vzorů do sebe diagonálně. Klikněte nástrojem Přechod někam nahoru v levém horním rohu obrázku a potom přetáhněte myš dolů do pravého dolního rohu:
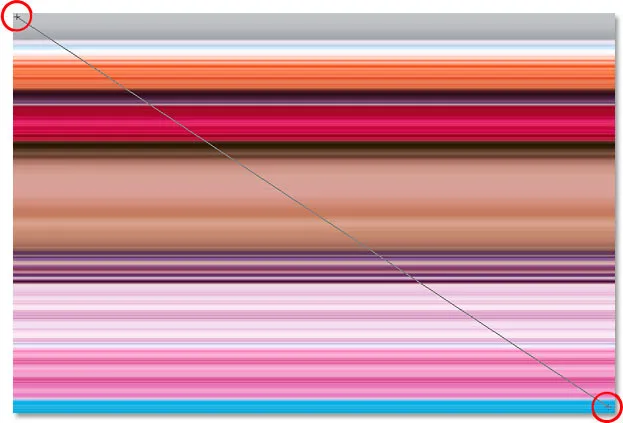
Klikněte v levém horním rohu obrázku pomocí nástroje Přechod a přetáhněte dolů do pravého dolního rohu.
Uvolněte tlačítko myši a Photoshop přidá masku vrstvy, která mísí dva vzory zleva shora dolů a vpravo dole:
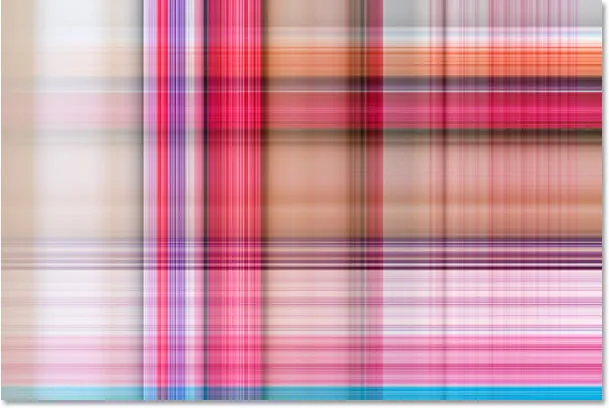
Oba vzory se nyní prolínají postupně shora zleva dolů vpravo dole.
Nyní, když jsme vytvořili náš efekt na pozadí, přidejte jej na stejnou fotografii, ze které jsme jej vytvořili! Tato část je samozřejmě volitelná, ale pokud ji chcete sledovat dále, postupujte takto.
Krok 1: Přesuňte vrstvu fotografií na horní část palety vrstev
V současné době je naše pozadí před naší fotografií, což opravdu není místo, kde byste očekávali, že bude pozadí . Musíme přesunout naši fotografii před pozadí, což znamená, že musíme přesunout vrstvu fotografie nad naše dvě vrstvy vzorů v paletě Vrstvy. Naše fotka je na "Vrstva 1", takže ji vyberte kliknutím na "Vrstva 1" v paletě Vrstvy:
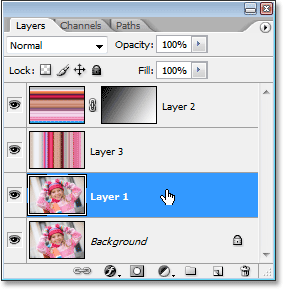
Vyberte fotografii kliknutím na "Vrstva 1" v paletě Vrstvy.
Zde je rychlá klávesová zkratka pro přesun vrstvy přímo na vrchol zásobníku vrstev. S vybranou vrstvou stačí stisknout Shift + Ctrl +) (Win) / Shift + Command +) (Mac).
Photoshop přeskočí vrstvu nad všemi ostatními a přesune ji přímo na vrchol palety Vrstvy:

Stisknutím kláves „Shift + Ctrl +)“ (Win) / „Shift + Command +)“ (Mac) přeskočíte „vrstvu 1“ přímo na horní část palety Vrstvy.
Fotografie se nyní znovu zobrazí v okně dokumentu.
Krok 2: Změňte velikost fotografie pomocí bezplatné transformace
Stisknutím Ctrl + T (Win) / Command + T (Mac) znovu vyvoláte příkaz Free Transform aplikace Photoshop, tentokrát kolem fotografie. Podržte Shift + Alt (Win) / Shift + Option (Mac) a přetažením kterékoli ze čtyř rohových úchytů směrem dovnitř zmenšete fotografii, čímž odhalíte pozadí za ní. Přidržením klávesy „Shift“ omezíte šířku a výšku proporcí fotografie při tažení a přidržením klávesy „Alt / Option“ Photoshopu změníte velikost fotografie z jejího středu:

Podržte stisknuté klávesy „Shift + Alt“ (Win) / „Shift + Option“ (Mac) a přetažením libovolných rohových úchytů volné transformace směrem do středu zmenšete fotografii.
Stiskněte Enter (Win) / Return (Mac), když jste spokojeni s velikostí vaší fotografie, abyste přijali transformaci a ukončili příkaz Free Transform.
Možnost 3: Přidejte vržený stín
Abych efekt dokončil, přidám do své fotografie vržený stín, takže na pozadí vynikne. Klikněte na ikonu Styly vrstev ve spodní části palety Vrstvy a ze seznamu zobrazených stylů vrstev vyberte Vržený stín.
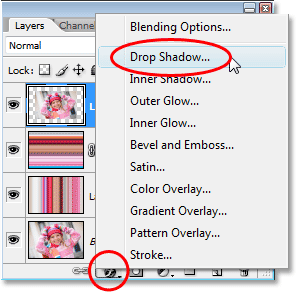
Vyberte "Vržený stín" ze seznamu stylů vrstev v paletě Vrstvy.
Tím se otevře dialogové okno Styl vrstvy Photoshopu nastavené na možnosti Vržený stín ve středním sloupci. Změňte úhel vrženého stínu na 120 ° a snižte krytí na přibližně 60%:
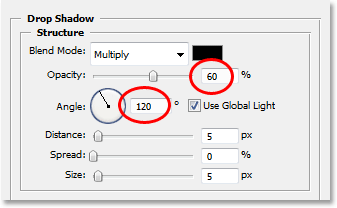
Snižte krytí vrženého stínu na 60% a změňte úhel na 120 °.
Klepnutím na tlačítko OK v pravém horním rohu dialogového okna Styl vrstvy ukončíte práci a tím jsme hotovi! Zde je po přidání vrženého stínu k mé fotografii konečný výsledek:

Konečný výsledek.
A tady to máme! To je způsob, jak proměnit jakoukoli fotografii v zajímavé pozadí s Photoshopem! Navštivte naši sekci Photo Effects, kde najdete další tutoriály s efekty Photoshopu!