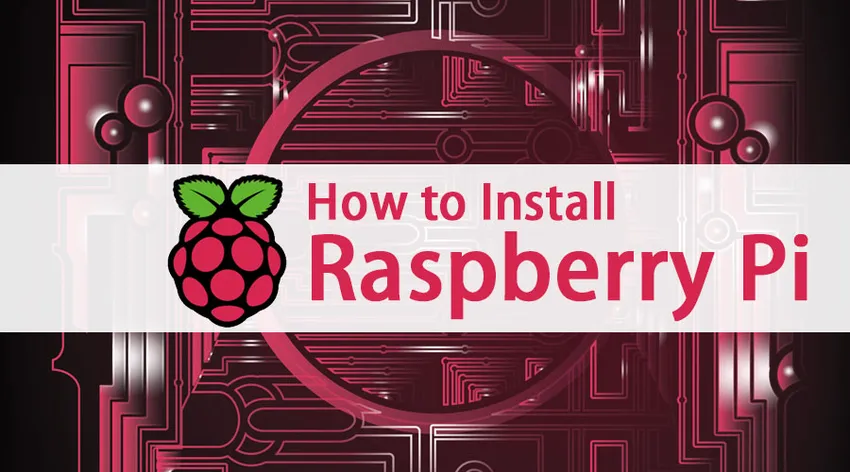
Jak nainstalovat Raspberry Pi?
Raspberry Pi je malý počítač, který se snadno připojí k monitoru počítače, televizoru pomocí standardní klávesnice nebo myši. Plní všechny úkoly, které uživatel očekává od výpočetního zařízení. Kromě toho má obrovské schopnosti
- Může interagovat s okolním světem
- Zařízení s podporou IoT
- Vylepšení zařízení, jako jsou kamery, detektory a nástroje
Stručná fakta o Raspberry Pi
Protože jsme pochopili, že Raspberry Pi je malý počítač, který má nespočet možností, podívejme se na něj některá fakta. První věcí je, že mikroprocesory jsou velmi důležité pro všechna výpočetní zařízení, takže s nimi začněme. Mikroprocesory prošly dlouhou cestu od svého vzniku na počátku 70. let. Statistiky RAM ve srovnání s Raspberry Pi
- Apple II - 4kb RAM
- ZX Spectrum - 16 až 48 kb RAM
- ATARI 800Xl - 64kb RAM
- Raspberry Pi - 256 MB RAM
Komponenty
- ARM / CPU
- GPIO
- RCA
- Zvukový výstup
- LED diody
- USB
- HDMI
- Napájení
- SD Cardslot
- Ethernet
V tomto článku o instalaci článku Raspberry Pi se budeme zabývat problémy, s nimiž se setkáváme při instalaci raspberry pi. Na tomto blogu vám ukážeme, jak používat počítač a jak běžet s malinovým pi.
Poznámka: Nejjednodušší způsob, jak spustit Raspberry Pi, je nainstalovat operační systém, ale v tom je problém, protože to vyžaduje mít vyhrazený počítač, nebo alespoň uživatel musí udělat oddíl pevného disku. Efektivním přístupem je spuštění Raspberry Pi na virtuálním stroji - a to je to, co se budeme zabývat v tomto článku.
Kroky k instalaci Raspberry Pi:
Podívejme se na následující kroky potřebné k instalaci Raspberry Pi:
Krok 1: Stáhněte a nainstalujte virtuální krabici Raspberry Pi
Nejprve pochopte, co je Virtual Box, Virtual Box (zkratka pro VB) je software, který je v něm schopen spouštět více typů OS. Toto je nejlepší a efektivní definice od nás až po naše čtenáře. Je schopen běžet na operačním systému jako -
- OS založený na Linuxu
- OS se systémem Windows
- OS založené na systému Solaris
- OS založené na IDM
Toho může uživatel provést virtuálním zavedením OS na virtuální disk. Musíme si tedy stáhnout Oracle VM Virtual Box. Je to výkonný produkt pro virtualizaci x86 a AMD64 / Intel64 pro podniky i pro domácí použití.
Všichni si musíte vybrat správnou verzi s ohledem na váš operační systém. K dispozici jsou 2 verze - Windows a MacOS. Po stažení spustitelného souboru pokračujte při instalaci Virtuálního boxu. Poskytli jsme související obrazovky a pokyny užitečné pro úplné začátečníky.
Krok 2: Stáhněte si Debian pomocí Raspberry Pi Desktop
Uživatel si musí stáhnout obrazový soubor plochy Raspberry Pi ze stránky nadace raspberry pi k instalaci. Jsou zodpovědní za vytvoření živého disku, spuštění a dokonce i proces instalace úspěšný na vašem PC.
Krok 3: Spusťte virtuální box a vytvořte nový virtuální stroj
Protože jsme si stáhli desktop VB a Raspberry Pi, můžeme nyní pokračovat vpřed spuštěním VB a vytvořením nového virtuálního stroje. Pokud kliknete na tlačítko „nové“, zobrazí se obrazovka, jako to, co jsme předvedli.
Uživatel musí v poli „Název“ zadat odlišný název a z rozbalovací nabídky vyberte typ operačního systému (vybrali jsme Windows) s podrobnostmi o verzi (jako 32bitový nebo 64bitový). Poté klikněte na tlačítko Další.
Na další obrazovce musí uživatel vybrat velikost paměti v souladu s verzí Raspberry Pi, na které pracují (Pi 2 nebo Pi 3 nebo jakýkoli jiný model).

Nyní přidejte pevný disk do nového virtuálního počítače, klikněte na tlačítko Vytvořit. Poté znovu klikněte na další na dalších obrazovkách. Nakonec si uživatel může vybrat velikost pevného disku. Uživatelé obecně doporučují 8 GB. Pokud jste připraveni, klikněte na Vytvořit.
Poté máme nastavení našich virtuálních strojů na svém místě.
Krok 4: Nainstalujte Raspberry Pi na plochu
Klepnutím na tlačítko Start spusťte proces instalace. Níže uvedená obrazovka zobrazuje související informace -
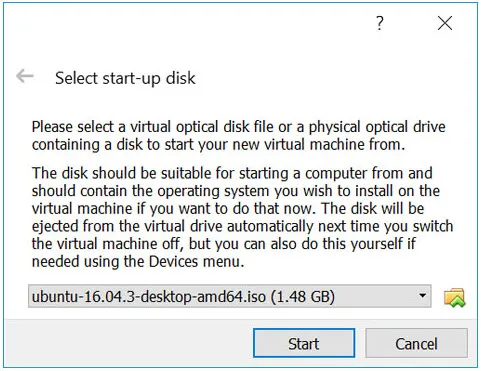
Uživatel musí vyhledat příslušnou složku, kde je uložen obrazový soubor souboru Raspberry. Musíte vybrat soubor a kliknout na 'Start'. Díky tomu bude uživatel svědkem nabídky nazvané 'bootovací nabídka instalačního systému Windows'.
Vyberte předvolby a nainstalujte. Na další obrazovce vyberte požadované rozložení klávesnice stisknutím klávesy Enter. Pokud jste udělali rozdělení disku, přejděte na zápis změn na disk.
Průvodce instalací s tím vyzve uživatele: „Nainstalujte zavaděč GRYB do hlavního spouštěcího záznamu? Kde musíte zvolit 'ano' a vyberte / dev / sda. Po instalaci průvodce instalací uvidíte na obrazovce níže uvedené podrobnosti -

Krok 5: Vytvořte interaktivní virtuální počítač
Nyní, pokud jste dosáhli až do tohoto kroku, si všimnete, že virtuální počítač bude fungovat malinový pi desktop v pořádku. K dispozici je nastavení s názvem Virtual Machine Guest navíc, tento host navíc usnadňuje uživatelům upravit obrazovku podle naší potřeby, sdílet soubory mezi naším PC a VM, se kterými chceme pracovat.
Než něco uděláte, proveďte rychlou kontrolu aktualizací systému pomocí těchto malých příkazových řádků -

Díky tomu budete připraveni s nastavením přidávání hostů
Krok 6: Nastavení sdílené složky
Chcete-li nastavit sdílenou složku, klepněte pravým tlačítkem myši na název a nastavení VM nebo můžete dokonce pracovat s klávesovými zkratkami (Ctrl + S). Pomocí tohoto vyberte „Sdílená složka“.
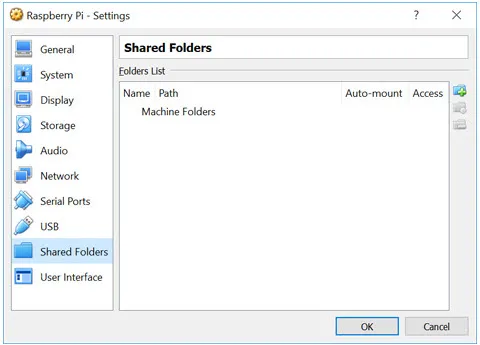
Kroky jsou podobné instalaci softwaru ve vašem systému. Toto nastavení povede uživatele k tomu, „co dělat dál“.
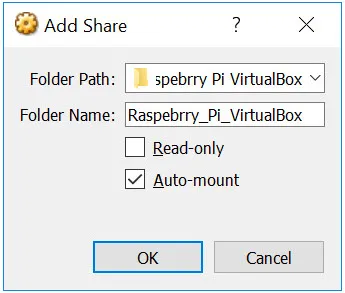
Poté musí uživatel znovu spustit VM a spustit správce souborů. Tyto podrobnosti se projeví ve sdílených umístěních jednotek. Díky tomu máte Raspberry Pi spuštěný ve vašem VM na vašem PC nebo notebooku.
Doporučené články
Toto je průvodce, jak nainstalovat Raspberry Pi. Zde jsme probrali pokyny a kroky k instalaci Raspberry Pi. Další informace naleznete také v následujících článcích -
- Jak nainstalovat MongoDB
- Jak nainstalovat Github
- Kroky pro instalaci systému Linux
- Průvodce instalací WordPress
- Mikroprocesor vs mikrokontrolér Rozdíly