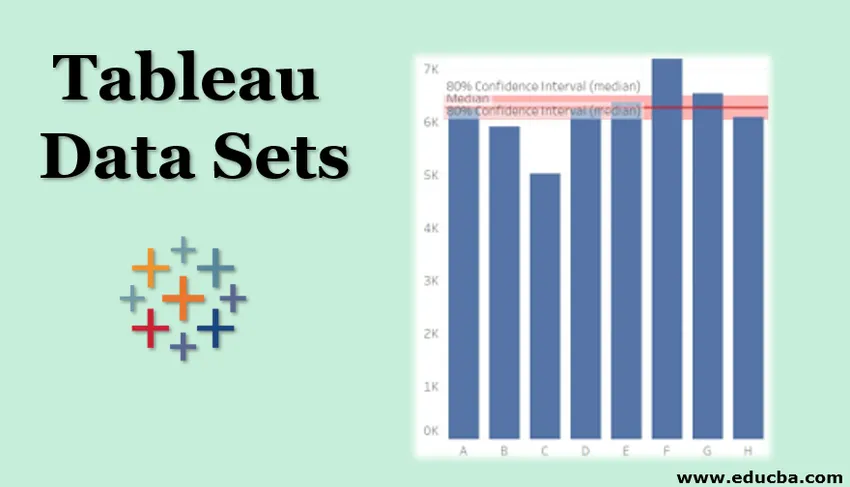
Úvod do datových sad Tableau
Když začneme pracovat s Tableau, abychom získali více zkušeností s tímto nástrojem, měli bychom cvičit s různými typy datových sad. Soubory dat nejsou ničím jiným než množstvím souborů dat, které obsahují různá měřítka a rozměry. Čím více různých typů dat, tím více s nimi můžeme vizualizovat, protože každá sada dat poskytuje širokou škálu hodnot.
Jak na referenční řádek v sadách dat Tableau?
Můžeme použít referenční čáru k porovnání výsledků mezi měrami a rozměry. Z výše uvedeného odkazu stáhneme některé datové sady a provedeme referenční řádek uvnitř tabulky.
- Stáhnout soubor s názvem 2018 FIFA World Cup Rosters
- Uložte jej do počítače.
- Otevřete Tableau Desktop nebo Public.
- Otevřete stažený soubor do tabulky.
- Přetáhněte dimenzi skupiny do sloupců Opatření Caps měří do řádků.
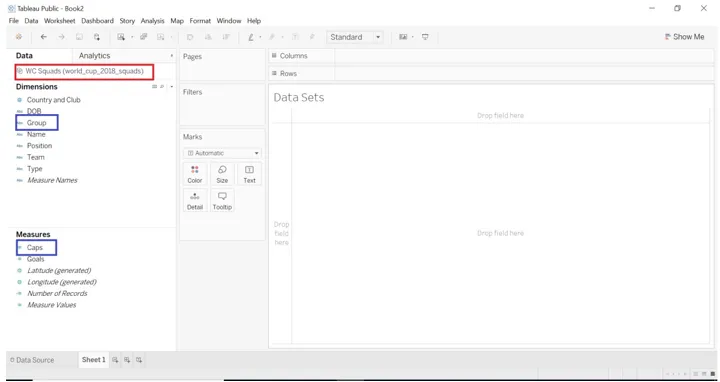
Když jsme udělali přetažením rozměrů a měr do tabulky, uvidíte níže uvedený obrázek.
Ve výchozím nastavení se pruhový graf zobrazí, protože existuje jednorozměrný rozměr a míra.
- Přejděte na Analytics-> Vlastní-> Referenční řádek

- Přetáhněte referenční čáru do grafu.
- Vyberte obor, jak chcete, jako Celá tabulka, Na buňku a Na Podokno
- Začneme rozsahem jako Celá tabulka Vyberte hodnotu jako součet, průměr
- Popisek jako výpočet.
- V oblasti formátování Linka změňte barvu na červenou (můžete si vybrat svou oblíbenou barvu).
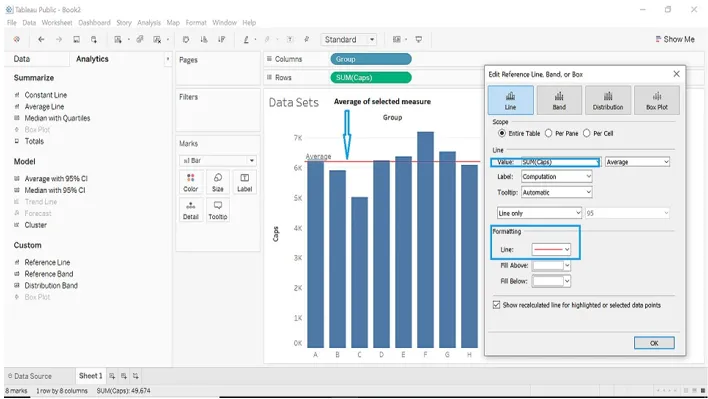
- Hodnotu nastavíme jako konstantní, tato možnost zobrazí konstantní hodnotu zadané míry podle vybraných dat. Tuto hodnotu můžeme změnit. Data, která nyní máme, bude tabulka zobrazovat konstantní hodnotu jako 5, 028.
- Konstantní hodnotu změníme na 4000.
- Níže dva obrázky zobrazují konstantní hodnotu z výchozího na změnu.
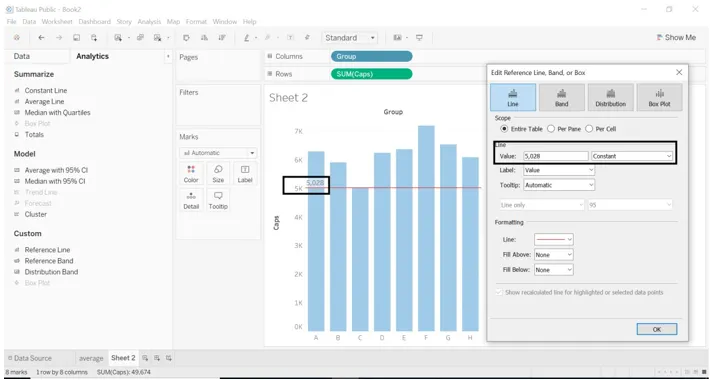
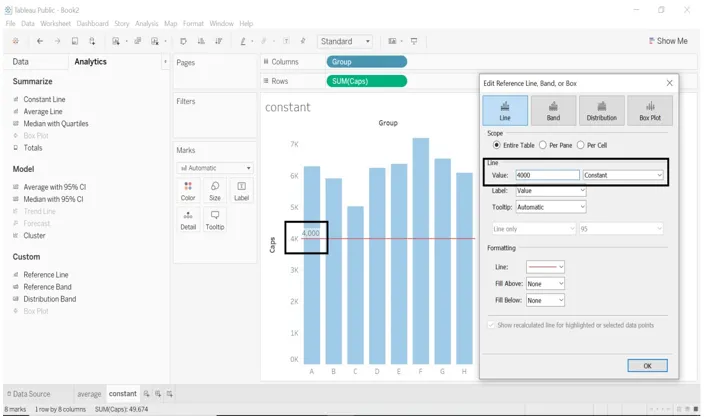
- Můžeme změnit typ čáry, když vybereme hodnotu pouze Průměr a Střední.
- Když vybereme hodnotu jako průměr, změníme pouze řádek na řádek a interval spolehlivosti.
- Nechali jsme Label jako výpočet, když vybereme jiný štítek, pak se obrázek bude lišit.

- Když vybereme hodnotu jako Median.
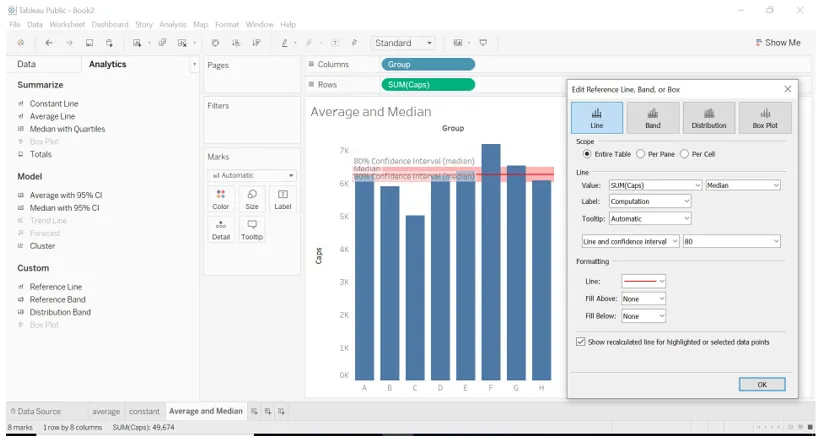
Per Pane
- Když vybereme obor podle panelu, tabulka vypočítá agregaci pro každý panel. Například v níže uvedeném příkladu tabulka vypočítala průměr pro každou skupinu podle specifikovaných údajů pro cíle.
- Přetáhněte kóty skupiny a DOB do sloupců.
- Přetáhněte cíle do sloupců.
- Přetáhněte DOB do Filtry a vyberte datum, jak chcete.
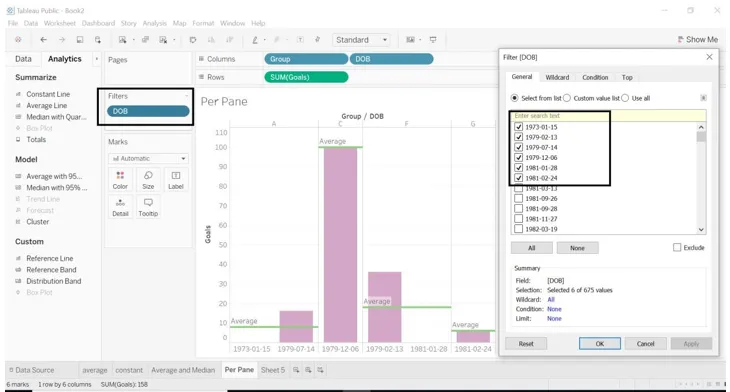
- Jako řádek a interval spolehlivosti jsme vybrali typ linky, můžeme jej upravit nebo přizpůsobit podle potřeby.
- Formátovali jsme barvy Výplň nad a Výplň pod.
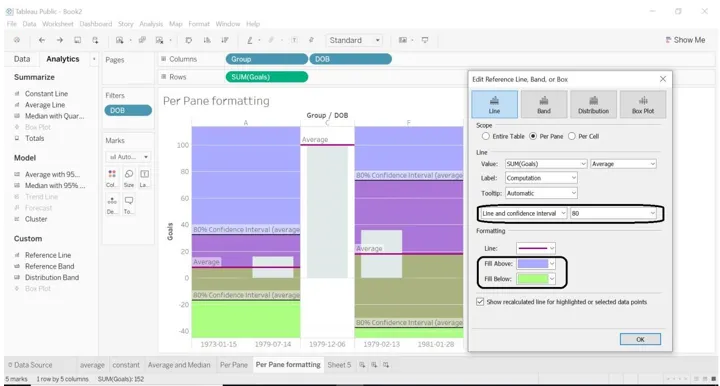
Na buňku
- Pokud vybereme obor jako Na buňku, přidá do každé vybrané buňky referenční řádek.
- Tableau vypočítá agregaci pro každou buňku, kterou vybereme.
- Vyberte skupinu, DOB, zadejte rozměry do sloupců.
- Vyberte Cíle do řádků.
- Přetáhněte referenční linku na buňku.
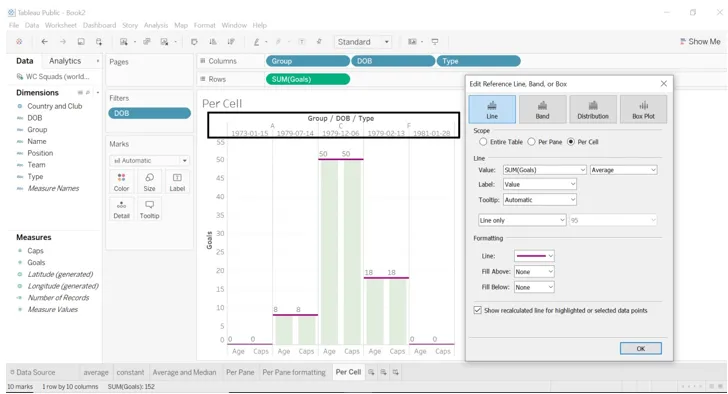
- Podívejte se na obrázek níže, zde jsme použili formátovací oblast.
- Změnili jsme barvu Výplň nad a Výplň pod.
- Drželi jsme pouze Linku.

Přístrojová deska
- Řídicí panel je kolekce několika listů, které poskytují pohled na různé listy, se kterými jsme vizualizovali.
- Budeme porovnávat výsledek mezi rozsahem, který jsme vybrali pro referenční linii.
- Postup při vytvoření řídicího panelu.
- Přejděte na hlavní panel (ikona řídicího panelu na spodním panelu listu.)
- Podívejte se na levou stranu řídicího panelu, uvidíte počet listů, na kterých jsme pracovali nebo které jsme vytvořili.
- Přetáhněte list na palubní desku.
- Uvidíme průměr vytvořený pro celou tabulku Per Pane a Per Cell.
- Můžeme změnit název panelu (vyberte Zobrazit název panelu -> klikněte pravým tlačítkem na název titulu -> vyberte Upravit název-> zadejte požadovaný název titulu)
- Zobrazit možnost nadpisu řídicího panelu, která je uvedena na levé straně řídicího panelu. Na obrázku níže můžete vidět.
- Na obrázku níže je vidět, že jsme přetáhli pracovní listy.
- Průměr (pracovní list) - Rozsah jako celá tabulka. Průměr se počítá z celé tabulky týkající se rozměrů a měr, které jsme vybrali z datového souboru.
- Formátování podle panelu (list) - Rozsah jako na podokno. Průměr se počítá na podokně, pokud jde o rozměry a míry, které jsme vybrali z datového souboru.
- Formátování na buňku (list) - Rozsah jako na buňku. Průměr se počítá na buňku, pokud jde o rozměry a míry, které jsme vybrali z datového souboru.
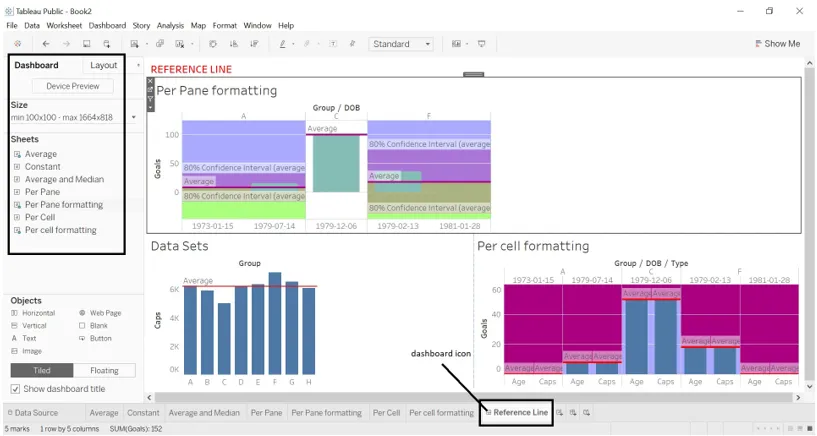
Podíváme se na jiný název datového souboru Cat vs Dog Popularity v USA (datový soubor z výše uvedeného odkazu)
- Stáhněte si dataset z výše uvedeného odkazu.
- Otevřete jej na ploše nebo tableau.
- Přetáhněte umístění z kóty do sloupců.
- Přetáhněte populaci koček a psy do řádků.
- Aplikujte referenční linku na celou tabulku, na podokno a na buňku.
Celá tabulka

Per Pane

Na buňku

- Vytvořili jsme řídicí panel pro zobrazování různých pohledů v jednom listu, tj. Na hlavním panelu. Můžeme vidět, jak se průměr liší v závislosti na celé tabulce, na podokně a na buňku.

Závěr - datové sady Tableau
Přidáním referenčních čar do různých typů datových sad získáme jiný pohled. Můžeme porovnat výsledek generovaný každým pohledem. Bude snadné nahlédnout do každé dimenze a míry. Tableau nabízí různé typy datových sad, které nám pomohou vizualizovat data jiným způsobem s jinou hodnotou. Můžeme získat odborné znalosti s nástrojem tableau.
Doporučené články
Toto je průvodce tabulkovými datovými sadami. Zde diskutujeme různé typy datových sad, které nám pomohou vizualizovat data jiným způsobem. Další informace naleznete také v následujícím článku -
- Jak používat Tableau?
- Funkce tabla
- Vizualizace tabla
- Tableau Architecture
- Funkce hodnosti v Tableau
- Kompletní průvodce Pivot v Tableau
- Tabulkový bulletin
- Úvod do funkcí a atributů Tableau
- Jak vytvořit sloupcový graf JavaFX?
- Skupina v Tableau | Jak vytvořit?