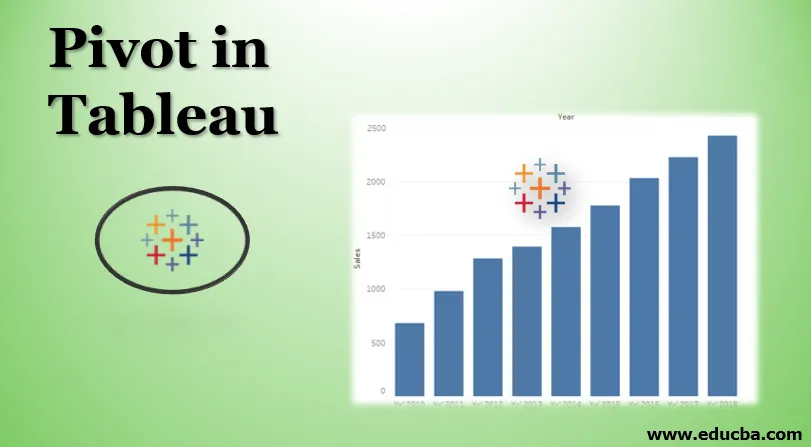
Úvod do Pivot v Tableau
Pivot obecně znamená bod, který podporuje otáčení směrem do libovolného směru spojeného s vyvážením. Co se týče datových operací, koncept pocházel z MS Excel, kde kontingenční tabulky pomáhají řešit data tak, jak si uživatel přeje. Tableau také nabízí mechanismus pro otáčení dat, podporující funkce agregace a uspořádání dat na základě požadavků uživatele. Nová pole, která jsou vytvořena po otočení, lze úspěšně využít k vytvoření podrobných vizualizací, které by jinak nebylo možné vygenerovat. Tableau navíc zde neomezuje uživatele, protože otočná data mohou být také odklopena do původního stavu.
Kroky k vytvoření kontingenční tabulky v Tableau
Nyní uvidíme postupný postup pro otáčení dat v Tableau. Pro tuto demonstraci zvažujeme údaje o prodeji pro dvacet hlavních měst v Indii. Údaje o obratu jsou v současné době moudré. Roky od roku 2010 do roku 2018 jsou uvedeny ve sloupcích a proti nim jsou údaje o prodejích uvedeny pro příslušná města. Budeme importovat tato data do Tableau a pracovat s nimi operace pivotů pro analýzu.
- Chcete-li načíst zdroj dat, klikněte na „Nový zdroj dat“ v nabídce Data. Nebo klikněte na „Připojit k datům“.
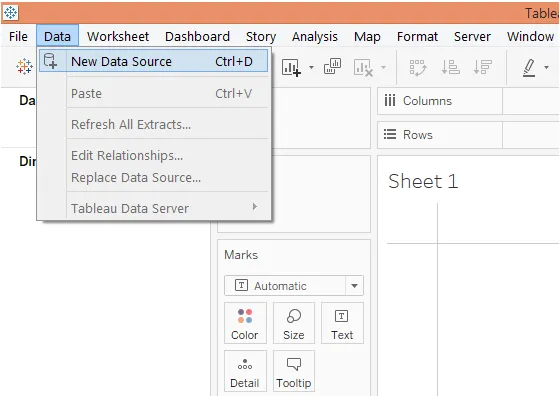
- Vyberte požadovaný typ zdroje dat. V tomto případě je zdroj dat přítomen jako soubor Microsoft Excel, takže klikněte na Microsoft Excel a vyberte soubor.
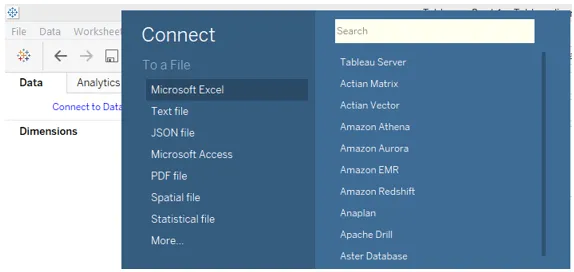
- Data se načtou do Tableau, jak je uvedeno níže.
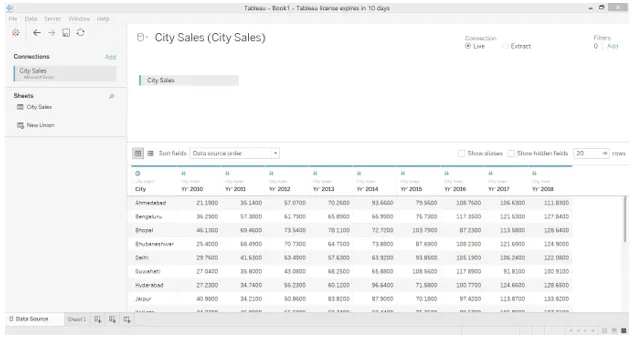
- Následující snímek poskytuje podrobnější pohled na datový soubor. Jak je vidět na následujícím obrázku, každý rok je přítomen jako samostatný sloupec. A řádek označuje prodej města v různých letech.
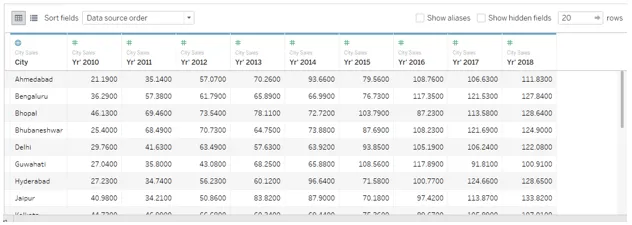
- Podle stávajícího uspořádání není možné zobrazit souhrnný prodej pro město, protože údaje o prodeji jsou uvedeny za různé roky samostatně. Použití možnosti „Pivot“ nám to pomůže překonat. Vyberte všechny sloupce, které máme v úmyslu otáčet, jako v tomto případě vybereme všechny sloupce roku. Klikněte pravým tlačítkem na vybrané sloupce a klikněte na možnost Pivot, jak je znázorněno na níže uvedeném snímku obrazovky.
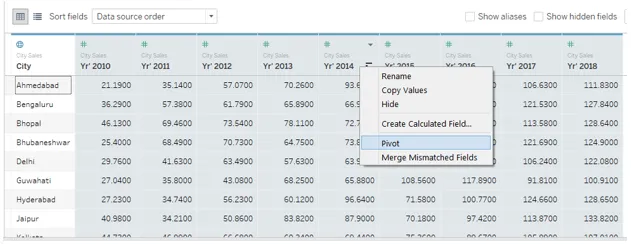
- Jakmile klikneme na možnost „Pivot“, data se otočí, jak je uvedeno níže. Výchozí názvy nových polí vytvořených v důsledku otáčení jsou „Názvy polí kontingenčního pole“ a „Hodnoty kontingenčního pole“ pro rozměr a měr. Budeme je ale přejmenovat na smysluplná jména.
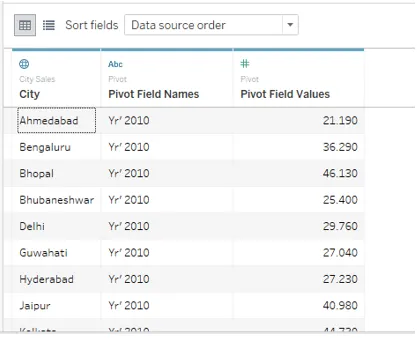
- Chcete-li přejmenovat kontingenční pole, stačí na něj dvakrát kliknout a zadat požadovaný název. Název by měl odpovídat kontextu a smysluplně zprostředkovat jádro pole.
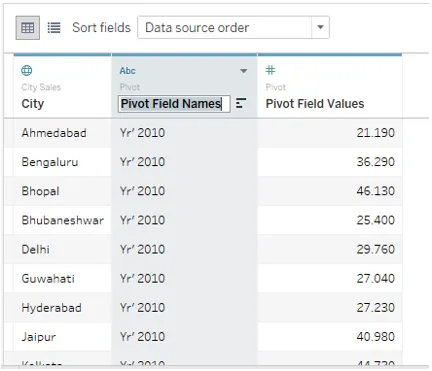
- Názvy kontingenčních polí a hodnoty kontingenčních polí jsme úspěšně přejmenovali na rok a tržby, jak je znázorněno níže.
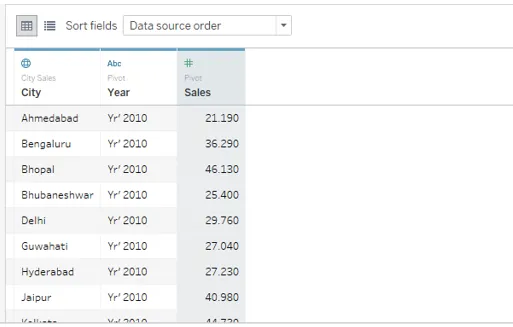
- Při přechodu na kartu listu vidíme, že pole pivotů byla úspěšně přenesena do kterých můžeme nyní použít pro analýzu. Jsou zvýrazněny, jak je znázorněno na níže uvedeném snímku obrazovky.
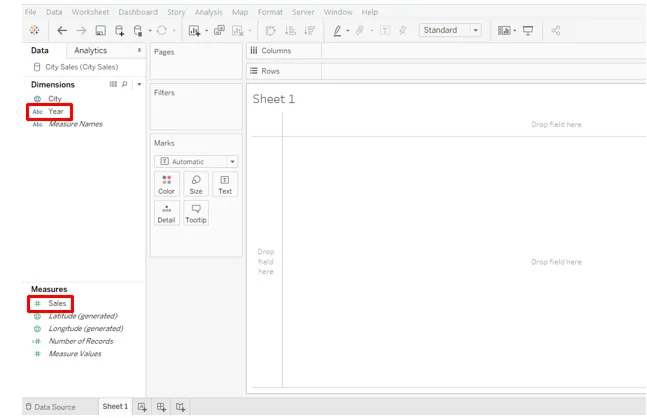
- Jednoduše přetáhněte nově vytvořenou dimenzi Rok do oblasti Sloupce a změřte Prodej do oblasti Řádky. Dostáváme vizualizaci znázorňující roční moudrost prodeje pro všechna města, jak je uvedeno níže. Výchozí typ grafu je sloupcový graf, který lze změnit z karty Značky.
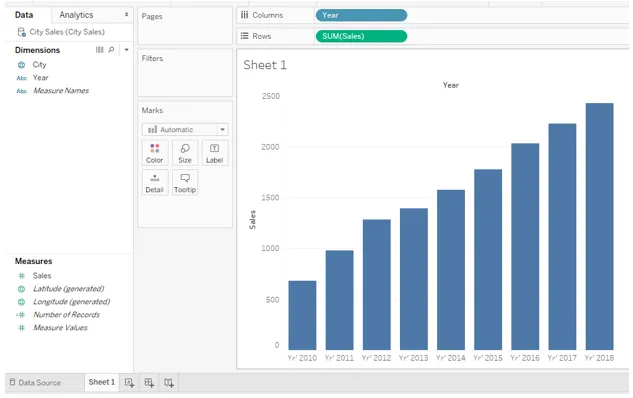
- Z karty Marks změňte typ grafu na Line a dostaneme čáru znázorňující trend prodeje v uvažovaném období. Pro lepší přehled a analýzu budeme tento graf mírně upravovat. Na kartě Značky klikněte na Barva. V části Barva v části Značky vyberte možnost „Vše“. Provedení těchto kroků nám poskytne čárový graf se značkami, jak je vidět na níže uvedeném snímku obrazovky.
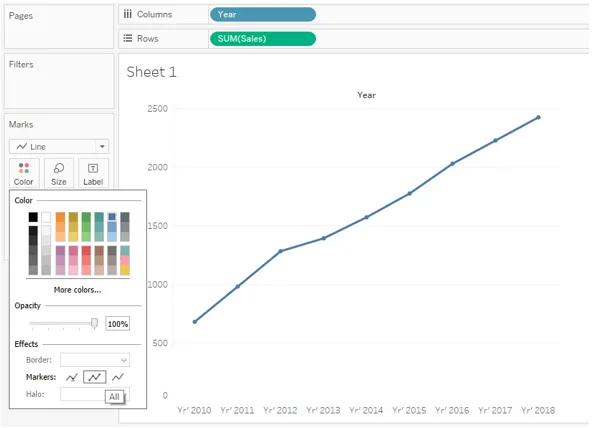
- Čárový graf ukazuje rostoucí trend od roku 2010 do roku 2018. Jako analytik však můžeme chtít jít hlouběji do údajů o prodeji. Chcete-li zviditelnit prodejní čísla kolem štítků, stačí přetáhnout Prodej na štítek na kartě Značky. Získáme čárový graf s údaji o prodeji, jak je znázorněno na níže uvedeném snímku obrazovky.
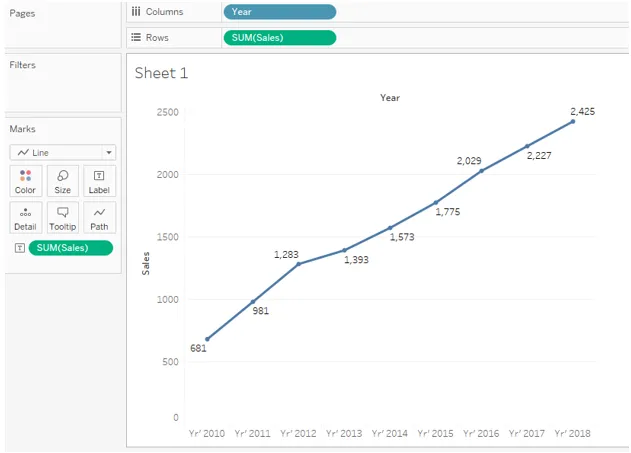
Výše uvedený graf je přehlednější a nabízí snadný a rychlý způsob, jak provést meziroční srovnání a výpočty v procentech.
- Ve výše uvedené analýze jsme pracovali na celkových tržbách. Někdy je důležité analyzovat průměrné tržby. V našem příkladu, abychom mohli analyzovat průměrný prodej za určité časové období, budeme muset změnit agregační míru z SUM (součet) na AVG (průměr). Upozorňujeme, že v oblasti Sloupce i na kartě Značky je přítomen Prodej, takže budeme muset upravit agregační míru na obou místech. Chcete-li změnit agregační míru, klikněte na rozevírací nabídku dimenze Prodej a poté v části „Měření“ vyberte „Průměr“. Následující snímek ukazuje postup pro změnu agregační míry na kartě Značky a následující snímek ukazuje postup pro dimenzi Prodej přítomný v oblasti Sloupce.
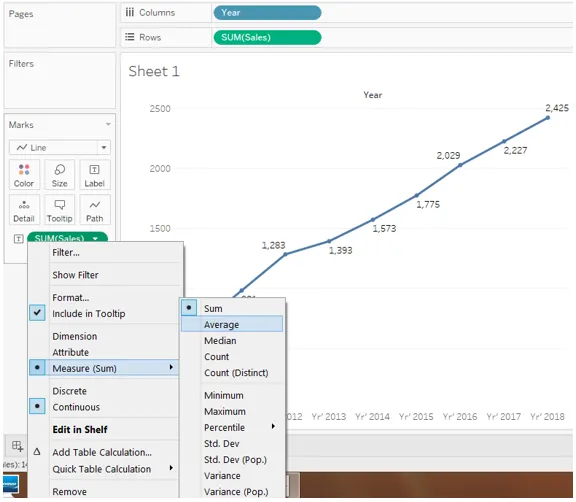
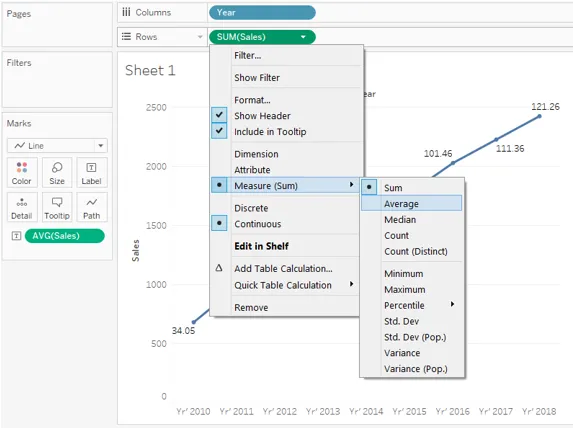
- Následující snímek ukazuje průměrný prodejní trend pro dvacet hlavních měst v celé Indii v období 2010 až 2018.
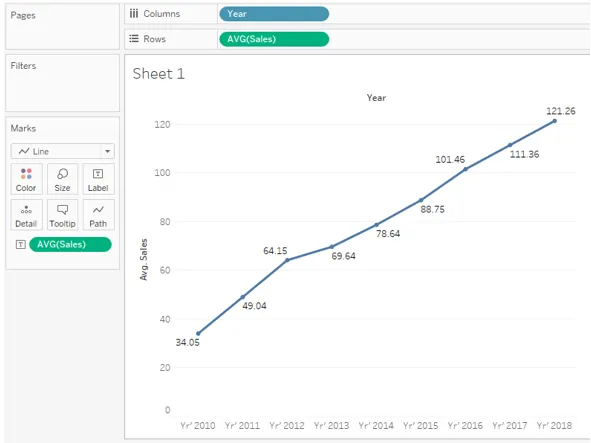
Ve výše uvedené části jsme viděli, jak otočné údaje nám pomáhají provádět zásadní analýzu a pracovat s nimi pomocí různých agregačních měřítek a možností uspořádání dat. Toto je klíčový aspekt pivotu v Tableau.
- Pivot můžeme odstranit a obnovit data do původního stavu. Chcete-li pivot odebrat, klikněte pravým tlačítkem myši na libovolné otočné pole a klikněte na možnost „Odstranit pivot“.
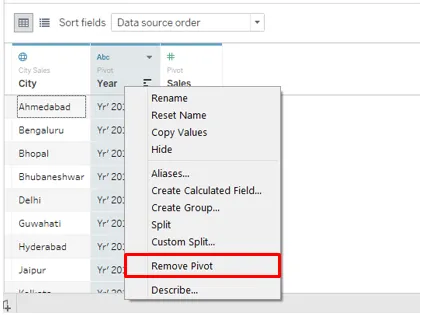
- Níže uvedený obrázek ukazuje, jak kliknutím na možnost „Odstranit kontingenční číslo“ obnovíte data do původního stavu. To je důležité, protože na základě požadavku můžeme data otáčet, provádět analýzu a jakmile je účel splněn, obnovit data do původního stavu. To slouží dvěma účelům: Provádění analýzy a udržování neporušených dat.
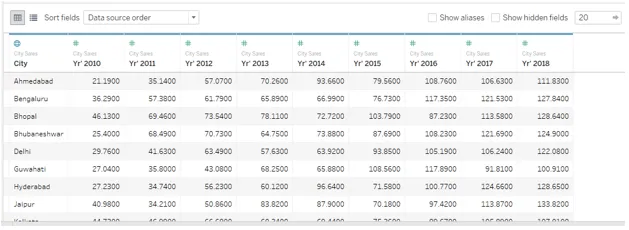
- Stačí se podívat, co se stane, pokud data nezkroutíme a nepoužijeme je jako takové pro analýzu. Jak vidíme na níže uvedeném snímku obrazovky, jednotlivé roky se objevují jako samostatná měřítka a není možné je agregovat, abychom získali roční prodejní trend. Pamatujte, že jsme to překonali pomocí Pivot.
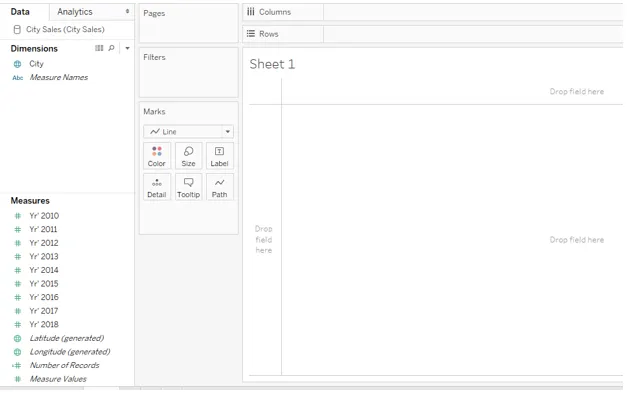
Závěr
Odvození jeho názvu z mechanického pivotu, funkce pivotu v databázových operacích odkazuje na mechanismus pro práci a agregaci dat podle potřeby. Volba Pivot v Tableau pomáhá s daty pracovat na získání vhodného uspořádání dat, které lze dále použít pro kontextovou analýzu.
Doporučené články
Toto je průvodce Pivotem v Tableau. Zde diskutujeme postup krok za krokem, jak vytvořit Pivot v Tableau a také pracovat s ním pro analýzu. Další informace naleznete také v následujícím článku -
- Parametry v Tableau
- Návrh panelu panelu Tableau
- Typy tabulkových tabulek
- Míchání dat v Tableau
- Pivot v Tableau
- Filtr kontextu tabla
- Tabulkový bulletin
- Úvod do funkcí a atributů Tableau