Stále si myslíte, že je třeba snížit rozlišení obrázků před jejich nahráním na web? V tomto tutoriálu se dozvíte, proč to prostě není pravda a proč rozlišení nemá vůbec žádný vliv na velikost souboru nebo rychlost stahování!
V této lekci, šesté v mé sérii o změně velikosti obrázků ve Photoshopu, se podíváme na rozlišení obrázků, velikost souboru, populární přesvědčení, že tyto dva spolu nějak souvisí, a proč je toto přesvědčení úplně špatné.
Mnoho lidí si myslí, že snížení rozlišení obrázku také sníží velikost souboru obrázku, což mu umožní rychlejší stahování přes web. Ale je pravda, že menší velikosti souborů se stahují rychleji, ale rozlišení vašeho obrázku nemá nic společného s jeho velikostí. V této lekci ukážu, proč pro obrázek neexistuje nic jako „webové rozlišení“ a jak snadné je dokázat to!
Chcete-li pokračovat, můžete otevřít libovolný obrázek ve Photoshopu. Tuto fotografii jsem stáhl z Adobe Stock:
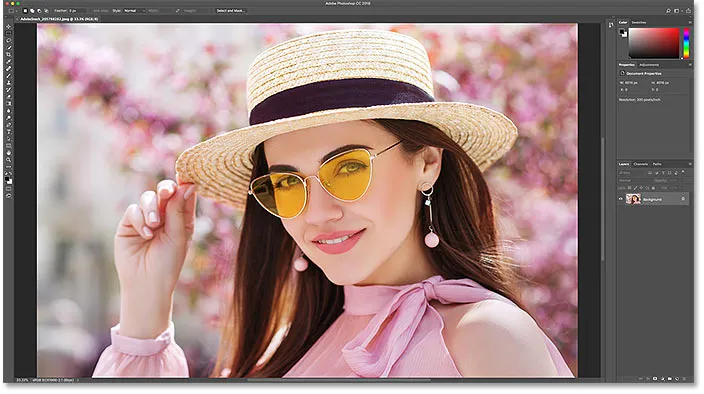
Původní obrázek. Fotografický kredit: Adobe Stock.
Toto je lekce 6 v mé sérii Image Resizing. Začněme!
Zobrazení aktuální velikosti obrázku
Chcete-li zobrazit aktuální velikost obrázku, přejděte do nabídky Obrázek na panelu nabídek a zvolte Velikost obrázku :
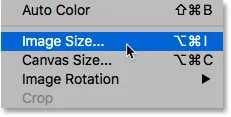
Přejít na obrázek> Velikost obrázku.
Otevře se dialogové okno Velikost obrázku Photoshopu, s levým oknem náhledu a možnostmi velikosti obrázku vpravo. Okno náhledu je k dispozici pouze ve Photoshopu CC:
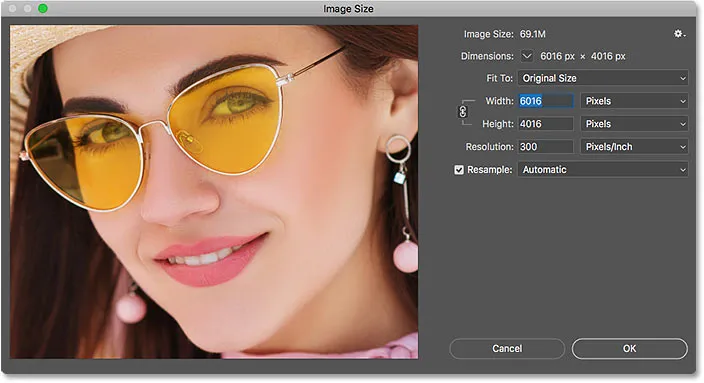
Dialogové okno Velikost obrázku.
Aktuální velikost obrázku v pixelech i v megabajtech je nahoře. Vedle slov Image Size vidíme, že můj obrázek v současné době zabírá 69, 1M (megabajtů) v paměti. A vedle slova Dimensions to ukazuje, že můj obrázek má šířku 6016 pixelů a výšku 4016 pixelů :
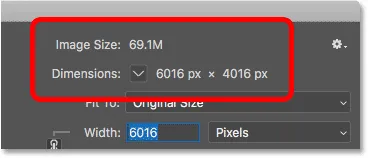
Aktuální velikost obrázku.
Aktuální hodnota rozlišení
Pokud se podíváte dále dolů, najdete možnost Rozlišení . U mého obrázku je rozlišení aktuálně nastaveno na 300 pixelů na palec . Vaše může být nastaveno na jinou hodnotu a to je v pořádku:
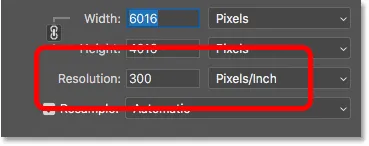
Aktuální rozlišení obrázku.
Co je rozlišení obrázku?
Co přesně tedy je rozlišení obrázku a co vlastně tato možnost v dialogovém okně Velikost obrázku? Tam je hodně zmatek ohledně hodnoty rozlišení, zejména pokud jde o nahrávání obrázků na web. Začněme tedy učením se, co rozlišení obrázku ve skutečnosti znamená.
Rozlišení obrazu dělá jednu věc a pouze jednu věc; řídí velikost tisku vašeho obrázku. Hodnota Rozlišení v dialogovém okně Velikost obrázku Photoshopu nastavuje počet pixelů z vašeho obrázku, který se vytiskne na lineární palec papíru . Vyšší hodnoty rozlišení zabalí více pixelů do přímého palce, což má za následek menší velikost tisku. A nižší hodnoty rozlišení zabalí méně pixelů na palec, což nám poskytne větší velikost tisku.
Jak rozlišení obrázků ovlivňuje velikost tisku
Například rozlišení 300 pixelů na palec znamená, že 300 pixelů od šířky obrazu bude zabaleno na každý palec papíru zleva doprava. To také znamená, že 300 pixelů z výšky obrázku bude zabaleno na každý palec papíru shora dolů.
Abychom zjistili skutečnou velikost tisku, vydělíme šířku a výšku obrázku v pixelech hodnotou rozlišení. Takže s mým obrázkem znamená šířka 6016 pixelů dělená hodnotou rozlišení 300 pixelů / palec, což znamená, že se můj obrázek bude tisknout na šířku zhruba 20 053 palců . A můžeme dělat totéž s výškou. Výška 4016 pixelů dělená 300 pixely / palec znamená, že výška mého obrázku bude při tisku přibližně 13, 387 palce .
Zobrazení aktuální velikosti tisku
Přímo nad hodnotou Rozlišení v dialogovém okně Velikost obrázku jsou možnosti Šířka a Výška . Chcete-li zobrazit aktuální velikost tisku vašeho obrázku, změňte typ měření Šířka a Výška z pixelů na palce . A tady vidíme, že je dost jisté, že v rozlišení 300 pixelů / palec se můj obrázek vytiskne na šířku 20, 053 palce a výšku 13, 387 palce. A to je vše, co rozlišení obrazu dělá. Řídí velikost, kterou bude váš obrázek tisknout, a nic jiného:
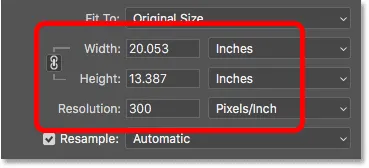
Velikost tisku na základě aktuálního rozlišení.
Proč rozlišení obrazu nemá vliv na velikost souboru
Nyní, když víme, že rozlišení obrázku řídí velikost tisku obrázku, pojďme se podívat, proč hodnota rozlišení nemá žádný vliv na velikost souboru vaší fotografie.
Mnoho lidí věří, že předtím, než odešlete obrázek e-mailem nebo jej nahrajete na web, musíte snížit jeho rozlišení, obvykle na něco jako 72 pixelů / palec. Myšlenka je taková, že snížením rozlišení snížíte velikost souboru, což umožní rychlejší stahování obrázku. A ano, menší velikosti souborů se stahují rychleji. Ale snížení rozlišení nezmění velikost souboru.
Důvod je ten, jak jsme se dozvěděli v předchozí lekci, že velikost souboru obrázku závisí zcela na jeho rozměrech pixelů . To znamená počet pixelů na šířku a počet pixelů na výšku. Změna rozlišení tisku nezmění počet pixelů, a proto nemá žádný vliv na velikost souboru. A můžeme to velmi snadno dokázat v dialogovém okně Velikost obrázku ve Photoshopu.
Možnost Převzorkovat
Nejprve se musíme ujistit, že měníme pouze rozlišení a ne počet pixelů. A děláme to tím, že se ujistíme, že volba Převzít přímo pod hodnotou Rozlišení je vypnutá (nezaškrtnutá). Převzorkování znamená, že měníme počet pixelů. A pokud změníme rozlišení při zapnutém převzorkování, rozměry pixelů se spolu s ním změní. V tomto případě chceme změnit pouze hodnotu rozlišení, takže se ujistěte, že je převzorkování vypnuto:
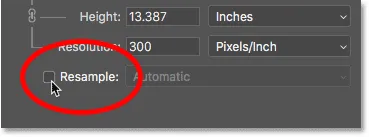
Vypnutí možnosti Převzorkování.
Aktuální velikost obrázku, rozměry pixelů a rozlišení
Všimněte si, že v rozlišení 300 pixelů / palec má můj obrázek v současné době velikost souboru 69, 1 megabajtů . A má šířku 6016 pixelů a výšku 4016 pixelů . Ukážu vám, jak přesně souvisí velikost obrázku a rozměry pixelů v mém způsobu výpočtu výukového programu:
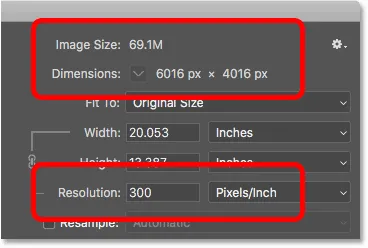
Aktuální velikost a rozlišení souboru.
Snížení hodnoty rozlišení
Snížím rozlišení z 300 pixelů na palec na populární „webové rozlišení“ 72 pixelů na palec :
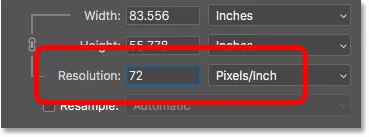
Snížení rozlišení obrázku.
Ale i když byla hodnota rozlišení snížena, rozměry pixelů se nezměnily. Obraz je stále široký 6016 pixelů a vysoký 4016 pixelů . A protože se rozměry pixelů nezměnily, velikost souboru se také nezměnila. Stále je to stejné jako předtím v 69, 1 milionu :
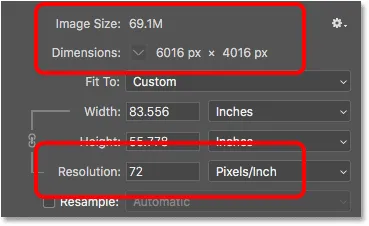
Snížení rozlišení nezměnilo velikost souboru ani rozměry pixelů.
Ve skutečnosti jediná věc, která se změnila, byla velikost tisku obrázku. Snížením rozlišení na pouhých 72 pixelů / palec se šířka obrázku při tisku zvýšila z 20 palců na více než 83 palců . A výška tisku se také zvýšila, z 13 palců na téměř 56 palců . Ale zatímco se velikost tisku dramaticky změnila, velikost souboru se vůbec nezměnila, a tak by se obrázek nestahoval rychleji, kdybyste jej nahráli na web:
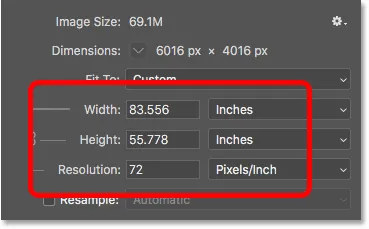
Snížení rozlišení způsobilo zvětšení velikosti tisku.
Více se dozvíte o tom, odkud pochází myšlenka „webového rozlišení“ v mém článku o mýtu o rozlišení 72ppi webu.
Zvýšení hodnoty rozlišení
Uvidíme, co se stane, když uděláme opak a zvýší rozlišení. Zvýším to ze 72 pixelů / palec na něco šíleného, jako je 3000 pixelů / palec, což je daleko za čímkoli, co byste kdy potřebovali. Ukážu vám přesně, jaké rozlišení potřebujete pro vysoce kvalitní výtisky v mých obrázcích pro změnu velikosti pro lekci tisku v této sérii:
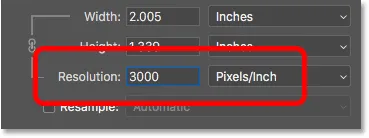
Zvýšení rozlišení obrázku.
Znovu vidíme, že zatímco se rozlišení změnilo, rozměry pixelů se ne. A protože rozměry obrazových bodů jsou stejné, velikost souboru zůstane stejná:

Zvýšení rozlišení nezměnilo velikost souboru ani rozměry pixelů.
Podle očekávání se změnila pouze velikost tisku. Při rozlišení 3 000 pixelů / palec se nyní obrázek vytiskne na šířku pouze 2, 005 palce a výšku pouze 1, 339 palce . Na obrazovce to ale nebude vypadat jinak a nebude stahovat rychleji ani pomaleji:
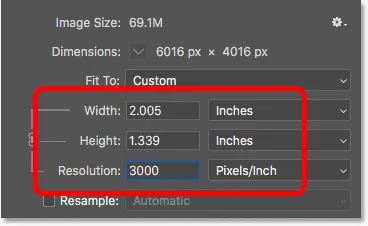
Zvýšení rozlišení opět změnilo velikost tisku, ale nikoli velikost souboru.
Pokud potřebujete změnit velikost souboru obrázku, musíte změnit počet pixelů. Ukážu vám, jak přesně to udělat v mých obrázcích pro změnu velikosti pro výuku sdílení e-mailů a fotografií.
A tady to máme! To je rychlý pohled na to, jak rozlišení a velikost souboru souvisí nebo ne, ve Photoshopu! V další lekci této série se podíváme na výzvy změny velikosti grafiky pixelů, snímků obrazovky a podobných typů grafiky a na to, jak dosáhnout nejlepších výsledků!
Nebo se podívejte na předchozí návody v této sérii:
- 01 - Pixely, velikost a rozlišení obrázku
- 02 - Příkaz Velikost obrázku ve Photoshopu - Funkce a tipy
- 03 - Jak změnit velikost obrázků pro tisk pomocí Photoshopu
- 04 - Jak změnit velikost obrázků pro sdílení e-mailů a fotografií
- 05 - Jak vypočítat velikost obrázku
- 06 - Pravda o rozlišení obrázku, velikosti souboru a webu
- 07 - Jak změnit velikost obrázku pixelů
- 08 - Nejlepší způsob, jak zvětšit obrázky ve Photoshopu CC
A nezapomeňte, že všechny naše návody jsou nyní k dispozici ke stažení ve formátu PDF!