
Vložit hodnoty Excel VBA
Denně obvykle používáme funkci kopírování / vkládání v Excelu často. Kromě kopírování / vkládání můžeme také formátovat data s různými níže uvedenými možnostmi, které jsou k dispozici ve speciálním vkládání.
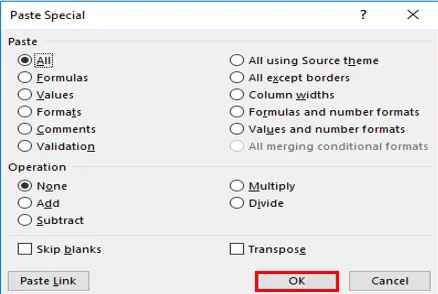
Funkce VBA PASTE VALUES Vloží pouze hodnoty rozsahu kopírovaných dat zobrazených v buňkách.
Poznámka: Nezkopíruje základní vzorec přítomný v buňce, který najdete na panelu vzorců. tj. zkopíruje pouze výslednou hodnotu vzorce.V okně makra VB vám CTRL + SPACE click pomůže při rozbalovací nabídce Intellisense VBA, která pomáhá při psaní kódu. Po zadání PASTE SPECIAL a po kliknutí na mezerník se objeví různé možnosti typu vložení, které také obsahují xLPasteValues.
Syntaxe pro vložení hodnot v aplikaci Excel VBA
Syntaxe funkce VBA Paste Value v Excelu je následující:

Před vložením speciálních hodnot nebo Při použití speciálních voleb vložte objekt VBA Range dříve, protože kopírujete data z určitého rozsahu buněk do jiného rozsahu buněk.
Zde, s odkazem na pracovní list Excel, jsou objekty rozsahu VBA buňky, které mohou být buď jednoduché, nebo více.
Typ XlPaste:
Různé typy pasty, které se objevují v rozbalovací nabídce PASTE SPECIAL, jsou:
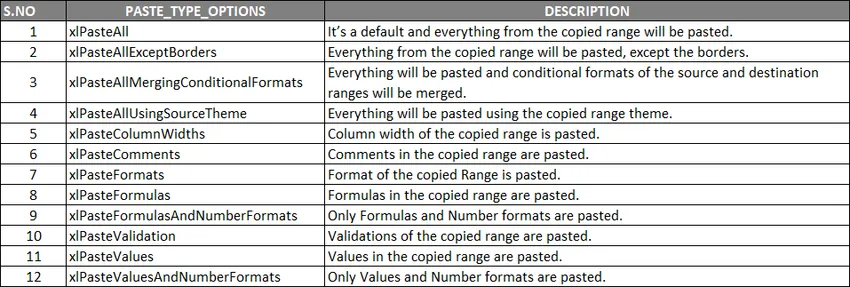 Typ operace XlPaste:
Typ operace XlPaste:
Podobně jako u voleb typu vkládání existuje i možnost vkládání operací, kde můžete provést níže zmíněné matematické operace.

- (Skip Blanks): Pokud chcete přeskočit mezery, můžete si vybrat jednu z možností, tj. TRUE nebo FALSE.
- (Transponovat): Pokud chcete data transponovat, můžete si vybrat jednu z možností, tj. TRUE nebo FALSE.
Předpokládejme, že mám zdrojová data v rozsahu G7 TO J10, které obsahují skóre studentů a jejich výsledky s odkazem na registrační ID, kde obsahuje vzorce, textová data a numerická data.
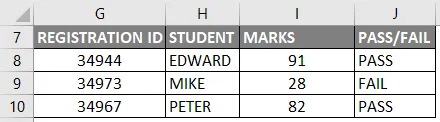
Tato data musím zkopírovat do jiného rozsahu buněk ve stejném listu bez vzorce, tj. Pouze jako hodnotu, proto musím následovat níže uvedené kroky.
Jak používat funkci vložení hodnot v aplikaci Excel VBA?
Níže jsou uvedeny různé příklady použití funkce vložení hodnot v aplikaci Excel pomocí kódu VBA.
Tuto šablonu VBA Paste Values Excel si můžete stáhnout zde - VBA Paste Values Excel TemplateFunkce vložení hodnot VBA - Příklad č. 1
Krok 1: Otevřete okno editoru VB pomocí klávesové zkratky Alt + F11 . Vyberte nebo klikněte na Visual Basic ve skupině Kód na kartě Vývojář.
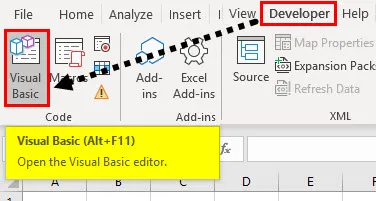
Krok 2: Chcete-li vytvořit prázdný modul, klepněte pravým tlačítkem myši na Microsoft Excel objekty, poté klikněte na Vložit a v části nabídky vyberte Modul, kde se vytvoří prázdný modul, v sekci (NAME) kategorií vlastností můžete přejmenovat jako „VB_PASTE_VALUES“
Kód:
Sub PASTE_VALUES () End Sub
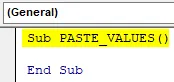
Krok 3: Nejprve musím zkopírovat datový rozsah pomocí Range. Metoda kopírování (Pro kopírování specifického rozsahu dat), tj. Z G7 do J10 z názvu listu „VB_PASTE_VALUES“ pro kopírování rozsahu, musím použít nebo přidat níže uvedený kód po sub.
Kód:
Sub PASTE_VALUES () Rozsah ("g7: j10"). Kopírování End Sub
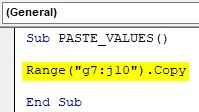
Krok 4: Jednou po zkopírování dat musím vložit hodnoty z G14 do J17. Zde je první reference rozsahu G14, zde buď mohu zadat „G14“ NEBO mohu zadat „G14 až J17“. Po výběru rozsahu musím vložit. Za tímto účelem umístěte tečku (.) Za rozsah a zadejte PasteSpecial, jakmile kliknete na klávesu mezerníku, objeví se níže uvedené různé možnosti xlpastetype, v nichž vyberte xlPasteValues
Kód:
Rozsah sub PASTE_VALUES () ("g7: j10"). Rozsah kopií ("g14"). PasteSpecial xlPasteValues End Sub Sub

Krok 5: Jakmile spustíte tento kód, zkopíruje data z G7 do J10 a vloží z G14 do J17 jako hodnoty.

Nyní ve výše uvedeném příkladu je rozdíl ve formátu tabulky mezi zkopírovanými a vloženými daty. (Změny formátování).
Krok 6: Pokud chcete stejný formát tabulky, musíte aktualizovat kód s níže uvedenými změnami, kde musíte před xlPastevalues použít ještě jeden řádek kódu xlPasteformat.
Kód:
Sub PASTE_VALUES () Range ("g7: j10"). Copy Range ("g14: j17"). PasteSpecial Range xlPasteFormats ("g14: j17"). PasteSpecial xlPasteValues End Sub Sub
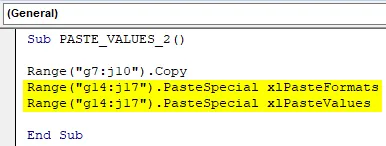
Krok 7: Když spustíte výše uvedený kód, nejprve zkopíruje a vloží formát tabulky a později vloží hodnoty.
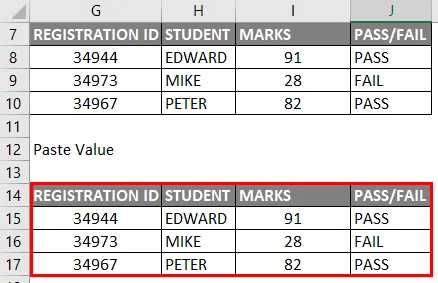
Poznámka: Když spustíte výše uvedené kódy, během postupu kopírování a vkládání hodnot se po zkopírování dat objeví režim výběru, můžete je sledovat přes hranice se zelenými tečkovanými čarami.
Můžete to odstranit aktualizací makra posledním řádkovým kódem před příkazem end sub, tj
Application.cutcopymode = false výše uvedený kód zakáže pochodující mravence kolem kopírovaného rozsahu
Funkce vložení hodnot VBA - Příklad č. 2
V prvním příkladu jsme zkopírovali a vložili data do stejného listu listu,
Předpokládejme nyní, že chcete zkopírovat data z jednoho listu do jiného, nechte se podívat, jak můžeme tuto úlohu provést
Krok 1: V editoru VBA jsem po zadání Sub dostal jméno PASTE_VALUES3 ().
Kód:
Sub PASTE_VALUES_3 () End Sub
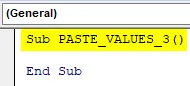
Krok 2: Před výběrem rozsahu musíme informovat, ze kterého listu je třeba vybrat data, takže je třeba vybrat pracovní list, poté musíme vybrat rozsah pomocí rozsahu. Metoda kopírování podobná příklad 1.
Kód:
Sub PASTE_VALUES_3 () Pracovní listy ("VB_PASTE_VALUES"). Rozsah ("g7: j10"). Kopírovat End Sub
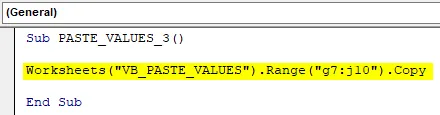
Ve výše uvedeném kódu je název listu „VB_PASTE_VALUES“ a rozsah dat je „g7: j10 ″
Krok 3: V dalším kroku vkládáme data do jiného listu, proto musíme vybrat tento list podle jeho názvu a rozsahu, do kterého je třeba data vložit, za rozsahem musíme zadat funkci pastespecial function a paste type option tj. VložitSpeciální xlPasteValue
Kód:
Sub PASTE_VALUES_3 () Pracovní listy ("VB_PASTE_VALUES"). Rozsah ("g7: j10"). Kopírovat pracovní listy ("List2"). Rozsah ("A1"). PasteSpecial xlPasteValues End Sub Sub
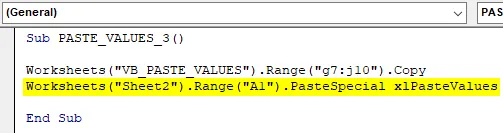
Krok 4: Na konci kódu, před koncem sub, musíme zadat výše uvedený kód, kde zakáže pochodující mravence kolem kopírovaného rozsahu.
Kód:
Sub PASTE_VALUES_3 () Pracovní listy ("VB_PASTE_VALUES"). Rozsah ("g7: j10"). Kopírovat pracovní listy ("List2"). Rozsah ("A1"). PasteSpecial xlPasteValues Application.CutCopyMode = False End Sub Sub
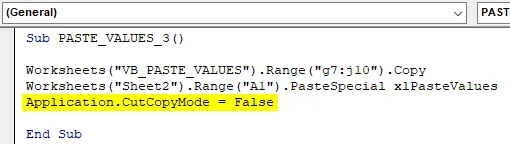
Krok 5: Nyní je kód připraven, jakmile spustíte výše uvedený kód, vrátí níže uvedený výstup v listu2, tj. Zkopírovaná data budou vložena do listu2 z buňky A1 (jako hodnoty vložení)
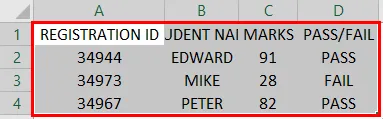
Myslí si zapamatovat
- Současně lze provádět pouze jednu speciální úlohu vložení, může to být typ vložení nebo operace vložení. Vložit speciální (Vložit, Operace, SkipBlanks, Transpose), Ve speciální funkci Vložit jsou všechny čtyři argumenty volitelné, přičemž první dva argumenty jsou důležité, pomocí kterých můžeme řídit hodnoty datových sad (formátování, barvení a ověření dat)
- Při vkládání dat z různých databází je důležité a užitečné při vkládání speciálních možností vložit typ vložení
- Ve VBA, pouze k vložení hodnot, existují různé jiné možnosti kromě rozsahu.
Doporučené články
Toto je průvodce hodnotami vložení VBA. Zde diskutujeme o tom, jak používat funkce Excel VBA Paste Values spolu s praktickými příklady a stahovatelnou šablonou Excel. Můžete si také prohlédnout naše další doporučené články -
- Funkce kopírování vložit ve VBA
- Funkce podstrčení Excel
- VBA index mimo rozsah
- Excel ISNUMBER vzorec