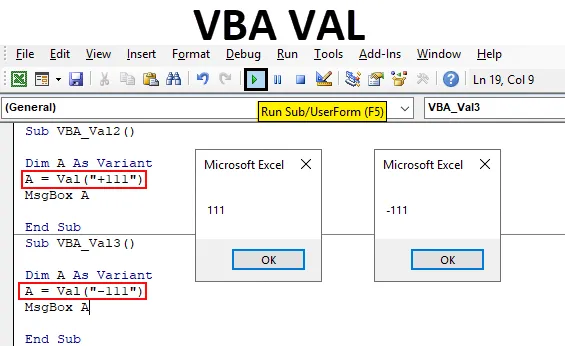
VBA Val Function
VBA Val znamená Value. Převádí pole nebo řetězec, který má některá čísla, na čistě numerické hodnoty. Předpokládejme, že pokud zadáme „111 One“ jako vstup, dostaneme jako číselný výstup pouze „111“. To je docela užitečné při práci s daty, která extrahujeme z nějaké databáze. V tomto databázovém souboru se můžeme setkat s buňkami, které mohou obsahovat čísla spolu s mezerami, skrytými znaky, speciálními znaky nebo abecedami. V takovém případě můžete pomocí Val převést tento řetězec na čísla. Které lze použít v další analýze.
Jak používat funkci Excel Val ve VBA?
Podívejme se na příklady Val v Excelu VBA.
Tuto šablonu VBA VAL Excel si můžete stáhnout zde - VBA VAL Excel TemplatePříklad č. 1 - VBA Val
Implementace je celkem snadná. Pro více typů aplikací a kódů nejprve vytvoříme rámec kódu, který budeme v dalších příkladech používat vícekrát.
Krok 1: Přejděte na záložku Vložit a vyberte modul, jak je znázorněno níže.
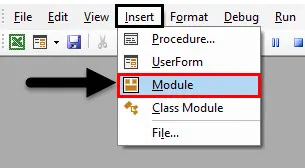
Krok 2: Poté dostaneme prázdné okno modulu. V tom napište exceli VBA Val do excelu, nebo můžete použít jakýkoli jiný název podkategorie podle svých potřeb.
Kód:
Sub VBA_Val () End Sub
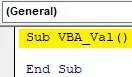
Krok 3: Nyní definujte proměnnou DIM A nebo místo abecedy A vyberte cokoli jako přiřazené jako Variant. Varianta nám umožňuje použít jakýkoli druh datového typu při přiřazování hodnot v proměnné.
Kód:
Sub VBA_Val () Dim A jako konec varianty Sub
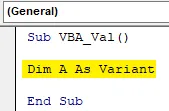
Krok 4: A nyní přiřaďte libovolný typ číselné sekvence proměnné A pod funkcí VBA VAL . Pro demonstraci jsme přiřadili kombinaci pořadového čísla, jak je ukázáno níže, s mezerami mezi nimi.
Kód:
Sub VBA_Val () Dim A jako varianta A = Val ("11 22 33") End Sub
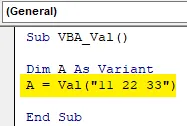
Krok 5: Nakonec budeme potřebovat okno zprávy pro tisk hodnot uložených v proměnné A.
Kód:
Sub VBA_Val () Dim A jako varianta A = Val ("11 22 33") MsgBox A End Sub
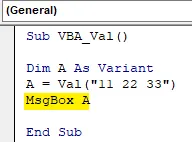
Krok 6: Nyní vytvořte kód krok za krokem stisknutím funkčního tlačítka F5. Poté ji spusťte kliknutím na tlačítko Přehrát umístěné pod nabídkovou lištou, jak je ukázáno níže. Uvidíme, že vrátí hodnoty uložené v proměnné. Jako 112233, jak je uvedeno níže. Všechny tyto hodnoty jsou bez mezer.
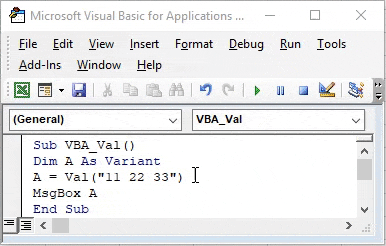
Příklad č. 2 - VBA Val
V tomto příkladu uvidíme, jak se funkce VBA Val používá pro číslo obsahující některé matematické znaky. Z tohoto důvodu vezmeme v úvahu výše uvedený kód. Vybrali jsme rámec kódu, který bude používat všechny příklady, jak je ukázáno níže.
Krok 1: Přejděte na záložku Vložit a vyberte modul, jak je znázorněno níže
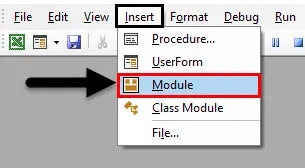
Krok 2: Jak je zdůrazněno na níže uvedeném snímku obrazovky, budeme průběžně aktualizovat hodnotu mezi závorkami funkce VAL.
Kód:
Sub VBA_Val2 () Dim A jako varianta A = Val ("") MsgBox A End Sub
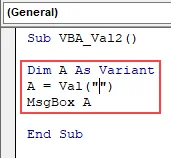
Krok 3: Nyní vložíme libovolné číslo s matematickým znaménkem plus („+“), jak je ukázáno níže.
Kód:
Sub VBA_Val2 () Dim A jako varianta A = Val ("+ 111") MsgBox A End Sub
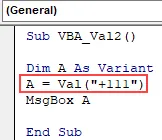
Krok 4: Nyní zkompilujte a spusťte kód. Uvidíme, VBA Val dala hodnoty jako 111 bez znaménka plus. Je to proto, že všechny hodnoty se znaménky plus nebo bez nich jsou logicky vždy kladné.
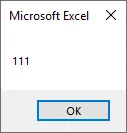
Krok 5: Změňme hodnotu ve funkci Val z +111 na -111. Nyní uvidíme, jestli se znaménko mínus převede na hodnotu nebo ne.
Kód:
Sub VBA_Val2 () Dim A jako varianta A = Val ("- 111") MsgBox A End Sub
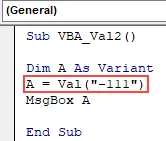
Krok 6: Kompilace kódu a spuštění. Uvidíme, znaménko mínus je stále zachováno v hodnotě a okno se zprávou vrátilo hodnotu jako -111 . Což znamená, že žádné znaménko jiné než plus nebude převedeno s funkcí Val ve VBA.
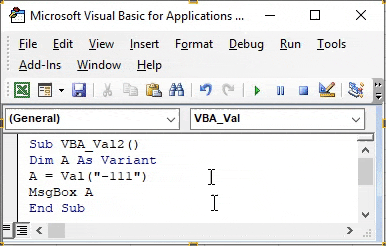
Příklad č. 3 - VBA Val
V tomto příkladu uvidíme, jak bude funkce Val fungovat pro časové formáty.
Krok 1: K tomu znovu použijeme výše definovaný formát pro Excel VBA Val, jak je ukázáno níže.
Kód:
Sub VBA_Val3 () Dim A jako varianta A = Val ("") MsgBox A End Sub
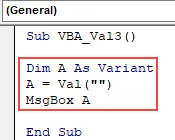
Krok 2: Nyní vložte jakýkoli formát času do funkce VAL tak, jak je zakroužkovaný na výše uvedeném snímku obrazovky. Zde přidáváme 11 hodin, jak je ukázáno níže.
Kód:
Sub VBA_Val3 () Dim A jako varianta A = Val ("11 AM") MsgBox A End Sub

Krok 3: Nyní kompilujte kód a spusťte. Uvidíme, funkce VAL eliminovala AM od 11:00 a dala nám pouze 11 jako výstup, jak je ukázáno níže.
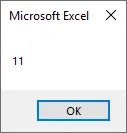
Krok 4: Nyní použijeme jiný formát. Použijte libovolné minuty s hodinami. V závorkách Val jsme použili hodnotu 11:05.
Kód:
Sub VBA_Val3 () Dim A jako varianta A = Val ("11:05 AM") MsgBox A End Sub
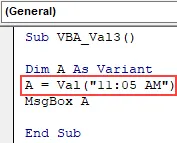
Krok 5: Znovu sestavte a spusťte kód. Val funkce opět odstranila čísla dvojtečky a minut spolu s AM a dala nám celé číslo 11, jak je ukázáno níže.
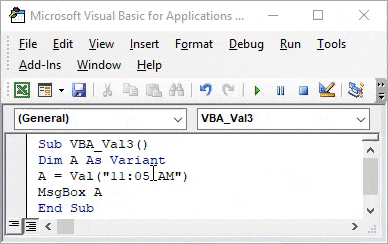
Příklad č. 4 - VBA Val
V tomto příkladu uvidíme, jak formát data v tomto funguje.
Krok 1: Znovu nastavte formát funkce VBA Val spolu s kompletním kódem, který jsme viděli ve výše uvedených příkladech.
Kód:
Sub VBA_Val4 () Dim A jako varianta A = Val ("") MsgBox A End Sub
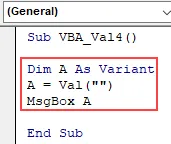
Krok 2: Nyní vložte libovolný formát data podle potřeby. Můžeme vkládat data ve formátu spojovník („-“) ve formátu lomítka („/“). Použijme nejčastěji používaný formát data lomítka.
Kód:
Sub VBA_Val4 () Dim A jako varianta A = Val ("06/26/2019") MsgBox A End Sub
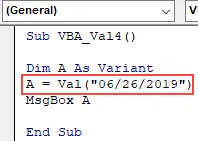
Krok 3: Nyní zkompilujte kód a spusťte jej. Uvidíme, že VBA Val vrátil číselné hodnoty jako „6“. Hodnoty za lomítkem nejsou akceptovány VBA Val.
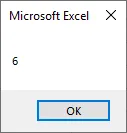
Příklad č. 5 - VBA Val
V tomto příkladu uvidíme, jak to bude fungovat, když jsou čísla za textem.
Krok 1: Vezměte formát, který jsme viděli výše.
Kód:
Sub VBA_Val2 () Dim A jako varianta A = Val ("") MsgBox A End Sub
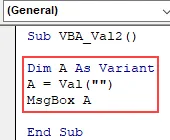
Krok 2: Do hranatých závorek funkce Val dejte nějaký text a čísla. Uvažujme „AB 11“, jak je ukázáno níže.
Kód:
Sub VBA_Val2 () Dim A jako varianta A = Val ("AB 11") MsgBox A End Sub
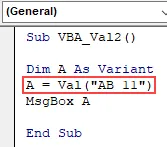
Krok 3: Nyní spusťte. Uvidíme, ve schránce se objeví pouze 0. Což znamená, že VBA Val nezohledňuje čísla za znaky nebo textem.
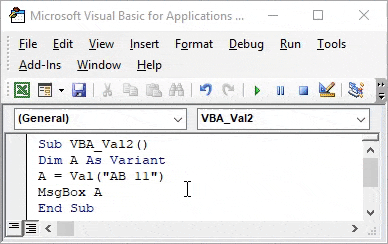
Výhody VBA Val
- Může být použit v datech extrahovaných z nějakého druhu nástroje nebo databáze. Což se skládá z různých druhů znaků a čísel.
- Je docela snadné oddělit čísla pomocí VBA Val v jakémkoli druhu dat.
- Můžeme zvolit jakýkoli formát, který se skládá z čísla nebo sady čísel, aby byl oddělen od ostatních znaků.
Co si pamatovat
- Zohledňuje také desetinná místa.
- Uložte soubor tak, aby Marco umožňoval Excel, aby zapsaný text zůstal zachován.
- Pokud zaznamenáte tento proces ve VBA, pak bude získaný kód mnohem zdlouhavější než příklady, které jsme viděli výše.
- V Excelu není k dispozici alternativní funkce vložení, která dává stejný výsledek jako VBA Val .
Doporučené články
Toto je průvodce VBA Val. Zde diskutujeme o tom, jak získat Val ve VBA Excelu spolu s praktickými příklady a stahovatelnou šablonou Excel. Můžete si také prohlédnout naše další doporučené články -
- VBA InStr vysvětleno příklady
- VBA celočíselný typ dat
- Jak vybrat buňku pomocí kódu VBA?
- Transponujte rozsah ve VBA